Ustawienie oszczędzania energii Bluetooth powodujące problemy z łącznością
概要: W tym artykule opisano sposób rozwiązywania problemów sporadycznie z utratą połączenia przez urządzenie Bluetooth w systemie Windows 11 i Windows 10.
現象
原因
Jeśli urządzenie Bluetooth losowo rozłącza się z komputerem z systemem Windows, może to być spowodowane funkcją zapisywania Zarządzanie energią systemu Windows.
Wyłączenie funkcji zapisywania zarządzania energią systemu Windows może rozwiązać problem.
W zależności od systemu operacyjnego zainstalowanego na komputerze:
Aby rozwiązać problem, zapoznaj się z sekcją Zmiana ustawień zarządzania energią Bluetooth w systemie Windows 11 .
Lub
Aby rozwiązać problem, zapoznaj się z sekcją Zmiana ustawień zarządzania energią Bluetooth w systemie Windows 10 .
解決方法
Zmiana ustawień zarządzania energią Bluetooth w systemie Windows 11
Poniższe kroki pokazują, jak wyłączyć tę opcję w systemie Windows 11.
- Otwórz Menedżera urządzeń: Jak uzyskać dostęp do Menedżera urządzeń
- Kliknij strzałkę na lewo od opcji Bluetooth , aby otworzyć sekcję.
- Kliknij prawym przyciskiem myszy kartę Bluetooth i wybierz Właściwości (Rysunek 1).
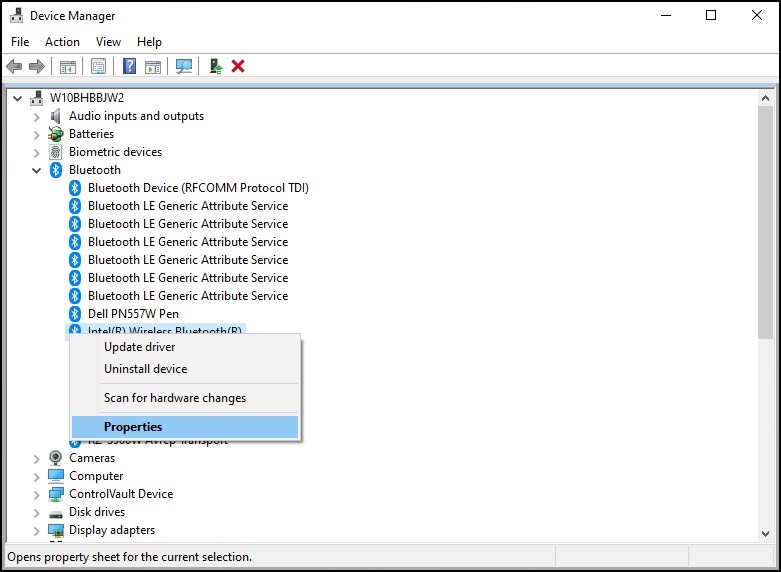
Rysunek 1. Okno Urządzenia Bluetooth - Otworzy się okno adaptera Bluetooth (Rysunek 2). Przejdź do karty Zarządzanie energią i upewnij się, że pole wyboru "Zezwalaj komputerowi na wyłączanie tego urządzenia w celu oszczędzania energii" jest odznaczone.
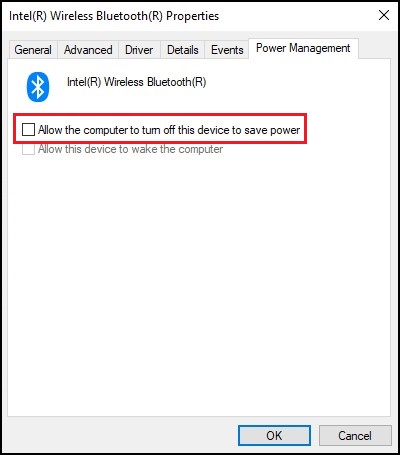
Rysunek 2. Okno właściwości urządzenia Bluetooth - Kliknij przycisk OK.
Jeśli urządzenie Bluetooth nadal ma problemy z łącznością, skorzystaj z informacji podanych w następującym artykule: Informacje dotyczące rozwiązywania problemów oraz korzystania z funkcji Bluetooth
Zmiana ustawień zarządzania energią Bluetooth w systemie Windows 10
Od kompilacji Windows 10 2004 i nowszych opcja "Zarządzanie energią" urządzenia Bluetooth została usunięta, aby uniemożliwić urządzeniu Bluetooth przejście w tryb oszczędzania energii.
Poniższe kroki zapewniają możliwe rozwiązanie tego problemu w systemie Windows 10.
- Otwórz Menedżera urządzeń: Jak uzyskać dostęp do Menedżera urządzeń
- Kliknij strzałkę na lewo od pozycji Urządzenia interfejsu HID , aby otworzyć sekcję.
- Kliknij prawym przyciskiem myszy dowolną listę urządzeń związanych z technologią Bluetooth i wybierz polecenie Właściwości (Rysunek 3).
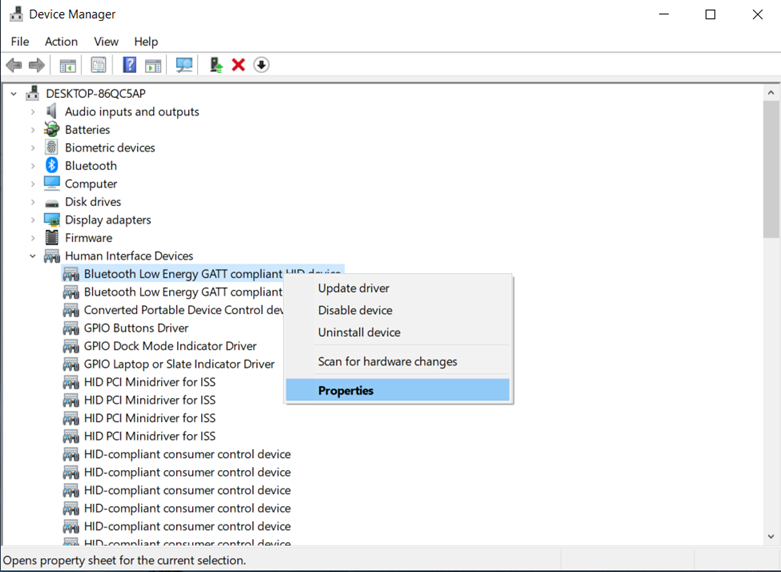
Rysunek 3. Okno Urządzenia interfejsu HID - Otworzy się okno urządzenia Bluetooth (Rysunek 4). Przejdź do karty Zarządzanie energią i upewnij się, że pole wyboru "Zezwalaj komputerowi na wyłączanie tego urządzenia w celu oszczędzania energii" jest odznaczone.
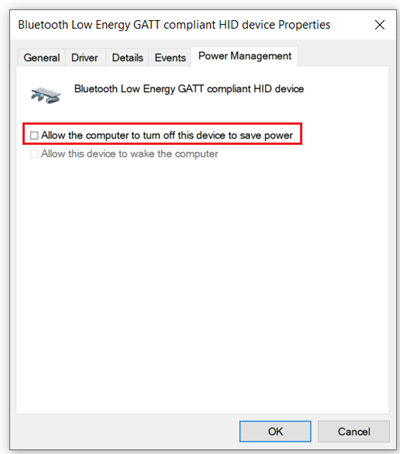
Rysunek 4. Okno właściwości urządzenia Bluetooth - Powtórz te czynności dla wszystkich innych wymienionych urządzeń związanych z technologią Bluetooth .
- Kliknij przycisk OK.
- W Menedżerze urządzeń kliknij strzałkę po lewej stronie pozycji Urządzenia biometryczne , aby otworzyć sekcję (jeśli jest dostępna).
- Kliknij prawym przyciskiem myszy dowolną listę urządzeń związanych z czytnikiem linii papilarnych i wybierz Właściwości.
- Zostanie otwarte okno czytnika linii papilarnych. Przejdź do karty Zarządzanie energią i upewnij się, że pole wyboru "Zezwalaj komputerowi na wyłączanie tego urządzenia w celu oszczędzania energii" jest odznaczone.
- Kliknij przycisk OK.
Jeśli urządzenie Bluetooth nadal ma problemy z łącznością, skorzystaj z informacji podanych w następującym artykule: Informacje dotyczące rozwiązywania problemów oraz korzystania z funkcji Bluetooth
その他の情報
Polecane artykuły
Poniżej przedstawiono niektóre polecane artykuły dotyczące tego tematu, które mogą Cię zainteresować.