Inställning för Bluetooth-energisparläge orsakar anslutningsproblem
概要: I den här artikeln beskrivs hur du felsöker om en Bluetooth-enhet ibland förlorar anslutningen i Windows 11 och Windows 10.
現象
原因
Om Bluetooth-enheten slumpmässigt kopplas bort från Windows-datorn kan det bero på sparfunktionen i Windows Power Management.
Du kan eventuellt lösa problemet om du inaktiverar funktionen för att spara Windows strömhantering.
Beroende på vilket operativsystem som är installerat på datorn kan du antingen:
Se avsnittet Ändra inställningarna för Bluetooth-strömhantering i Windows 11 för att lösa problemet.
Eller
Se avsnittet Ändra inställningarna för Bluetooth-strömhantering i Windows 10 för att lösa problemet.
解決方法
Ändra inställningarna för Bluetooth-strömhantering i Windows 11
Följande steg visar hur du inaktiverar alternativet i Windows 11.
- Öppna Enhetshanteraren: Så här får du tillgång till Enhetshanteraren
- Klicka på pilen till vänster om Bluetooth för att öppna avsnittet.
- Högerklicka på Bluetooth-adaptern och välj Egenskaper (bild 1).
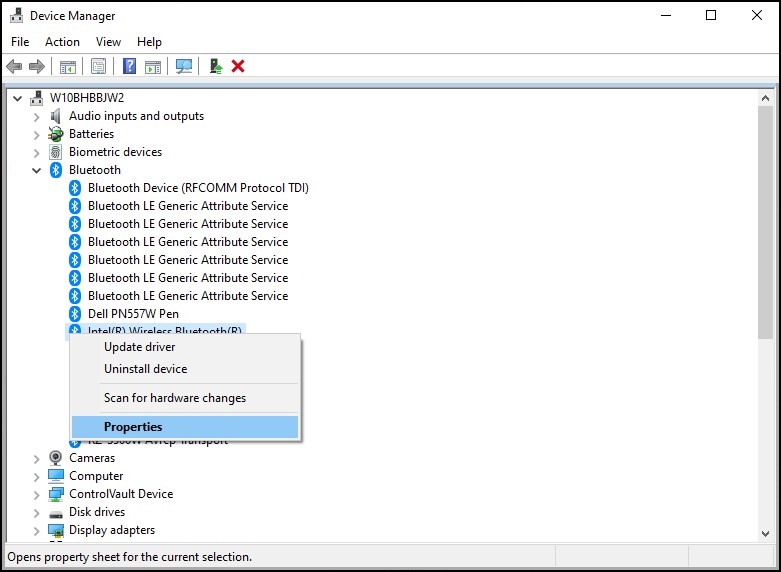
Bild 1: Fönstret Bluetooth-enheter - Ett fönster med Bluetooth-adapter (bild 2) öppnas. Gå till fliken Strömhantering och kontrollera att kryssrutan bredvid "Tillåt att datorn stänger av den här enheten för att spara ström" är avmarkerad.
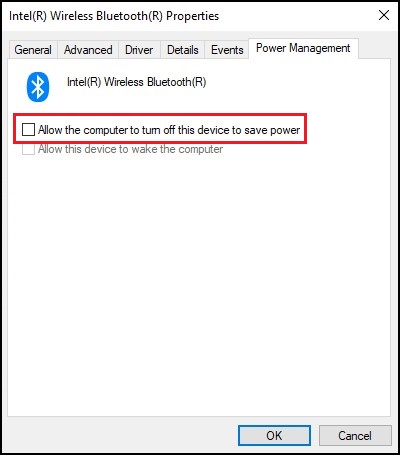
Bild 2: Fönstret Egenskaper för Bluetooth-enhet - Klicka på OK.
Om Bluetooth-enheten fortfarande har anslutningsproblem kan du använda informationen i följande artikel: Felsöknings- och användarguide för Bluetooth
Ändra inställningarna för Bluetooth-strömhantering i Windows 10
Sedan Windows 10 version 2004 och senare har alternativet Bluetooth-enhetens strömhantering tagits bort för att förhindra att Bluetooth-enheten går in i energisparläge.
Följande steg ger en möjlig lösning för att lösa problemet i Windows 10.
- Öppna Enhetshanteraren: Så här får du tillgång till Enhetshanteraren
- Klicka på pilen till vänster om Human Interface Devices för att öppna avsnittet.
- Högerklicka på en Bluetooth-relaterad enhetslista och välj Egenskaper (bild 3).
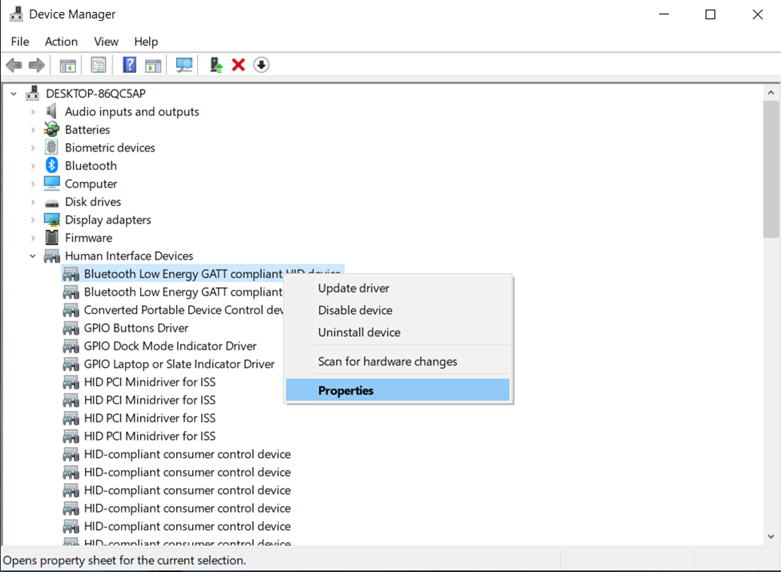
Bild 3: Fönstret Human Interface Devices - Ett fönster för Bluetooth-enhet (bild 4) öppnas. Gå till fliken Strömhantering och kontrollera att kryssrutan bredvid "Tillåt att datorn stänger av den här enheten för att spara ström" är avmarkerad.
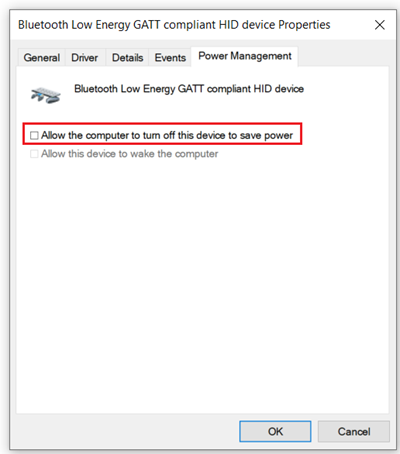
Bild 4: Fönstret Egenskaper för Bluetooth-enhet - Upprepa stegen för alla andra Bluetooth-relaterade enheter i listan.
- Klicka på OK.
- Medan du fortfarande är i Enhetshanteraren klickar du på pilen till vänster om Biometriska enheter för att öppna avsnittet (om tillgängligt).
- Högerklicka på en enhetslista som är relaterad till fingeravtrycksläsaren och välj Egenskaper.
- Ett fönster på fingeravtrycksenheten öppnas. Gå till fliken Strömhantering och kontrollera att kryssrutan bredvid "Tillåt att datorn stänger av den här enheten för att spara ström" är avmarkerad.
- Klicka på OK.
Om Bluetooth-enheten fortfarande har anslutningsproblem kan du använda informationen i följande artikel: Felsöknings- och användarguide för Bluetooth
その他の情報
Rekommenderade artiklar
Här är några rekommenderade artiklar relaterade till det här ämnet som kan vara av intresse för dig.