Bluetooth Power Save Setting Causing Connectivity Issues
概要: This article describes a how to troubleshoot a Bluetooth device loses connection intermittently in Windows 11 and Windows 10.
現象
原因
If your Bluetooth device is randomly disconnecting from your Windows computer, it may be because of the Windows Power Management save feature.
Turning off the Windows Power Management save feature may resolve the issue.
Depending on the Operating System installed on your computer, either:
See the Change the Bluetooth Power Management Settings in the Windows 11 section for steps to help resolve the issue.
Or
See the Change the Bluetooth Power Management Settings in the Windows 10 section for steps to help resolve the issue.
解決方法
Change the Bluetooth Power Management Settings in Windows 11
The following steps show you how to disable the option in Windows 11.
- Open Device Manager: How to Access Device Manager
- Click the arrow to the left of Bluetooth to open the section.
- Right-click the Bluetooth Adapter and select Properties (Figure 1).
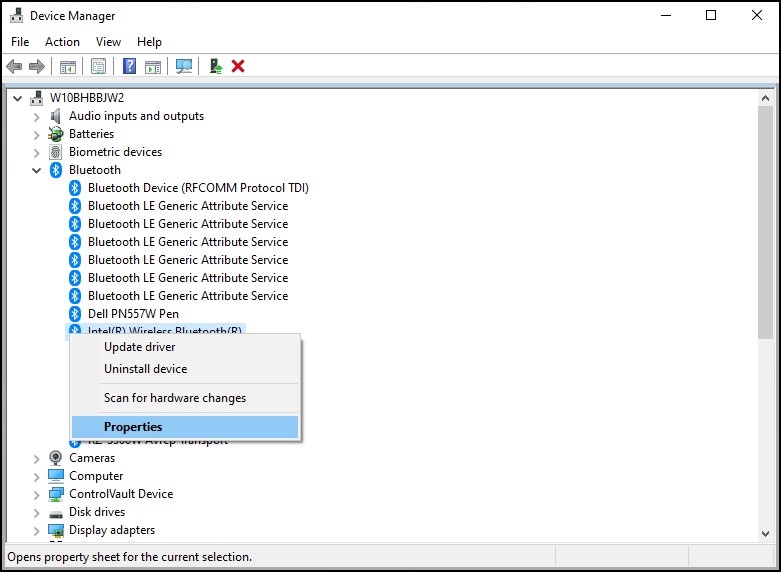
Figure 1: Bluetooth Devices Window - A Bluetooth adapter window (Figure 2) opens. Go to the Power Management tab, and ensure that the checkbox next to "Allow the computer to turn off this device to save power" is cleared.
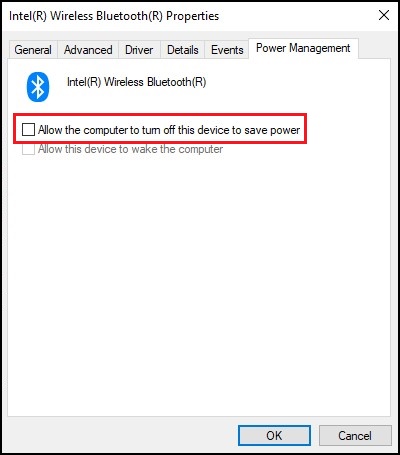
Figure 2: Bluetooth Device Properties Window - Click Ok.
If your Bluetooth device continues to have connectivity issues, use the information in the following article: Bluetooth Troubleshooting and Usage Guide
Change the Bluetooth Power Management Settings in Windows 10
Since Windows 10 build 2004 and above, the Bluetooth device "Power Management" option has been removed to prevent the Bluetooth device from entering power save mode.
The following steps provide a possible solution to resolve this issue in Windows 10.
- Open Device Manager: How to Access Device Manager
- Click the arrow to the left of Human Interface Devices to open the section.
- Right-click any Bluetooth-related device listing and select Properties (Figure 3).
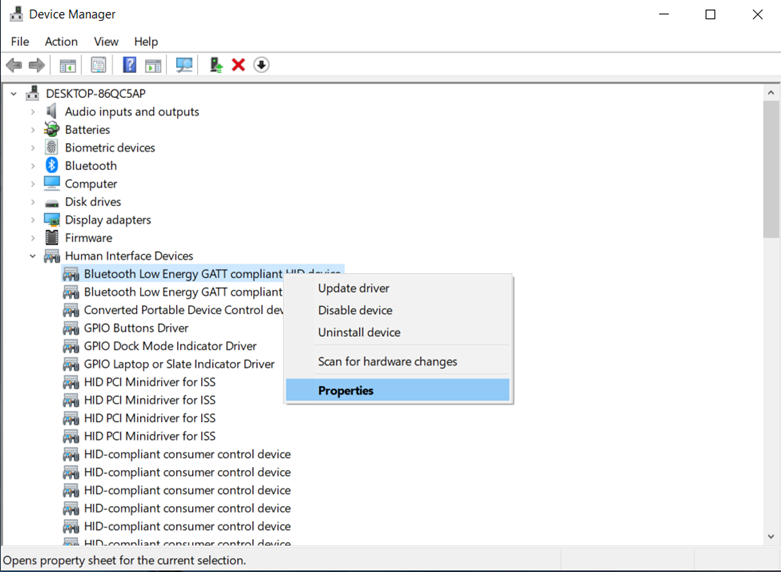
Figure 3: Human Interface Devices Window - A Bluetooth device window (Figure 4) opens. Go to the Power Management tab, and ensure that the checkbox next to "Allow the computer to turn off this device to save power" is cleared.
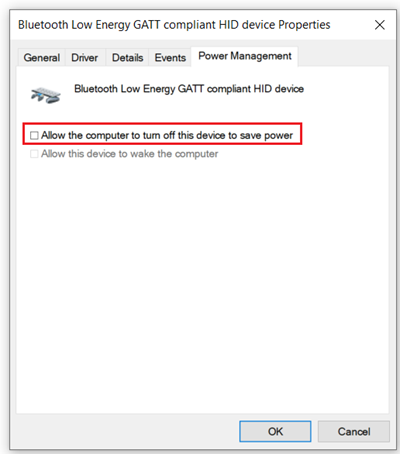
Figure 4: Bluetooth Device Properties Window - Repeat the steps for any other Bluetooth-related devices listed.
- Click Ok.
- While still in the Device Manager, click the arrow to the left of Biometric devices to open the section (when available).
- Right-click any fingerprint reader-related device listing and select Properties.
- A fingerprint device window opens. Go to the Power Management tab, and ensure that the checkbox next to "Allow the computer to turn off this device to save power" is cleared.
- Click Ok.
If your Bluetooth device continues to have connectivity issues, use the information in the following article: Bluetooth Troubleshooting and Usage Guide