文書番号: 000111205
Microsoft Windows: Kielen vaihtaminen ja lokalisointi Windows Server 2019:ssä
概要: Tässä artikkelissa kerrotaan, miten voit muuttaa ja lokalisoida Windows Server 2019:n kieliasetusten avulla. Oppaamme avulla voit lisätä ja määrittää uuden kielen, säätää aikavyöhykettä ja määrittää alueellisia asetuksia. ...
文書の内容
手順
Artikkelin yhteenveto Tässä artikkelissa on ohjeet kielen lokalisointiin Windows Server 2019:ssä.
Windows Server 2019:n kielen vaihtaminen
- Avaa Käynnistä-valikko ja napsauta rataskuvaketta.
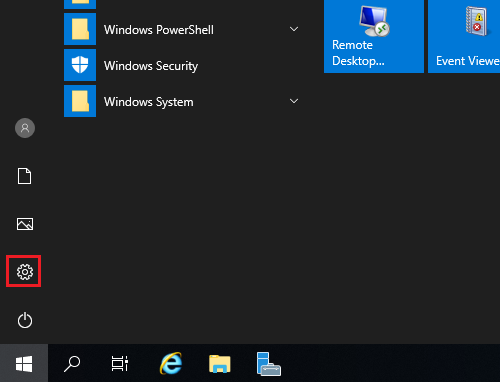
- Valitse Time & Language.
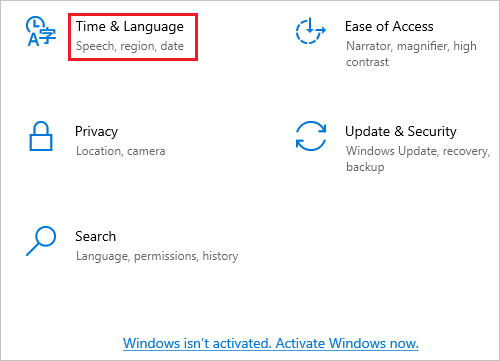
- Valitse vasemmasta ruudusta Language.
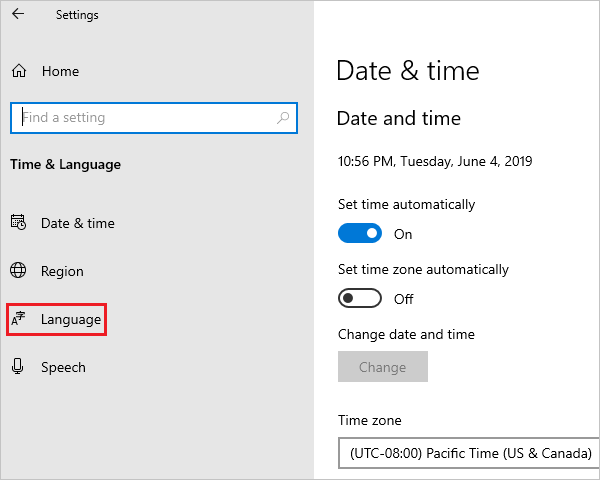
- Valitse oikealla olevasta Kieli-näytöstäLisää kieli.
Huomautus: Jos kielesi näkyy Ensisijaiset kielet -osiossa, napsauta sitä ja siirrä se yläreunaan napsauttamalla ylänuolta. Siirry vaiheeseen 8.
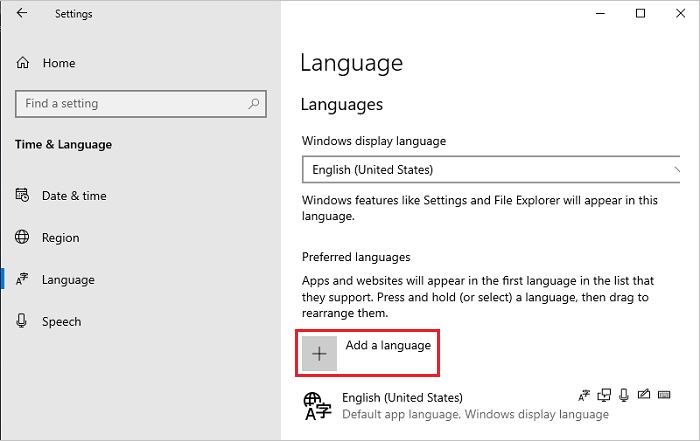
- Valitse Valitse asennettava kieli -näytössä kieli luettelosta ja valitse Seuraava. Tässä vaiheessa esimerkkinä käytetään japania.
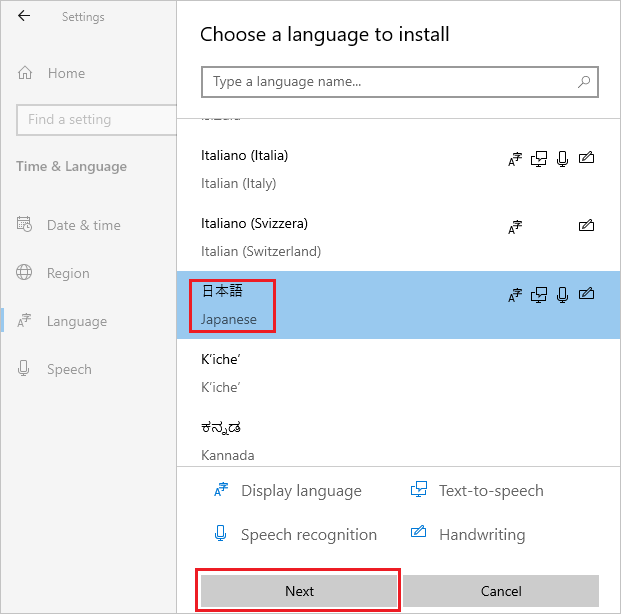
- Tarkista Asennetut kieliominaisuudet -näytössä, ovatko kaikki kohteet valittuina, ja valitse Asenna.
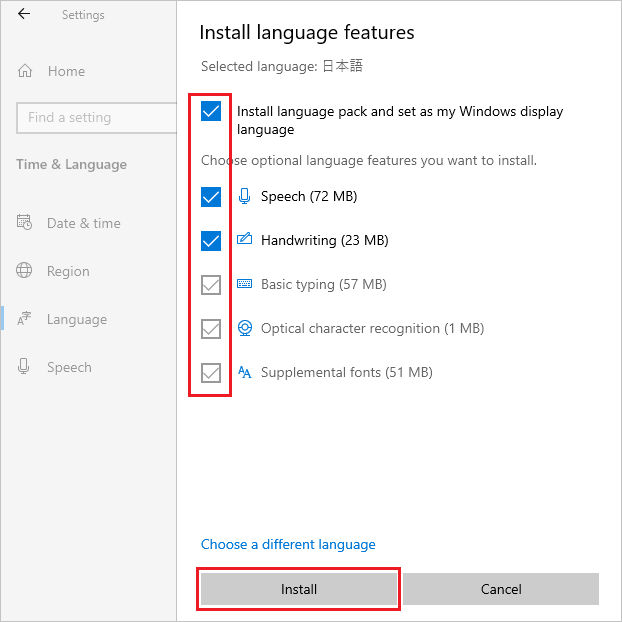
- Jos järjestelmä pystyy muodostamaan Internet-yhteyden, kielipaketin lataaminen ja asennus alkaa.
Huomautus: Jos järjestelmä on offline-tilassa, jossa Internet-yhteyttä ei voi muodostaa, lataa ja asenna kielipaketin ISO-tiedosto Microsoftin teknisten tietojen
 tavan 2 mukaisesti.
tavan 2 mukaisesti.
 tavan 2 mukaisesti.
tavan 2 mukaisesti.
Palaa asennuksen jälkeen vaiheeseen 5, valitse kieli ja valitse Seuraava. Jos näyttöön tulee seuraava ilmoitus, sivuuta se ja valitse Install.
"Olet offline-tilassa. Kun yhteys on muodostettu, siirry kohtaan Kieliasetukset, valitse kieli luettelosta, valitse Asetukset ja viimeistele lataus."
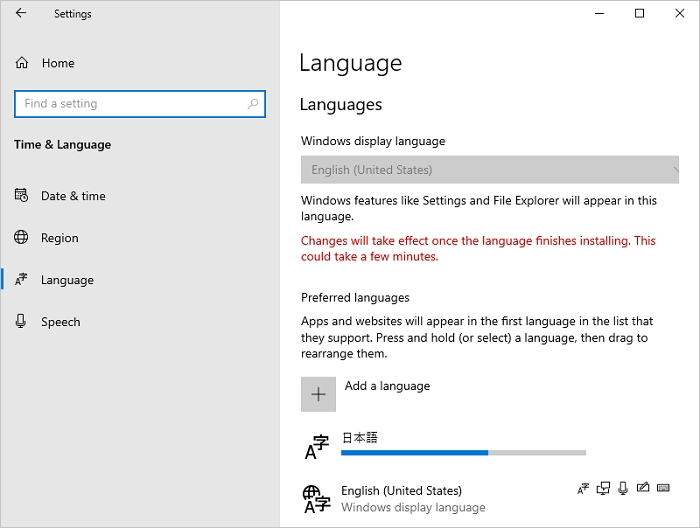
- Valitse lisätyn kielen kohdalla Options.
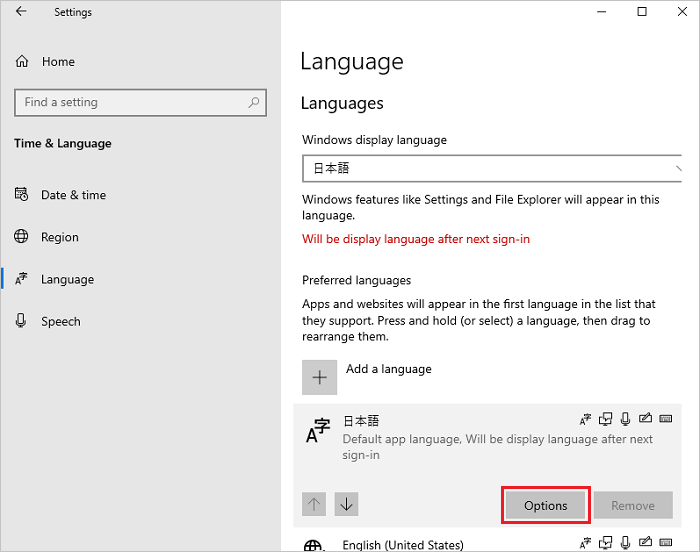
- Tarkista Kieliasetukset-näytössä, näkyykö Kielipaketti asennettu -osassa Kielipaketti-osa, ja napsauta vasemmassa yläkulmassa vasenta nuolikuvaketta .
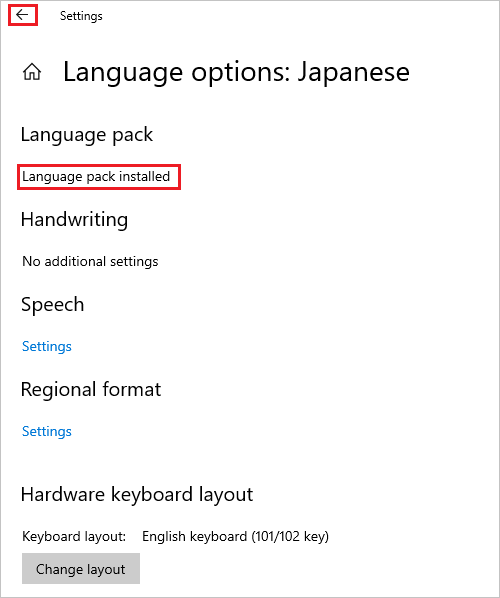
- Valitse Kieli-näytön avattavasta Windows-näyttökieli-valikosta kieli ja valitse vasemmasta ruudusta Päivämäärä ja aika.
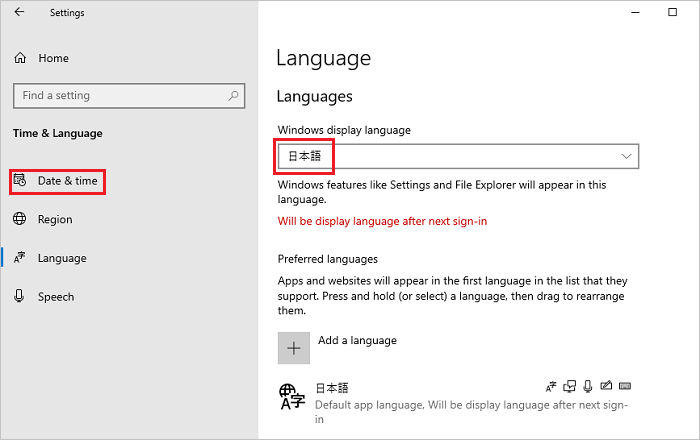
- Valitse Päivämäärä ja aika -näytön avattavasta Aikavyöhyke-valikosta aikavyöhyke .
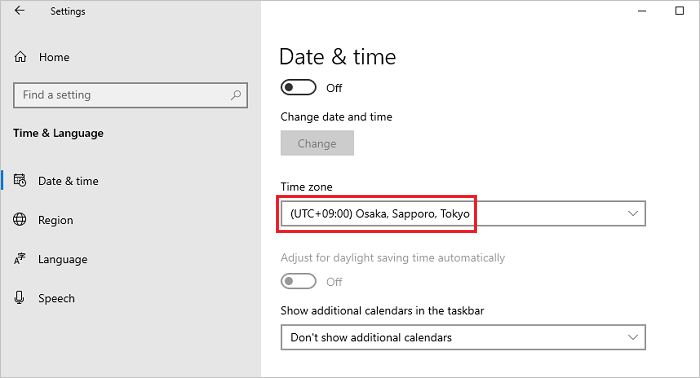
- Valitse vasemmasta ruudusta Alue ja valitse alue avattavasta Maa- tai Alue-valikosta .
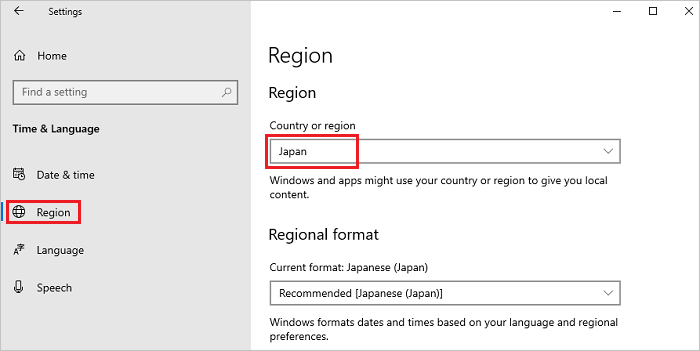
- Vieritä Alue-näyttöä alaspäin, etsi Aiheeseen liittyvät asetukset ja valitse Muut päivämäärä-, aika- ja aluekohtaiset asetukset.
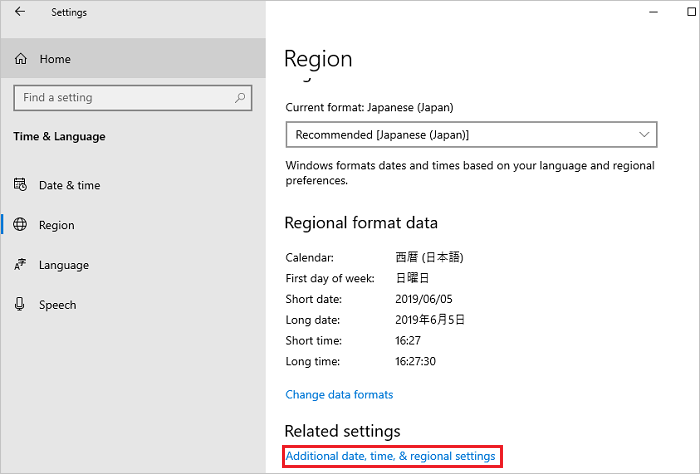
- Valitse Kello ja alue -ikkunassa Alue.
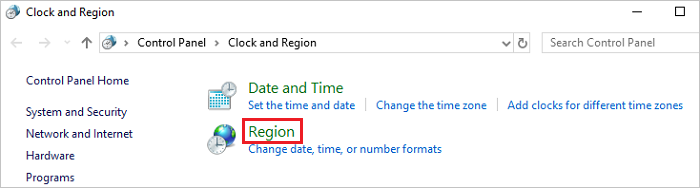
- Avaa Alue-ikkunassaHallinta-välilehti ja valitse Tervetulonäyttö ja Uudet käyttäjätilit -osassa Kopioi asetukset.
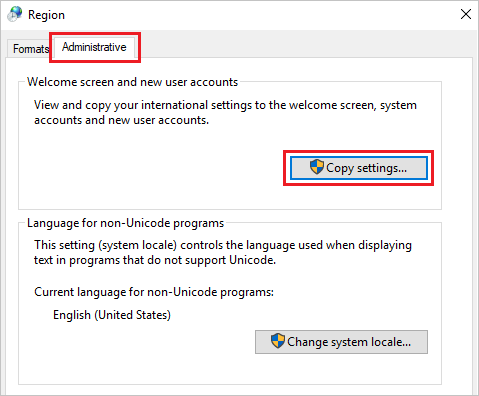
- Valitse Tervetuloa- ja Uudet käyttäjätilit -näytössä kaikki kohteet Kopioi nykyinen asetus kohteeseen -osassa ja valitse OK.
Huomautus: Jos näyttöön tulee valintaikkuna Uudelleenkäynnistyspyyntö, valitse tässä vaiheessa Peruuta .
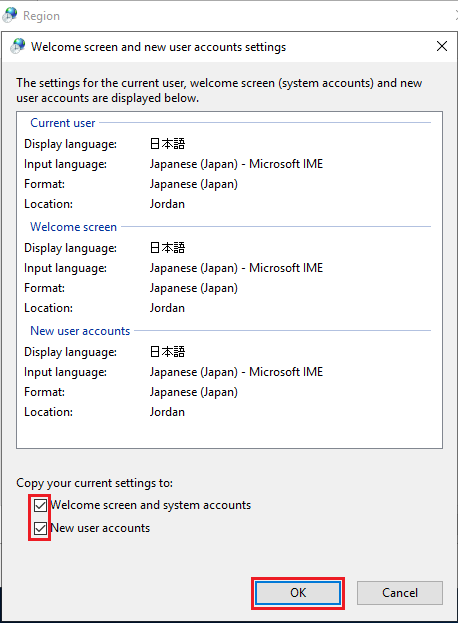
- Valitse Hallinta-välilehden Kieli muille kuin Unicode-ohjelmille -osassa Vaihda järjestelmän kieli.
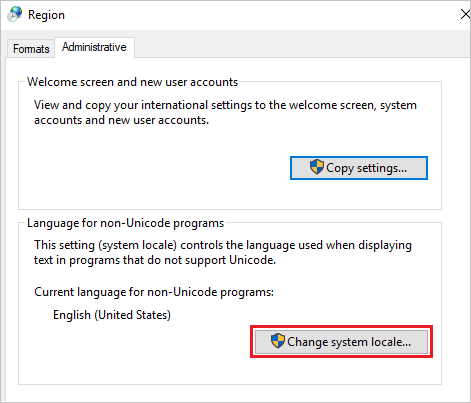
- Valitse Alueasetukset-näytön avattavasta Nykyinen järjestelmän kieli -valikosta alue ja valitse OK.
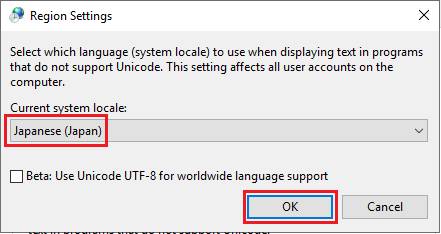
- Käynnistä järjestelmä uudelleen valitsemalla Käynnistä pyyntö uudelleen -valintaikkunassa Käynnistä uudelleen nyt .
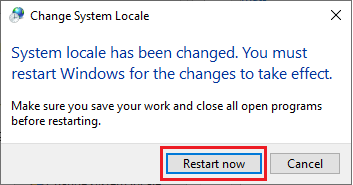
- Kun uudelleenkäynnistys on valmis, tarkista, onko liittymien, kuten kirjautumisnäytön, kieli muuttunut valituksi kieleksi.
文書のプロパティ
影響を受ける製品
Servers, Microsoft Windows Server 2016
最後に公開された日付
18 7月 2024
バージョン
7
文書の種類
How To