Microsoft Windows:如何在 Windows Server 2019 上變更和本地化語言
概要: 本文說明如何使用語言設定來變更和本地化您的 Windows Server 2019 語言。依照我們的指南新增及設定新語言、調整時區以及設定區域設定。
この記事は次に適用されます:
この記事は次には適用されません:
この記事は、特定の製品に関連付けられていません。
すべての製品パージョンがこの記事に記載されているわけではありません。
手順
文章摘要 本文提供在 Windows Server 2019 上將語言本地化的步驟。
變更 Windows Server 2019 的語言
- 開啟開始功能表,然後按一下齒輪圖示。
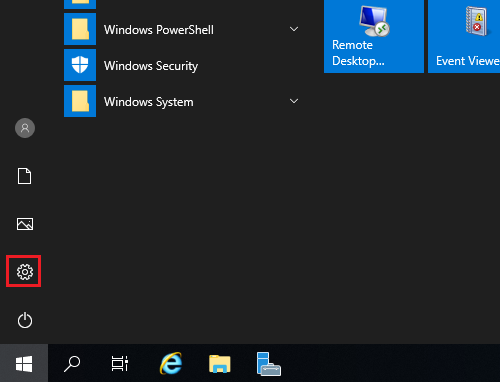
- 按一下時間和語言。
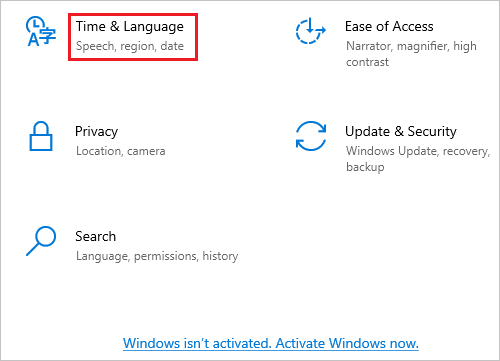
- 在左窗格中按一下語言。
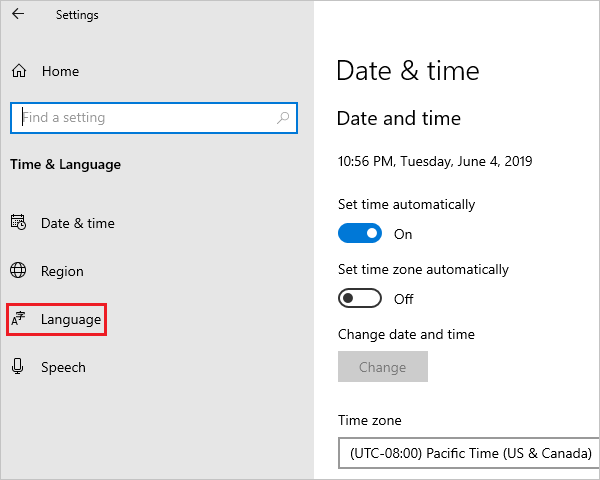
- 在右側的語言畫面中,按一下新增語言。
注意:如果您的語言顯示在偏好的語言區段底下,請按一下,然後按一下向上箭號以將其移至頂端。前往步驟 8。
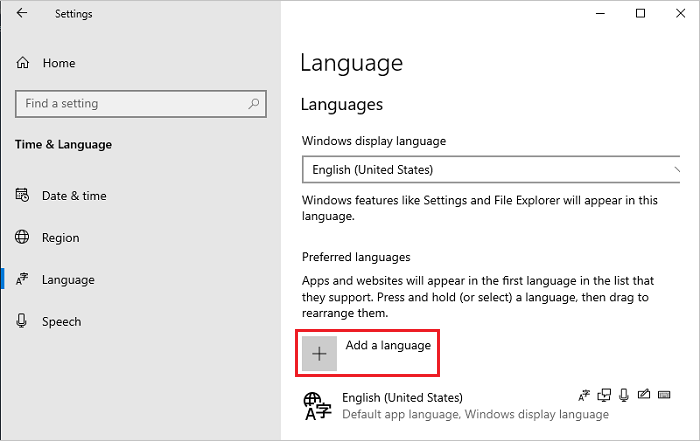
- 在選擇要安裝的語言畫面中,從清單中選取您的語言,然後按一下下一步。在此步驟中,會選取日文作為範例。
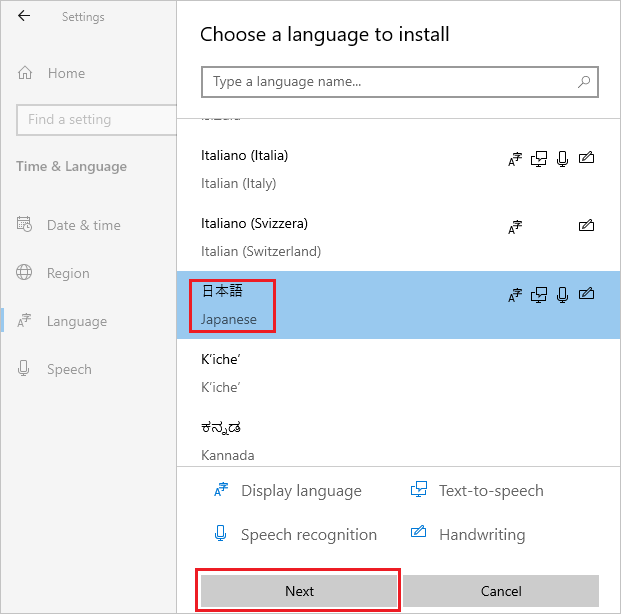
- 在安裝語言功能畫面中,檢查是否已選取所有項目,然後按一下安裝。
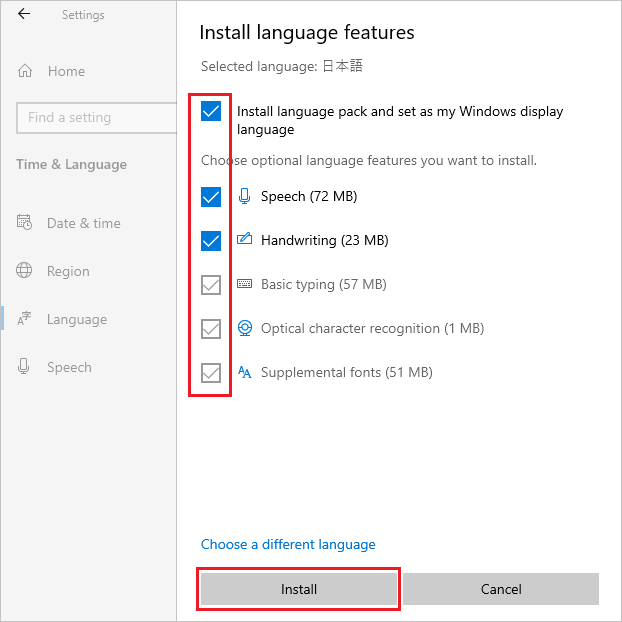
- 如果您的系統可以連線至網際網路,即會開始下載和安裝語言套件。
安裝完成後,請返回步驟 5 並選取您的語言,然後按一下下一步。如果顯示下列訊息,請忽略它,然後按一下安裝。
「您已離線。連線時,前往『語言』設定、選取清單中的語言、選取『選項』,然後完成下載。」
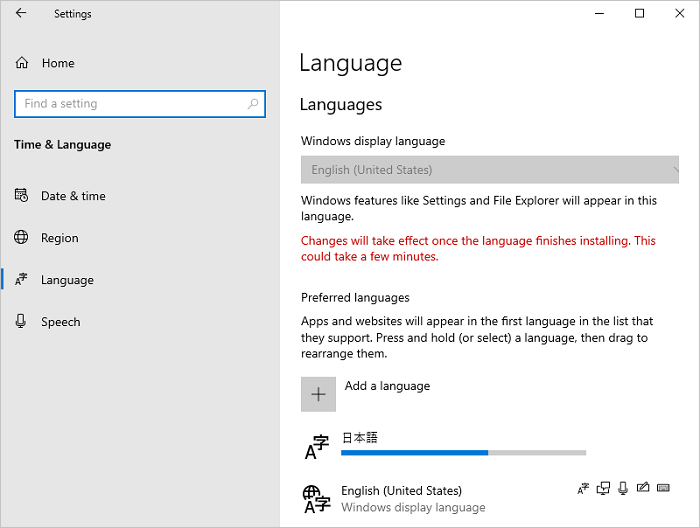
- 按一下新增語言的選項。
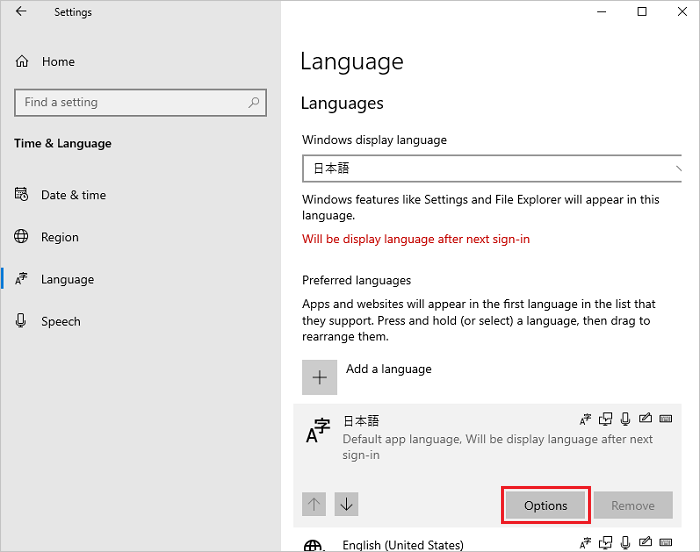
- 在語言選項畫面中,檢查語言套件已安裝是否顯示在「語言套件」區段中,然後按一下左上角的左箭頭圖示。
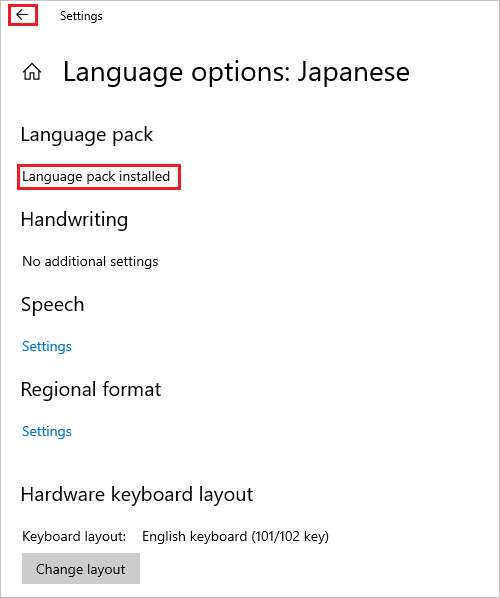
- 在語言畫面中,從 Windows 顯示語言下拉式功能表中選取您的語言,然後按一下左窗格中的日期與時間。
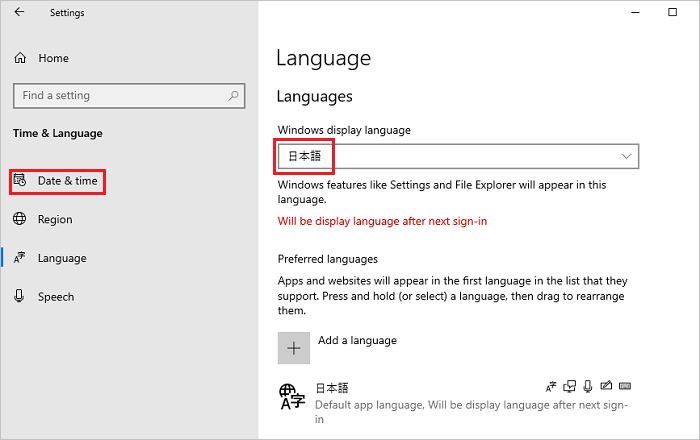
- 在日期與時間畫面中,從時區下拉式功能表中選取時區。
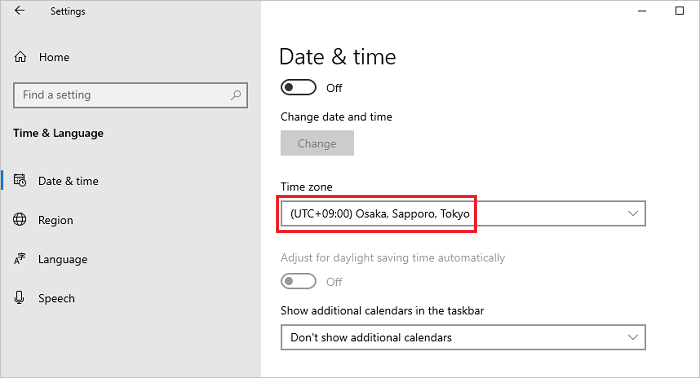
- 從左窗格選取地區,然後從國家或地區下拉式功能表中選取您的地區。
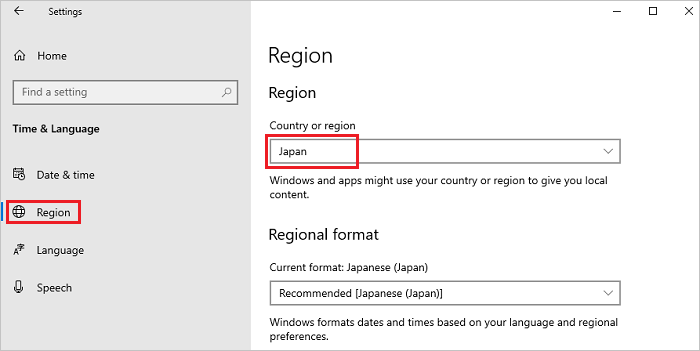
- 在地區畫面上向下捲動,找到相關設定,然後按一下其他日期、時間和地區設定。
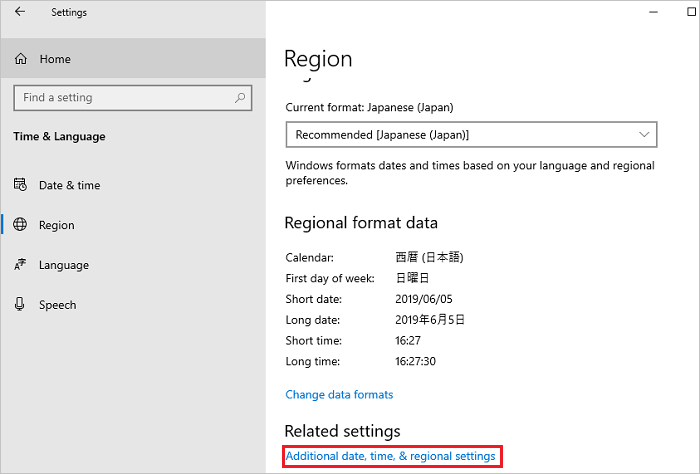
- 在時鐘與地區視窗中,按一下地區。
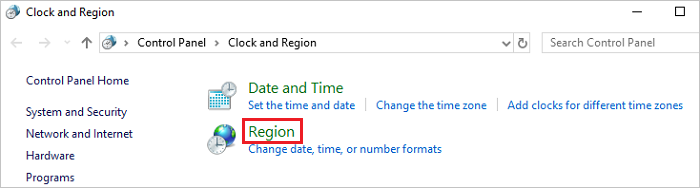
- 在地區視窗中,開啟管理標籤,然後在歡迎畫面和新使用者帳戶區段中,按一下複製設定。
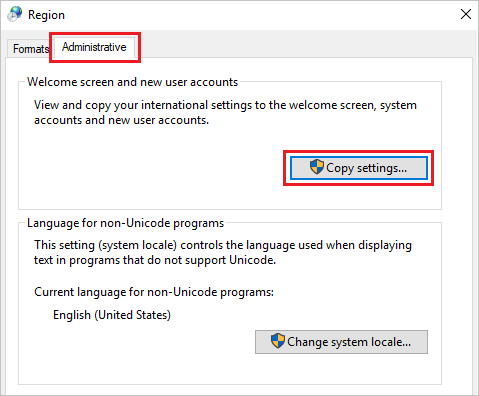
- 在歡迎畫面和新使用者帳戶畫面中,選取將您目前的設定複製到區段底下的所有項目,然後按一下確定。
注意:如果顯示對話方塊重新開機要求,請在此步驟按一下取消。
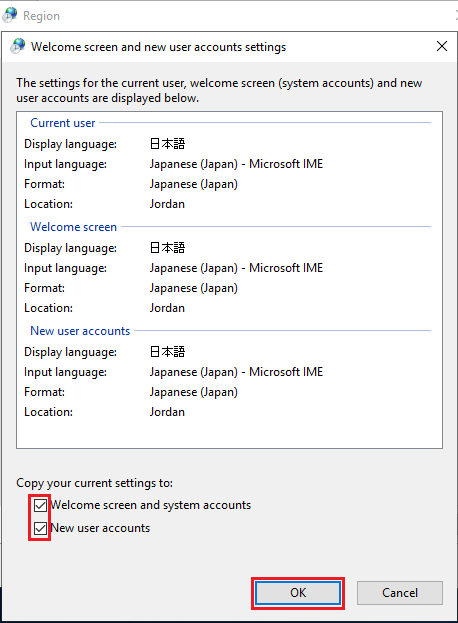
- 在管理標籤畫面的非 Unicode 程式的語言區段中,按一下變更系統地區設定。
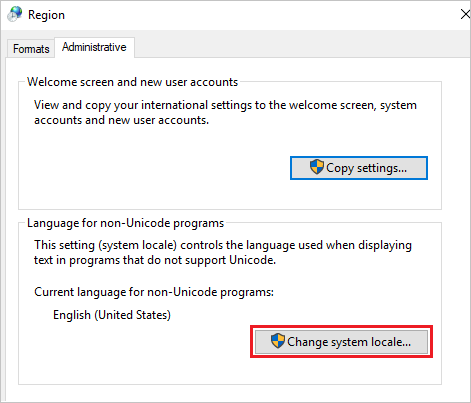
- 在地區設定畫面上,從目前系統地區設定下拉式功能表中選取您所在地區,然後按一下確定。
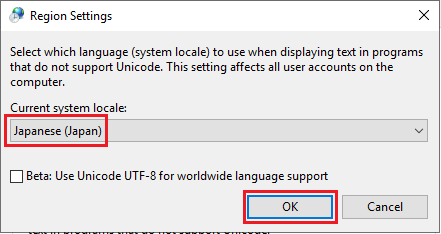
- 在對話方塊重新開機要求中,按一下立即重新開機以將系統重新開機。
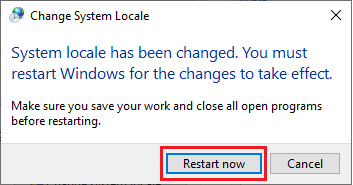
- 重新開機完成後,請檢查登入畫面等介面的語言是否已變更為所選語言。
対象製品
Servers, Microsoft Windows Server 2016文書のプロパティ
文書番号: 000111205
文書の種類: How To
最終更新: 25 11月 2024
バージョン: 8
質問に対する他のDellユーザーからの回答を見つける
サポート サービス
お使いのデバイスがサポート サービスの対象かどうかを確認してください。
 中的方法 2 下載並安裝語言套件 ISO。
中的方法 2 下載並安裝語言套件 ISO。