文書番号: 000111205
Microsoft Windows:如何在 Windows Server 2019 上變更和本地化語言
概要: 本文說明如何使用語言設定來變更和本地化您的 Windows Server 2019。按照我們的指南添加新語言、調整時區以及設置區域設置。
文書の内容
手順
文章摘要 本文提供在 Windows Server 2019 上將語言本地化的步驟。
變更 Windows Server 2019 的語言
- 開啟 開始 功能表,然後按 一下齒輪圖示。
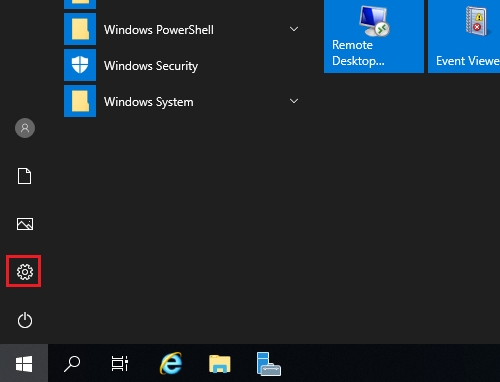
- 按一下時間和語言。
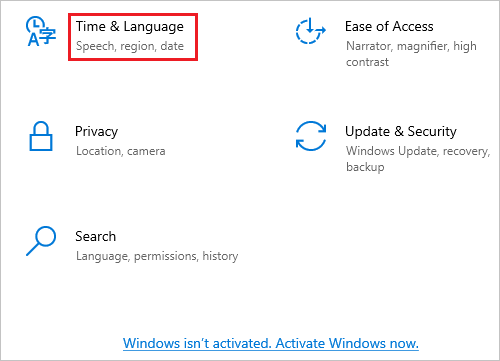
- 在左窗格中按一下語言。
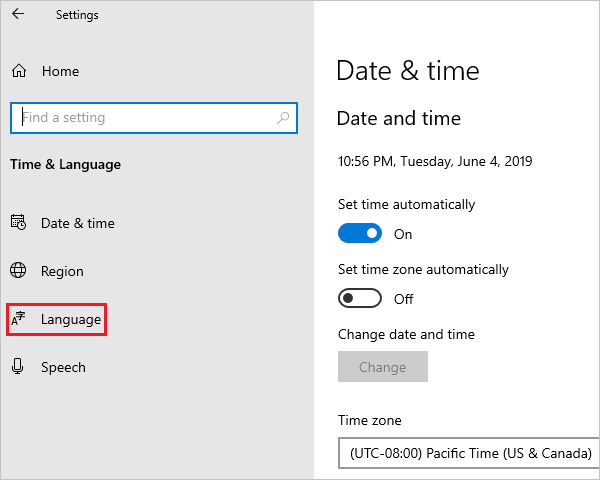
- 在右側 的「語言 」畫面中,按 一下新增語言。
注意:如果您的語言顯示在 偏好的語言區段底下,請按一下它,然後按一下向上箭頭以將其移至頂端。前往步驟 8。
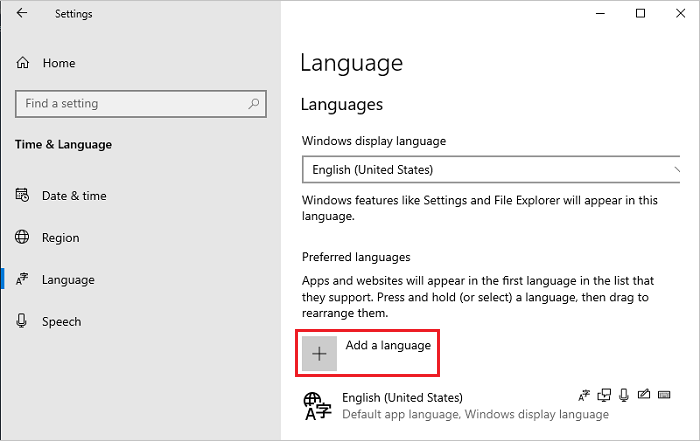
- 在 「選擇要安裝的語言 」畫面中,從清單中選取您的語言,然後按一下 「下一步」。在此步驟中,會選取日文作為範例。
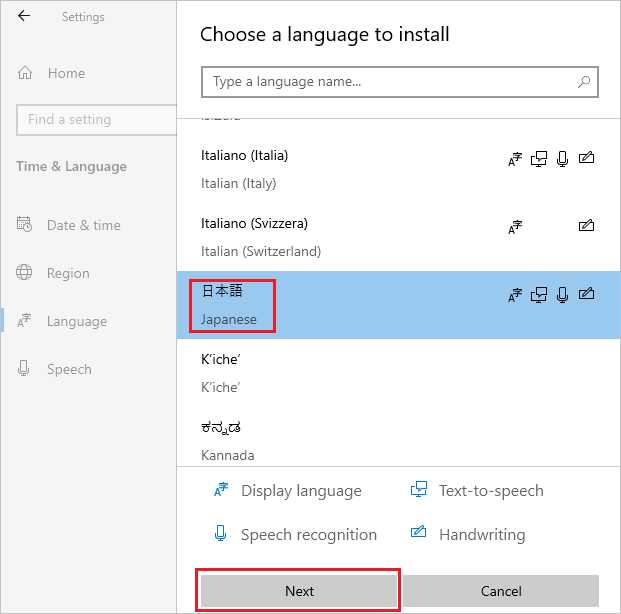
- 在 「已安裝的語言功能 」畫面中,檢查是否已選取所有項目 ,然後按一下安裝。
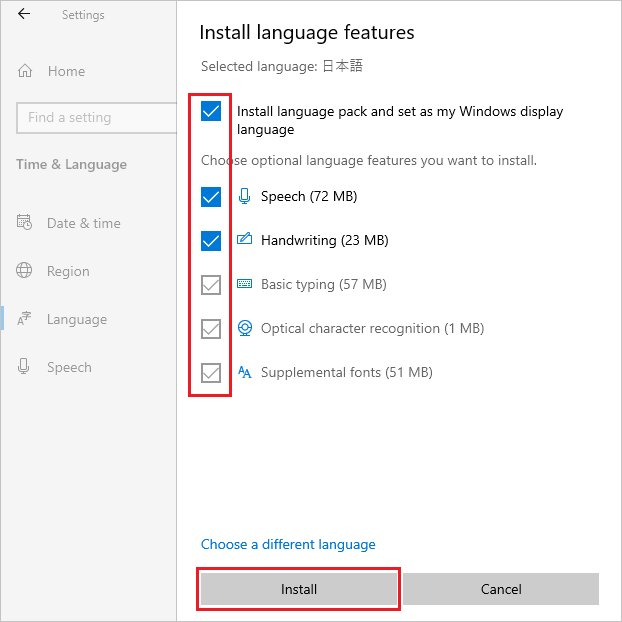
- 如果您的系統可以連接到互聯網,則開始下載和安裝語言包。
安裝完成後,請返回步驟 5,選取您的語言,然後按一下 下一步。如果顯示下列訊息,請忽略它,然後按一下安裝。
“您處於離線狀態。連線時,前往語言設定、選取清單中的語言、選取選項,然後完成下載。」
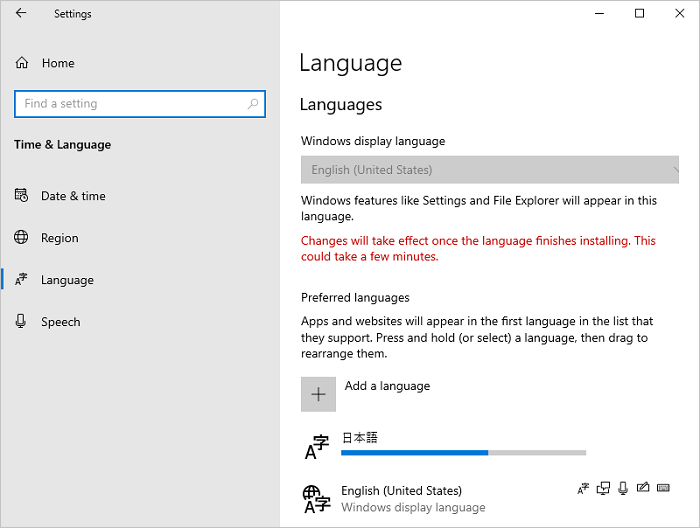
- 按一下新增語言的選項。
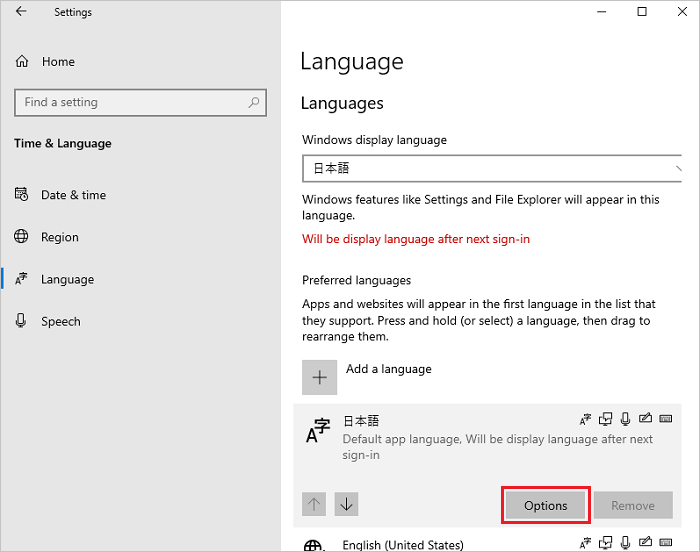
- 在 「語言選項」畫面中,檢查 「安裝的語言套件」是否顯示在「語言套件」區段中,然後按一下左上角的 向左箭頭圖示 。
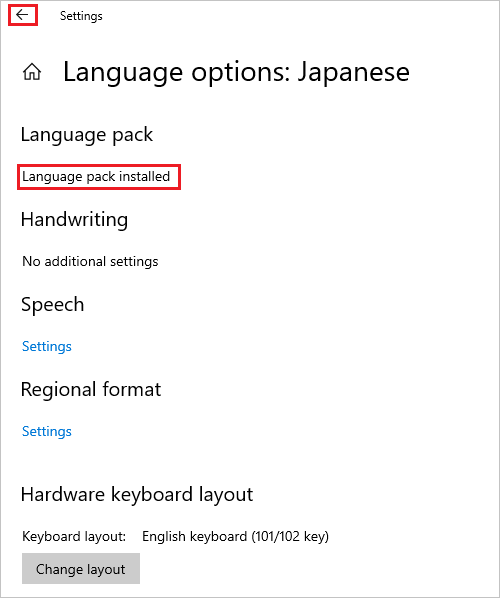
- 在 語言 畫面中,從 Windows 顯示語言 下拉式功能表中選取您的語言,然後按一下左窗格中的 日期和時間。
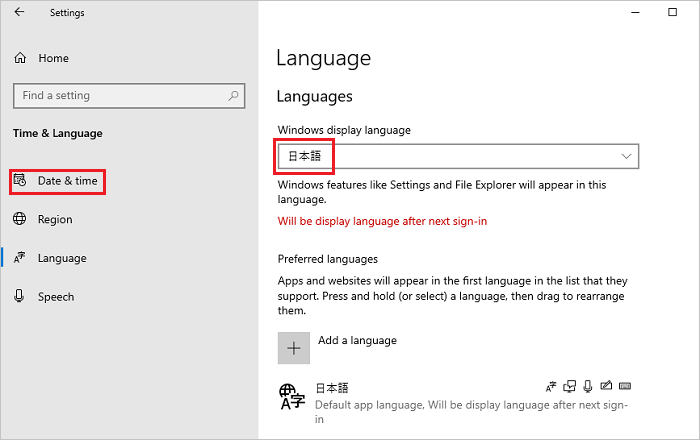
- 在 日期與時間 畫面中,從 時區 下拉式功能表中選取時區。
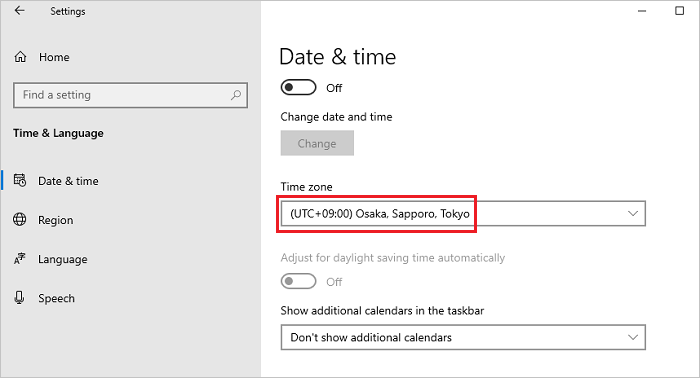
- 從左窗格選取 地區 ,然後從 國家或地區 下拉式選單中選取您的地區。
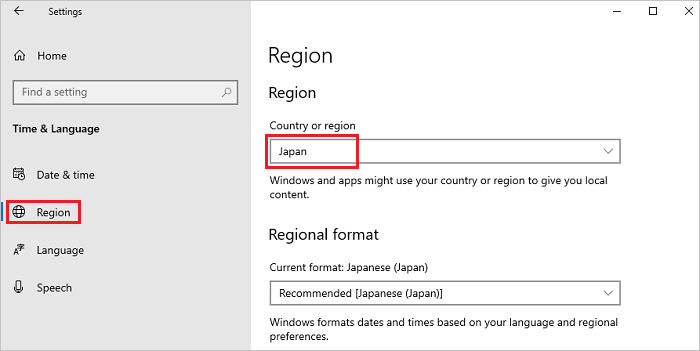
- 在 地區 畫面上向下捲動,找到 相關設定,然後按 一下其他日期、時間和地區設定。
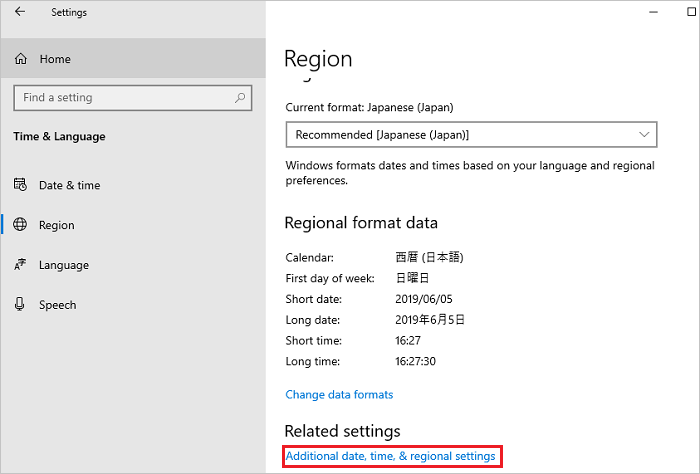
- 在 「時鐘與地區 」視窗中,按一下 地區。
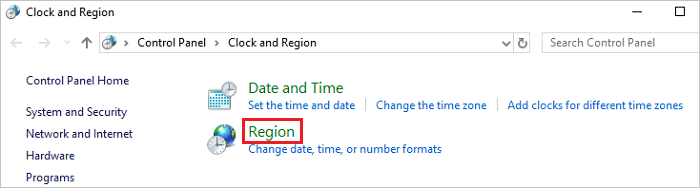
- 在 地區 視窗中,開啟 管理 標籤,然後在 歡迎畫面和新使用者帳戶 區段中,按 一下複製設定。
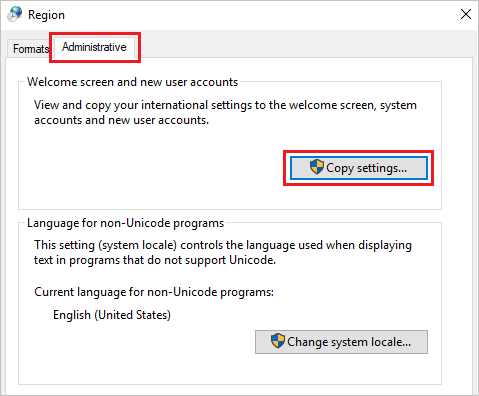
- 在 歡迎畫面和新使用者帳戶畫面中,選取將 您目前的設定複製到 區段底下的所有項目 ,然後按一下確定。
注意:如果顯示對話方塊重新開機要求,請在此步驟按一下 取消 。
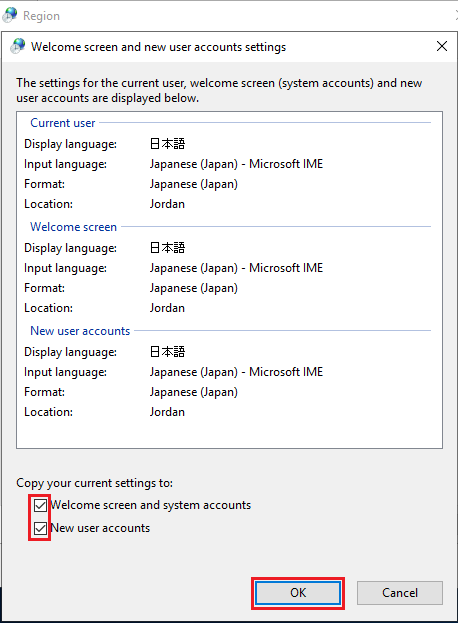
- 在 「管理 」標籤畫面的「 非 Unicode 程式的語言」區段中,按一下 變更系統地區設定。
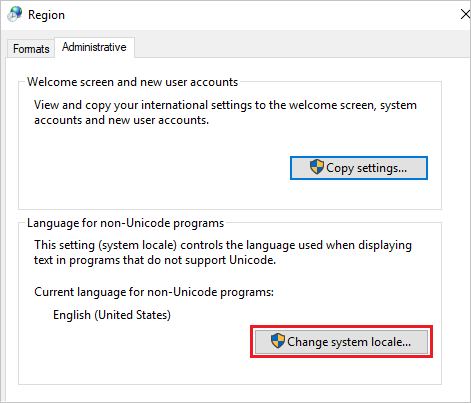
- 在 「地區設定 」畫面的「 目前系統地區設定 」下拉式功能表中選取您所在地區,然後按一下 確定。
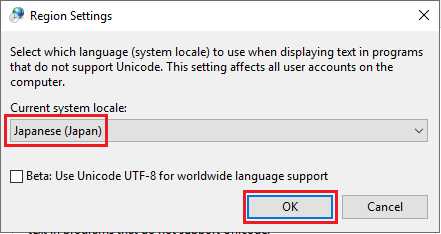
- 在對話方塊重新開機要求中,按一下 立即重新開機 以將系統重新開機。
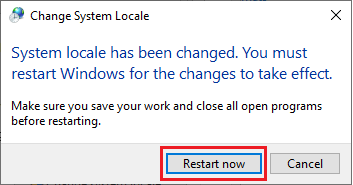
- 重新啟動完成後,請檢查登錄螢幕等介面的語言是否已更改為所選語言。
文書のプロパティ
影響を受ける製品
Servers, Microsoft Windows Server 2016
最後に公開された日付
18 7月 2024
バージョン
7
文書の種類
How To
 中的方法 2 下載並安裝語言套件 ISO。
中的方法 2 下載並安裝語言套件 ISO。