Microsoft Windows: Windows Server 2019'da Dil Değiştirme ve Yerelleştirme
概要: Bu makalede, dil ayarlarını kullanarak Windows Server 2019'unuzu nasıl değiştireceğiniz ve yerelleştireceğiniz açıklanmaktadır. Yeni dil eklemek ve yapılandırmak, saat dilimini ayarlamak ve bölgesel ayarları tamamlamak için kılavuzumuzu izleyin. ...
この記事は次に適用されます:
この記事は次には適用されません:
手順
Makale Özeti Bu makalede, Windows Server 2019'da bir dili yerelleştirme adımları verilmiştir.
Windows Server 2019'un Dilini Değiştirme
- Başlat menüsünü açın ve dişli simgesine tıklayın.
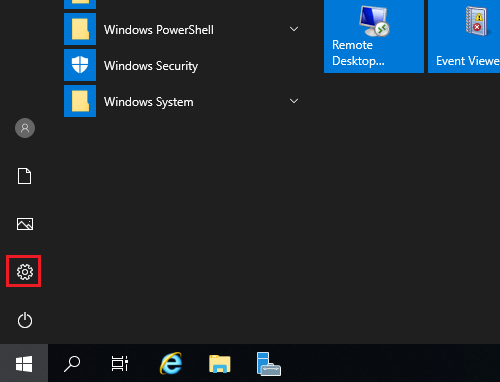
- Saat ve Dil öğesine tıklayın.
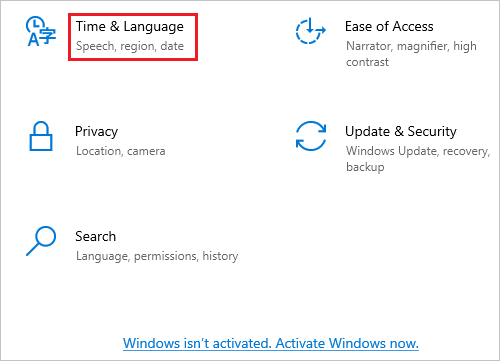
- Sol bölmede Dil öğesine tıklayın.
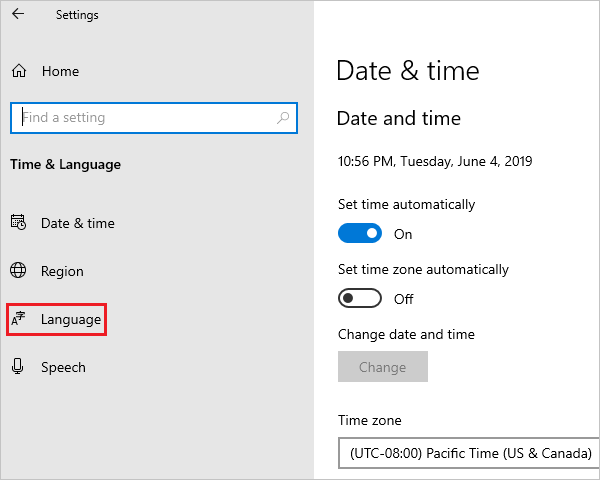
- Sağ taraftaki Dil ekranında Dil ekle öğesine tıklayın.
Not: Diliniz Tercih edilen diller bölümünde görünüyorsa dile tıklayın ve üste taşımak için üst oka tıklayın. 8. adıma gidin.
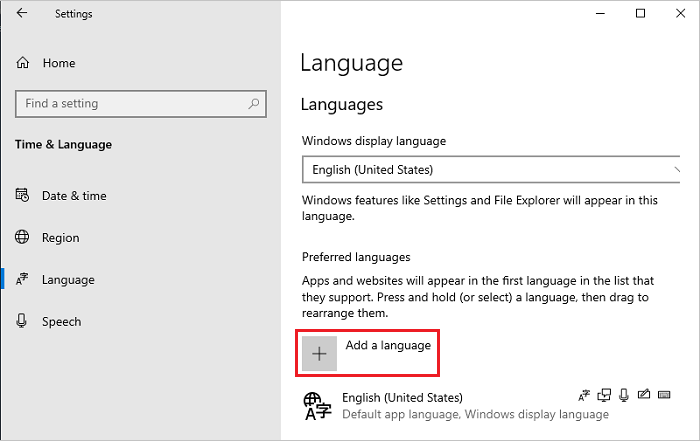
- Yüklenecek bir dil seçin ekranında listeden dilinizi seçin ve İleri öğesine tıklayın. Bu adımda örnek olarak Japonca seçilmiştir.
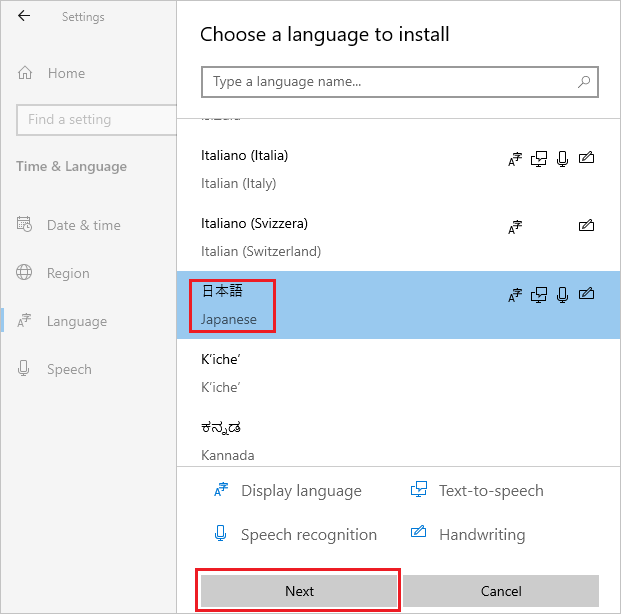
- Yüklü Dil Özellikleri ekranında, tüm öğelerin seçili olup olmadığını kontrol edin ve Yükle öğesine tıklayın.
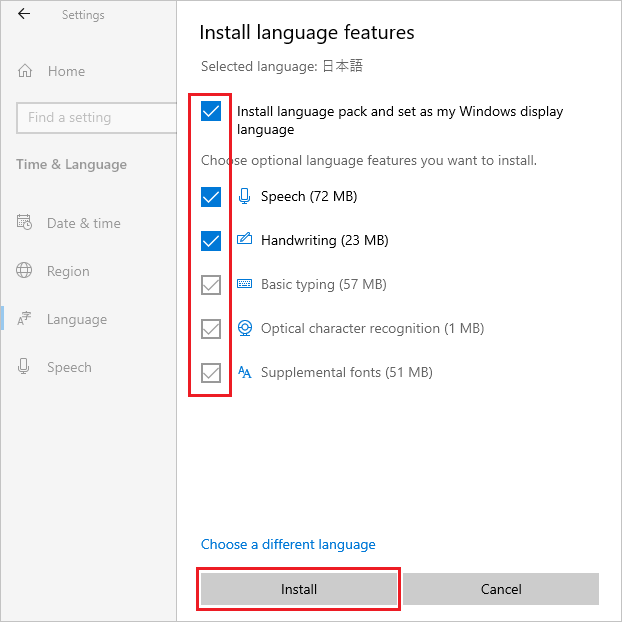
- Sisteminiz internete bağlanamıyorsa dil paketini indirme ve yükleme işlemini başlatın.
Not: Sisteminiz internete bağlanamadığı çevrimdışı bir ortamdaysa Microsoft Teknik Bilgi
 bölümündeki 2. yöntemi kullanarak ISO dil paketini indirip yükleyin.
bölümündeki 2. yöntemi kullanarak ISO dil paketini indirip yükleyin.
 bölümündeki 2. yöntemi kullanarak ISO dil paketini indirip yükleyin.
bölümündeki 2. yöntemi kullanarak ISO dil paketini indirip yükleyin.
Yüklemeden sonra 5. adıma geri dönerek dilinizi seçin ve İleri öğesine tıklayın. Aşağıdaki mesaj görüntülenirse bunu yok sayın ve Yükle öğesine tıklayın.
"Çevrimdışısınız. Bağlı olduğunuzda Dil ayarları bölümüne gidin, listeden dili seçin, Seçenekler öğesini belirleyin ve indirme işlemini bitirin."
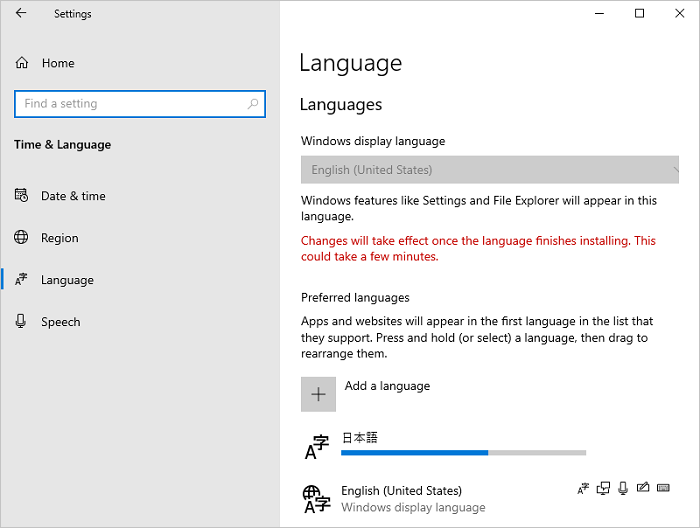
- Eklenen dilin Seçenekler öğesine tıklayın.
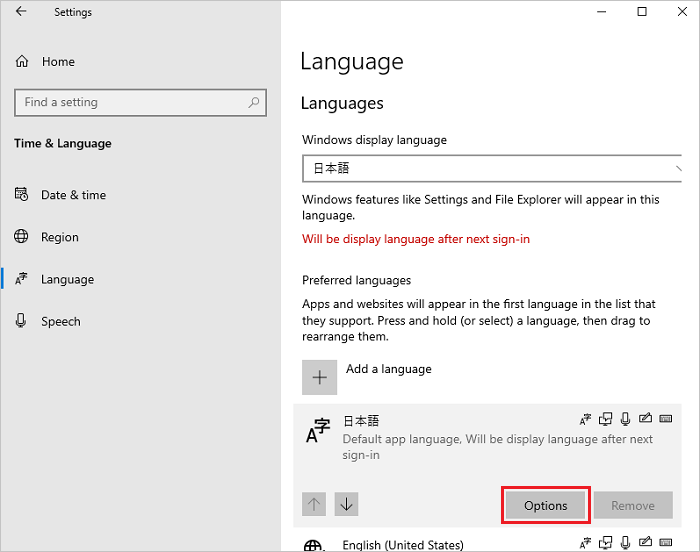
- Dil Seçenekleri ekranındaki "Dil Paketi" bölümünde Dil paketi yüklü seçeneğinin görüntülenip görüntülenmediğini kontrol edin ve sol üst köşedeki sol ok simgesine tıklayın.
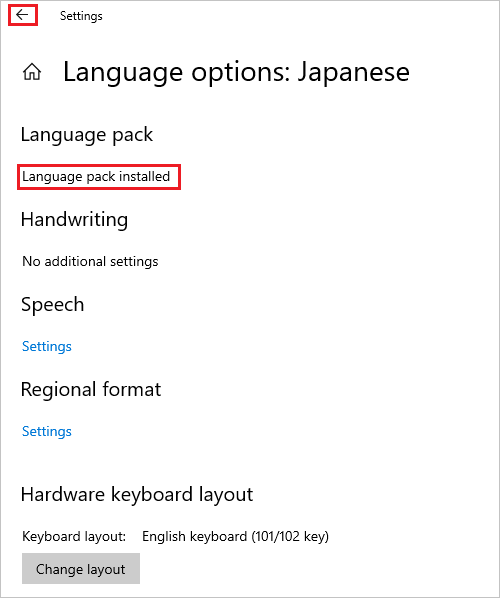
- Dil ekranında, Windows Ekran Dili açılır menüsünden dilinizi seçin ve sol bölmedeki Tarih ve saat öğesine tıklayın.
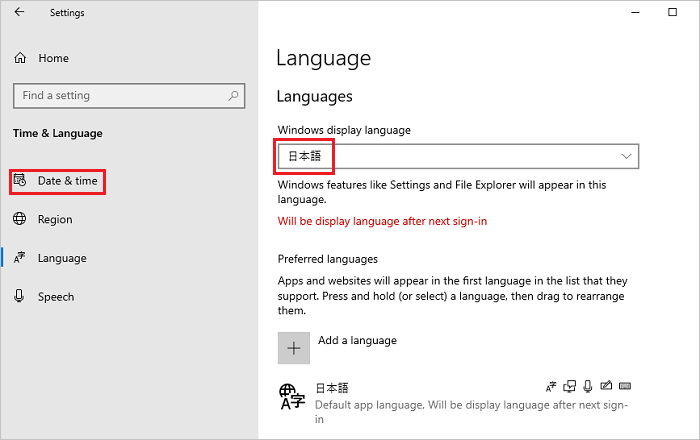
- Tarih ve saat ekranında Saat Dilimi açılır menüsünden saat diliminizi seçin.
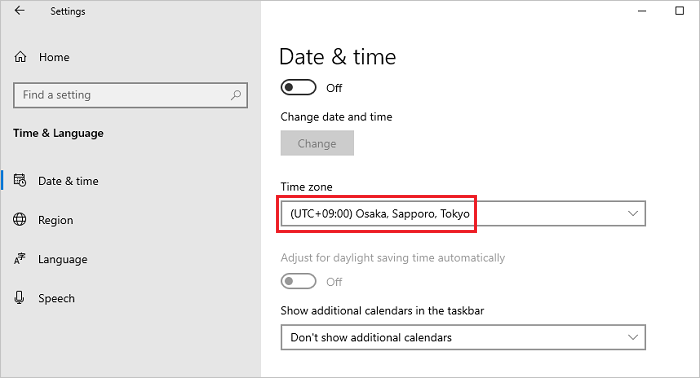
- Sol bölmeden Bölge öğesini seçin ve Ülke veya bölge açılır menüsünden bölgenizi seçin.
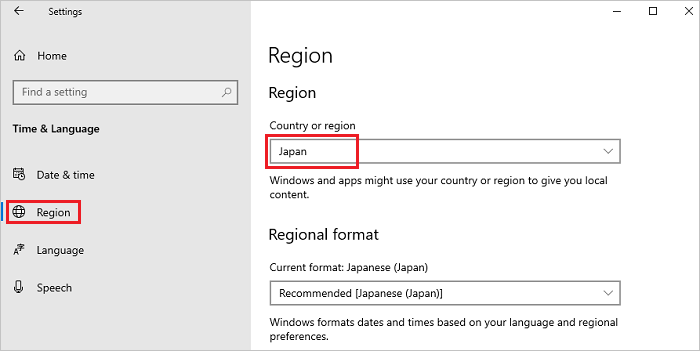
- Bölge ekranında aşağı kaydırın, İlgili Ayarlar öğesini bulun ve Ek tarih, saat ve bölgesel ayarlar öğesine tıklayın.
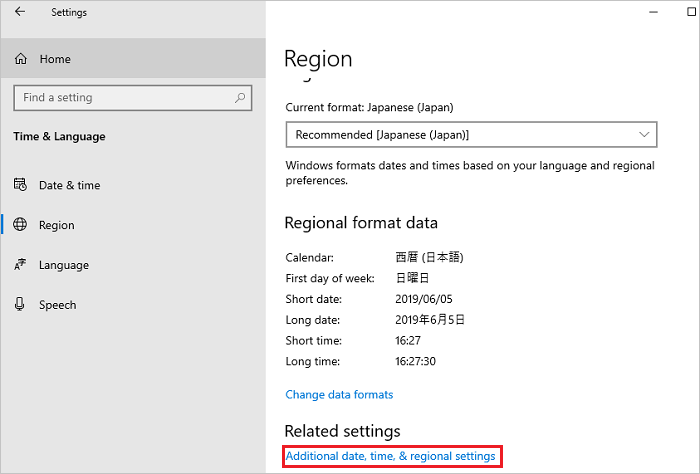
- Saat ve Bölge penceresinde Bölge öğesine tıklayın.
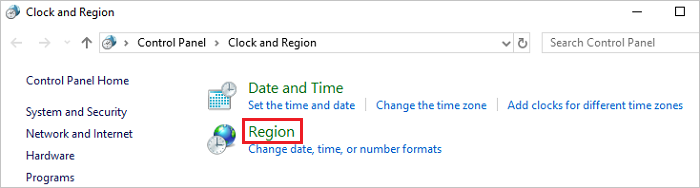
- Bölge penceresinde, Yönetim sekmesini açın ve Karşılama Ekranı ve Yeni Kullanıcı Hesapları bölümünde Ayarları kopyala'ya tıklayın.
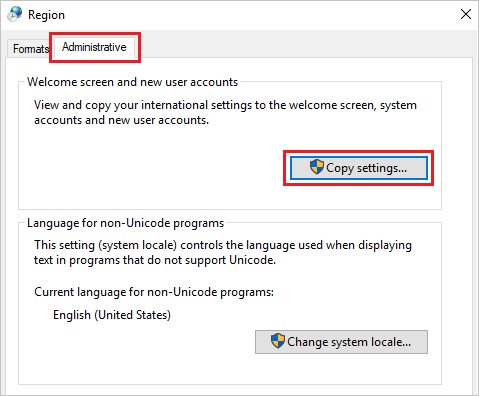
- Karşılama Ekranı ve Yeni Kullanıcı Hesapları ekranında, Ayarlarınızı Kopyalayın bölümündeki tüm öğeleri seçin ve Tamam öğesine tıklayın.
Not: Yeniden başlatma isteği iletişim kutusu görüntülenirse bu adımda İptal'e tıklayın.
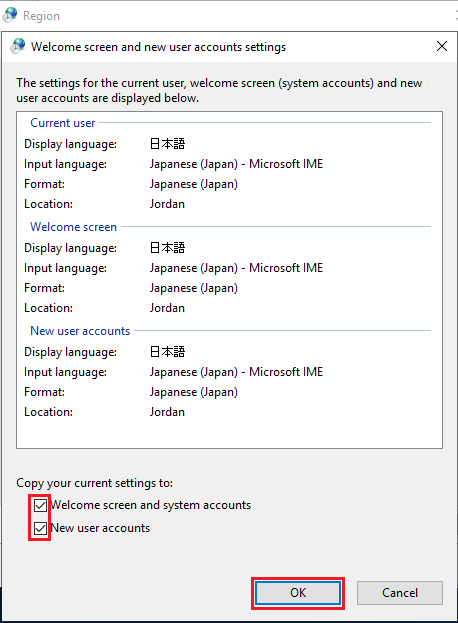
- Yönetim sekmesi ekranında, Unicode Olmayan Programlar için Dil bölümünde Sistem Yerel Ayarını Değiştir'e tıklayın.
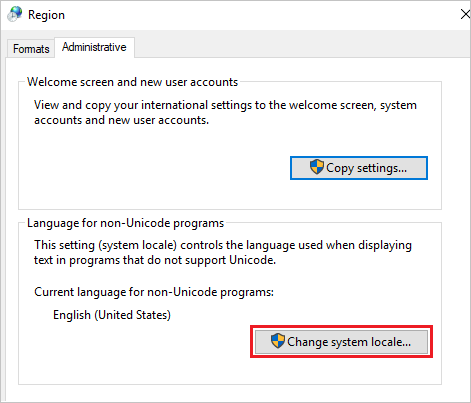
- Bölge Ayarları ekranında Geçerli Sistem Yerel Ayarları açılır menüsünden bölgenizi seçin ve Tamam öğesine tıklayın.
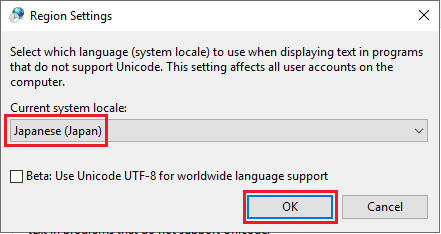
- Yeniden başlatma isteği iletişim kutusunda, sistemi yeniden başlatmak için Şimdi Yeniden Başlat'a tıklayın.
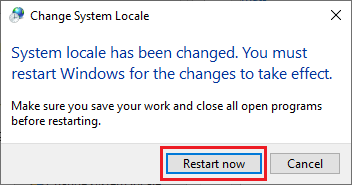
- Yeniden başlatma tamamlandıktan sonra, oturum açma ekranı gibi arayüzlerin dilinin seçilen dil olarak değişip değişmediğini kontrol edin.
対象製品
Servers, Microsoft Windows Server 2016文書のプロパティ
文書番号: 000111205
文書の種類: How To
最終更新: 18 7月 2024
バージョン: 7
質問に対する他のDellユーザーからの回答を見つける
サポート サービス
お使いのデバイスがサポート サービスの対象かどうかを確認してください。