Managen der Multifaktor-Authentifizierung in der Dell Security Management Server-Verwaltungskonsole
Riepilogo: Dell Security Management Server kann so konfiguriert werden, dass eine Zwei-Faktor-Authentifizierung (2FA) erforderlich ist, um sich bei der Verwaltungskonsole anzumelden.
Questo articolo si applica a
Questo articolo non si applica a
Questo articolo non è legato a un prodotto specifico.
Non tutte le versioni del prodotto sono identificate in questo articolo.
Istruzioni
Betroffene Produkte:
- Dell Security Management Server
- Dell Security Management Server Virtual
Betroffene Versionen:
- v11.4.0 und höher
Die Multifaktor-Authentifizierung kann entweder auf Benutzergruppen - oder auf Benutzerebene gemanagt werden. Wählen Sie auf den entsprechenden Abschnitt unten, um weitere Informationen zu erhalten.
Nutzergruppe
- Melden Sie sich mit einem Konto mit Kontoadministratorrolle bei der Dell Data Security Administration Console an. Weitere Informationen finden Sie unter How to Access the Dell Data Security Server Administration Console (Zugriff auf die Dell Data Security Server-Verwaltungskonsole).
Hinweis: Weitere Informationen zu Administratorrollen finden Sie im Abschnitt zu Administratorrollen der PDF-Datei AdminHelp – Security Management Server in Handbüchern und Dokumenten.
- Erweitern Sie im linken Menübereich die Registerkarte Belegungen und klicken Sie dann auf Nutzergruppen.
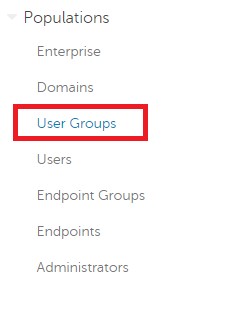
Abbildung 1: Nutzergruppen
- Wählen Sie eine Nutzergruppe aus der Liste aus, die Sie bearbeiten möchten.
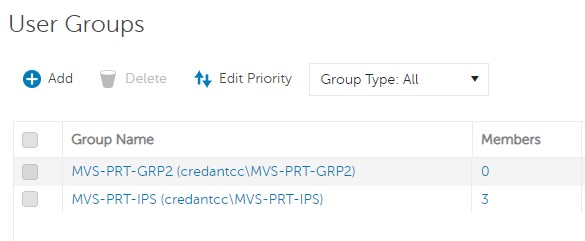
Abbildung 2: Auswählen einer Nutzergruppe
Hinweis: Die Position der Gruppe in dieser Liste bestimmt die Gruppenpriorität. Weitere Informationen finden Sie im Abschnitt „Nutzergruppenpriorität bearbeiten“ in der PDF-Datei AdminHelp – Security Management Server in Handbüchern und Dokumenten.
- Wählen Sie die Registerkarte Admin aus.

Abbildung 3: Registerkarte „Admin“
- Von MFA-Konfiguration:
- Wählen Sie Aktiviert aus.
- Wählen Sie entweder E-Mail oder Google-Authentifikator aus.
- Klicken Sie auf Update.
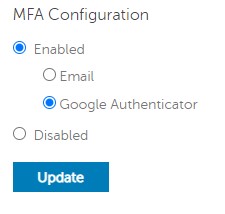
Abbildung 4: MFA Configuration
Einzelner Nutzer
- Melden Sie sich mit einem Konto mit Kontoadministratorrolle bei der Dell Data Security Administration Console an. Weitere Informationen finden Sie unter How to Access the Dell Data Security Server Administration Console (Zugriff auf die Dell Data Security Server-Verwaltungskonsole).
Hinweis: Weitere Informationen zu Administratorrollen finden Sie im Abschnitt zu Administratorrollen der PDF-Datei AdminHelp – Security Management Server in Handbüchern und Dokumenten.
- Erweitern Sie im linken Menübereich die Registerkarte Belegungen und klicken Sie dann auf Nutzer.
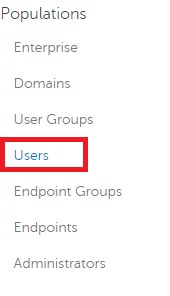
Abbildung 5: Nutzer
- Wählen Sie einen Nutzer aus der Liste aus, den Sie bearbeiten möchten.
- Wählen Sie die Registerkarte Admin aus.

Abbildung 6: Registerkarte „Admin“
- Von MFA-Konfiguration:
- Wählen Sie Aktiviert aus.
- Wählen Sie entweder E-Mail, Google-Authentifikator oder Übernommene Konfiguration von Nutzergruppe aus.
- Klicken Sie auf Update (Aktualisieren).
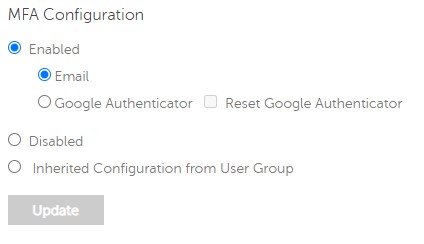
Abbildung 7: MFA Configuration
Nutzen Sie zur Kontaktaufnahme mit dem Support die internationalen Support-Telefonnummern von Dell Data Security.
Gehen Sie zu TechDirect, um online eine Anfrage an den technischen Support zu erstellen.
Zusätzliche Einblicke und Ressourcen erhalten Sie im Dell Security Community Forum.
Prodotti interessati
Dell EncryptionProprietà dell'articolo
Numero articolo: 000200440
Tipo di articolo: How To
Ultima modifica: 22 nov 2023
Versione: 6
Trova risposta alle tue domande dagli altri utenti Dell
Support Services
Verifica che il dispositivo sia coperto dai Servizi di supporto.