Cómo administrar la autenticación de múltiples factores en la consola de administración de Dell Security Management Server
Riepilogo: Se puede configurar Dell Security Management Server a fin de que requiera autenticación de dos factores (2FA) para iniciar sesión en la consola de administración.
Questo articolo si applica a
Questo articolo non si applica a
Questo articolo non è legato a un prodotto specifico.
Non tutte le versioni del prodotto sono identificate in questo articolo.
Istruzioni
Productos afectados:
- Dell Security Management Server
- Dell Security Management Server Virtual
Versiones afectadas:
- v11.4.0 y posteriores
La autenticación de múltiples factores se puede administrar a nivel de grupo de usuarios o de usuario individual . Elija la sección correspondiente a continuación para obtener más información.
Grupos de usuarios
- Inicie sesión en la consola de administración de Dell Data Security con una cuenta que posea la función de administrador de cuentas. Para obtener más información, consulte Cómo acceder a la consola de administración de Dell Data Security Server.
Nota: Para obtener más información acerca de las funciones de administrador, consulte la sección Funciones de administrador del PDF AdminHelp: Security Management Server en Manuals and Documents.
- En el panel de menú de la izquierda, expanda la pestaña Populations y, a continuación, haga clic en User Groups.
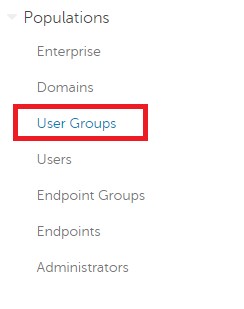
Figura 1: Grupos de usuarios
- Seleccione un grupo de usuarios de la lista para editarlo.
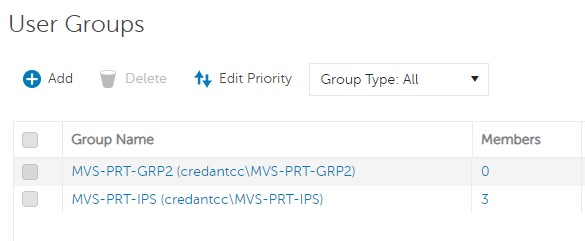
Figura 2: Selección de un grupo de usuarios
Nota: La posición del grupo en esta lista es lo que determina la prioridad del grupo. Para obtener más información, consulte la sección sobre cómo editar la prioridad del grupo de usuarios en el PDF AdminHelp: Security Management Server en Manuals and Documents.
- Seleccione la pestaña Admin.

Figura 3: Pestaña Administrador
- Desde la configuración de MFA:
- Seleccione Enabled.
- Seleccione Email o Google Authenticator.
- Haga clic en el botón Update.
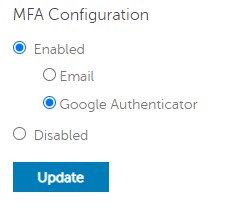
Figura 4: Configuración del MFA
Usuario individual
- Inicie sesión en la consola de administración de Dell Data Security con una cuenta que posea la función de administrador de cuentas. Para obtener más información, consulte Cómo acceder a la consola de administración de Dell Data Security Server.
Nota: Para obtener más información acerca de las funciones de administrador, consulte la sección Funciones de administrador del PDF AdminHelp: Security Management Server en Manuals and Documents.
- En el panel de menú de la izquierda, expanda la pestaña Populations y, a continuación, haga clic en Users.
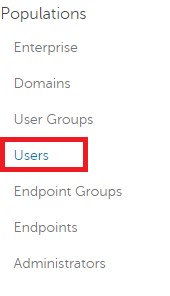
Figura 5: Usuarios
- Seleccione un usuario de la lista para editarlo.
- Seleccione la pestaña Admin.

Figura 6: Pestaña Administrador
- Desde la configuración de MFA:
- Seleccione Enabled.
- Seleccione Email, Google Authenticator, o Inherited Configuration from User Group.
- Haga clic en el botón Update.
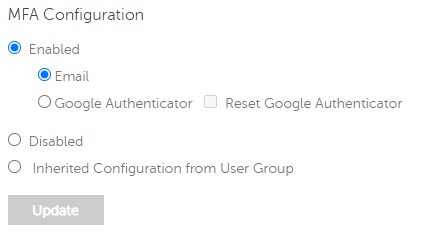
Figura 7: Configuración del MFA
Para comunicarse con el equipo de soporte, consulte los números de teléfono de soporte internacionales de Dell Data Security.
Vaya a TechDirect para generar una solicitud de soporte técnico en línea.
Para obtener información y recursos adicionales, únase al foro de la comunidad de seguridad de Dell.
Prodotti interessati
Dell EncryptionProprietà dell'articolo
Numero articolo: 000200440
Tipo di articolo: How To
Ultima modifica: 22 nov 2023
Versione: 6
Trova risposta alle tue domande dagli altri utenti Dell
Support Services
Verifica che il dispositivo sia coperto dai Servizi di supporto.