Fejl på UEFI Windows Installation
Riepilogo: Oplysninger om løsning af en installationsfejl i UEFI-vinduet.
Sintomi
Causa
Ingen oplysninger om årsag.
Risoluzione
Fejl på UEFI Windows Installation
Når du installerer et Windows-operativsystem (OS) med Unified Extensible Firmware Interface (UEFI). Du får muligvis vist følgende fejlmeddelelse: "Windows kan ikke installeres på denne disk. Den valgte disk har en MBR-partitionstabel".
Når du installerer Windows på en UEFI-baseret computer med Windows Installation, skal harddiskpartitionstypen konfigureres til at understøtte enten UEFI-tilstand eller den ældre BIOS-kompatibilitetstilstand.
Hvis du f.eks. får vist fejlmeddelelsen: "Windows kan ikke installeres på denne disk. Den valgte disk er ikke af GPT-partitionstypen", det skyldes, at pc'en startes i UEFI-tilstand, men harddisken er ikke konfigureret til UEFI-tilstand. (Figur 1)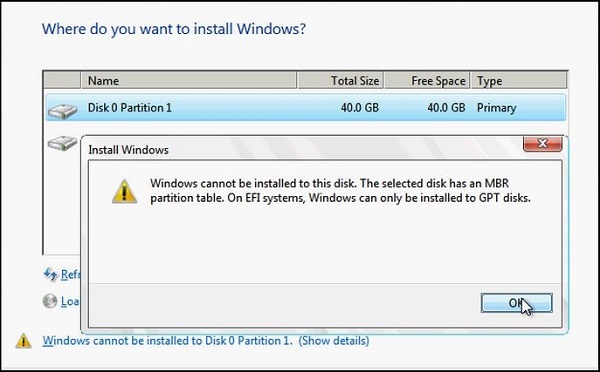
Figur 1
Windows-partition
- Genstart computeren i den ældre BIOS-kompatibilitetstilstand. Denne indstilling gør det muligt at beholde den eksisterende partitionstype. Du kan finde flere oplysninger i Start til UEFI-tilstand eller Ældre BIOS-tilstand
.
- Konfigurer drevet til UEFI ved hjælp af GPT-partitionstypen. Denne indstilling giver dig mulighed for at bruge pc'ens UEFI-firmwarefunktioner.
Du kan bevare dine data og konvertere drevet ved hjælp af MBR2GPT-værktøjet. Du kan også vælge at omformatere drevet ved at følge instruktionerne nedenfor. Omformateringen vil slette alle data på drevet.
Omformatering af drevet ved hjælp af en anden partitionstype
Sådan sletter og konverterer du drevet ved hjælp af Windows Installation:
- Sluk for computeren, og indsæt dvd'en eller USB-drevet til Windows-installationen.
- Start computeren til dvd-drevet eller USB-drevet i UEFI-tilstand. Du kan finde flere oplysninger i Start til UEFI-tilstand eller Ældre BIOS-tilstand
.
- Når du vælger en installationstype, skal du vælge Brugerdefineret.
- På skærmbilledet "Hvor vil du installere Windows?" skal du vælge hver partition på drevet og vælge Slet. Drevet viser et enkelt område af ledig plads.
- Vælg den ledige plads, og klik på Næste. Windows registrerer, at computeren blev startet i UEFI-tilstand, og formaterer drevet igen vha. GPT-drevformatet og starter installationen.
Hvis du vil fjerne et drev manuelt og konvertere det til GPT, skal du gøre følgende:
- Sluk for computeren, og indsæt dvd'en eller USB-drevet til Windows-installationen.
- Start computeren til dvd-drevet eller USB-drevet i UEFI-tilstand. Du kan finde flere oplysninger i Start til UEFI-tilstand eller Ældre BIOS-tilstand
.
- I Windows Installation skal du trykke på Shift+F10 for at åbne et vindue med kommandoprompt.
- Åbn DiskPart-værktøjet:
diskpart - Identificer drevet, der skal omformateres:
list disk - Vælg drevet, og omformater det:
select disk
clean
convert gpt
exit - Luk vinduet med kommandoprompten.
- Fortsæt med Windows Installation.
Når du vælger en installationstype, skal du vælge Brugerdefineret. Drevet vises som et enkelt område af ledig plads.
Vælg den ledige plads, og klik på Næste. Windows begynder installationen.