Error de instalación de Windows UEFI
Riepilogo: Información sobre cómo resolver un error de instalación de la ventana UEFI.
Sintomi
Causa
No hay información sobre la causa.
Risoluzione
Error de instalación de Windows UEFI
Cuando se instala un sistema operativo (SO) Windows basado en Unified Extensible Firmware Interface (UEFI). Es posible que reciba el siguiente mensaje de error: "Windows no se puede instalar en este disco. El disco seleccionado tiene una tabla de partición MBR".
Cuando se instala Windows en una computadora basada en UEFI mediante la configuración de Windows, se debe configurar el estilo de partición de la unidad de disco duro para admitir el modo UEFI o el modo de compatibilidad del BIOS heredado.
Por ejemplo, si recibe el mensaje de error: "Windows no se puede instalar en este disco. El disco seleccionado no tiene el estilo de partición GPT", se debe a que la computadora se inicia en modo UEFI, pero la unidad de disco duro no está configurada para el modo UEFI. (Figura 1)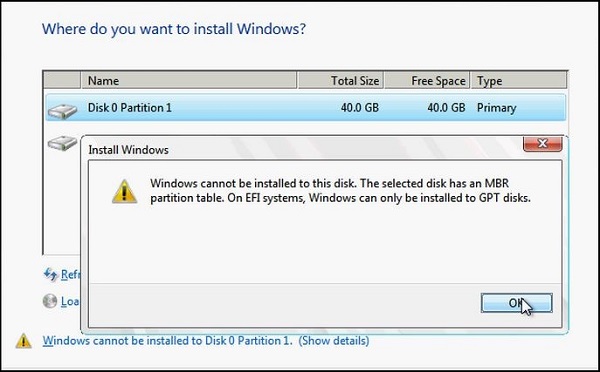
Figura 1
Partición de Windows
- Reinicie la computadora en el modo de compatibilidad del BIOS heredado. Esta opción le permite mantener el estilo de partición existente. Para obtener más información, consulte Arrancar en modo UEFI o modo
BIOS heredado.
- Configure la unidad para UEFI mediante el estilo de partición GPT. Esta opción le permite utilizar las funciones de firmware UEFI de la computadora.
Puede conservar sus datos y convertir la unidad mediante la herramienta MBR2GPT. También puede optar por volver a formatear la unidad mediante las instrucciones que se indican a continuación. El reformateo borrará todos los datos de la unidad.
Reformatear la unidad mediante un estilo de partición diferente
Para borrar y convertir la unidad mediante el programa de instalación de Windows:
- Apague la computadora y coloque el DVD o la unidad USB de instalación de Windows.
- Inicie la computadora en la unidad de DVD o USB en modo UEFI. Para obtener más información, consulte Arrancar en modo UEFI o modo
BIOS heredado.
- Cuando elija un tipo de instalación, seleccione Personalizado.
- En la pantalla "¿Dónde desea instalar Windows?" , seleccione cada una de las particiones en la unidad y seleccione Eliminar. La unidad muestra un único área de espacio sin asignar.
- Seleccione el espacio sin asignar y haga clic en Siguiente. Windows detecta que la computadora se inició en modo UEFI, reformatea la unidad mediante el formato de unidad GPT y comienza la instalación.
Para borrar manualmente una unidad y convertirla en GPT:
- Apague la computadora y coloque el DVD o la unidad USB de instalación de Windows.
- Inicie la computadora en la unidad de DVD o USB en modo UEFI. Para obtener más información, consulte Arrancar en modo UEFI o modo
BIOS heredado.
- Desde la configuración de Windows, presione Mayús + F10 para abrir una ventana del símbolo del sistema.
- Abra la herramienta diskpart:
diskpart - Identifique la unidad para reformatear:
list disk - Seleccione la unidad y vuelva a formatearla:
select disk
clean
convert gpt
exit - Cierre la ventana del símbolo del sistema.
- Continúe con la instalación del programa de instalación de Windows.
Cuando elija un tipo de instalación, seleccione Personalizado. La unidad aparece como un área única de espacio no asignado.
Seleccione el espacio sin asignar y haga clic en Siguiente. Windows inicia la instalación.