Vad är Wake-on-LAN: Felsökningsmanual och bästa praxis
Riepilogo: Upptäck vad Wake-on-LAN (WOL) är och hur du felsöker det. Läs om hur du aktiverar WOL i BIOS och optimerar inställningarna för nätverkskortet för smidig fjärråtkomst.
Istruzioni
Berörda operativsystem:
- Windows
Innehållsförteckning
- Vad är Wake-on-LAN?
- Förutsättningar
- BIOS-inställningar
- Drivrutinsinställningar
- Så här väcker du datorn
- Felsökning av Wake-on-LAN
Vad är Wake-on-LAN?
WOL är en Ethernet-nätverksstandard som gör att en korrekt konfigurerad nätverksdator kan slås på eller väckas av ett nätverksmeddelande. WOL är ett standardprotokoll i branschen för att väcka datorer från ett lågenergiläge på distans. Definitionen av energisparläge innebär när datorn är avstängd och har tillgång till en strömkälla. Detta är användbart om du planerar att komma åt din dator på distans av någon anledning: Det gör att du kan behålla åtkomst till dina filer och program, samtidigt som datorn är i ett lågenergiläge.
Förutsättningar
För att du ska kunna använda WOL måste datorn uppfylla vissa krav:
- Tillgängliga WOL-funktioner (du kan kontrollera i datorns handbok om WOL är tillgängligt på din dator).
- WOL-aktiverat nätverkskort
- Energieffektivt Ethernet måste avaktiveras.
- Djupt viloläge måste avaktiveras i BIOS om alternativet finns.
- Datorn måste vara i S3-, S4- eller S5-läge, detta beror också på din datormodell.
Obs! Mer information om systemlägen finns i den här artikeln i Microsoft Knowledge Base
.
BIOS-inställningar
För att kunna använda WOL-funktionen måste du göra vissa inställningar i systemets BIOS. Gör så här:
- Starta om datorn och tryck på F2-tangenten flera gånger.
- I datorns BIOS går du till Strömhantering och Väck vid LAN/WLAN.
- Aktivera det alternativ som du vill använda.
Obs! WOL är inte tillgängligt på alla datormodeller och i alla datorlägen.
- Gå till Deep Sleep Control (kontroll av djupt viloläge) och inaktivera alternativet.
- Klicka på Verkställ och avsluta BIOS.
Drivrutinsinställningar
Tillbaka i Windows måste du ställa in WOL i drivrutinen för nätverkskortet. Följ dessa steg för att göra det:
- Öppna Enhetshanteraren. I Windows 10 kan du högerklicka på Windows-knappen och välja Enhetshanteraren.
- Gå till Nätverkskort och öppna kategorin.
- Högerklicka påLAN-styrenheten och välj Egenskaper.
- Öppna fliken Energisparfunktioner.
- Kontrollera att följande rutor är markerade: Tillåt den här enheten att väcka datorn, tillåt endast ett magiskt paket att väcka datorn.
- Öppna nu fliken Avancerat och välj Energieffektivt Ethernet.
Obs! Det här alternativet är inte tillgängligt för alla datormodeller.
- Ställ in det här alternativet till Inaktiverad.
- Klicka på OK och stäng Enhetshanteraren.
- Gå till Kontrollpanelenoch sedan till Maskinvara och ljud, Energialternativ och Systeminställningar.
- Klicka på Ändra inställningar som inte är tillgängliga för tillfället.
- Längst ner avmarkerar du Aktivera snabb start.
- Klicka på spara ändringar.
Obs! Du måste ha administratörsbehörighet för att ändra de här alternativen.
Så här väcker du datorn
Först bör du kontrollera om alla inställningar är korrekta. Stäng av datorn och kontrollera om nätverkets LED-lampor fortfarande lyser. I så fall är inställningarna bra och du kan använda WOL.
I det här exemplet använder vi wol.exe, men du är fri att använda något av de många WOL-verktyg som finns tillgängliga.
Välj det WOL-verktyg som passar dina behov och ladda ner det. Du kan hitta många av dem i en webbsökning som Bing eller Google.
Så här konfigurerar du WOL-verktygen (stegen kan variera med andra verktyg):
- Starta den dator som du vill väcka. När du är i Windows högerklickar du på kommandotolken och väljer Kör som administratör.
- Skriv in
ipconfig /alloch tryck på Enter. - Anteckna din LAN-adaptersfysiska adress.
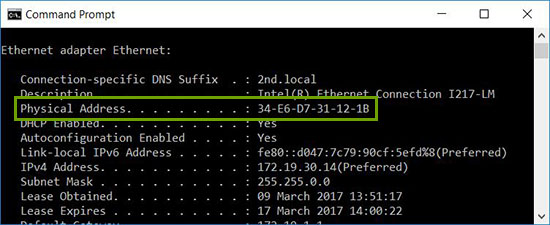
- Stäng av datorn igen eller sätt den i standbyläge.
- På ett annat system i ditt nätverk, ladda ner och öppna ditt WOL-verktyg.
- Konfigurera den fysiska adressen för den dator som du vill väcka (här behöver du den adress du antecknade tidigare).
- Och det är det, kör nu ditt WOL-verktyg och systemet ska vakna och starta till Windows.
Felsökning av Wake-on-LAN
Den primära Ethernet-porten sitter vanligtvis på sidan eller baksidan av datorn och visas som Ethernet 1 när du kör IPCONFIG. Det här är porten som har stöd för WOL.
När du har bekräftat att nätverkskabeln är ansluten till nätverkskortet på datorn och WOL fortfarande inte fungerar korrekt felsöker du med hjälp av följande steg:
- Kontrollera att nätströmmen är ansluten. WOL fungerar inte när datorn körs på batteriet. Det här är enligt utformningen.
- Kontrollera att länklampan fortsätter att lysa när datorn stängs av. Om det inte finns någon länklampa finns det inget sätt för nätverkskortet att ta emot det magiska paketet för att väcka datorn.
- Kontrollera att WOL är aktiverat i BIOS under inställningarna för strömhantering.
- Kontrollera att djupt viloläge är inaktiverat i BIOS (gäller inte för alla datorer). Den här energisparinställningen stänger av nätverksadaptern.
- Du kan behöva starta Windows när du har ändrat BIOS-inställningarna för att de ska kunna tillämpas korrekt.
- Kontrollera egenskaperna för nätverkskortets drivrutin i Windows och se till att WOL är aktiverat där. De här inställningarna kan åsidosätta BIOS i Windows 10.
- Bekräfta att datorn som skickar det magiska paketet kan pinga klientdatorn.
- Kontrollera att MAC-adressen som används i det magiska paketet matchar MAC-adressen för Ethernet 1 på klientdatorn.
- Om en IP-adress anges i det magiska paketet kanske inte nätverksswitchen sänder det till hela nätverket. Du kan behöva ändra adressen så att paketet skickas till hela nätverket. Om klientadressen till exempel är 192.168.1.12 är sändningsadressen som används i paketet 192.168.1.255.
- Kontrollera att inställningarna för energisparfunktioner är korrekt konfigurerade i egenskaperna för Ethernet-drivrutinen, som du ser i exemplen nedan:
- Aktivera följande drivrutinsinställningar för strömhantering som visas för Intel 82579LM Gigabit Network Controller: Tillåt att datorn stänger av den här enheten för att spara ström, Tillåt den här enheten att väcka datorn och Tillåt endast ett magiskt paket att väcka datorn:
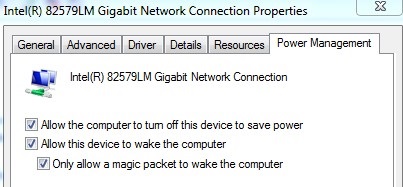
- Strömhanteringsinställningarna som visas nedan för Intel 82578DM ska konfigureras med inställningarna Wake on Magic Packet och Wake on Pattern Match aktiverade, medan energisparalternativet Minska länkhastigheten vid inaktivitet i systemet är inaktiverat:
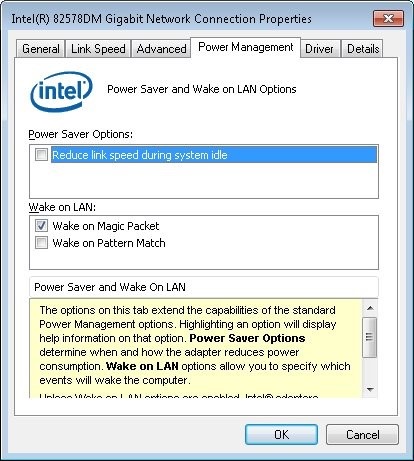
- Om nätverkskortet Realtek PCIe GBE är installerat på datorn konfigurerar du egenskaperna för den avancerade drivrutinen för följande inställningar:
- Stäng av Wake-on-LAN är aktiverat
- Väck vid magiskt paket är aktiverat
- Wake on pattern-matchning är aktiverat
- WOL & Shutdown Link Speed är inställd på 10 Mbit/s:
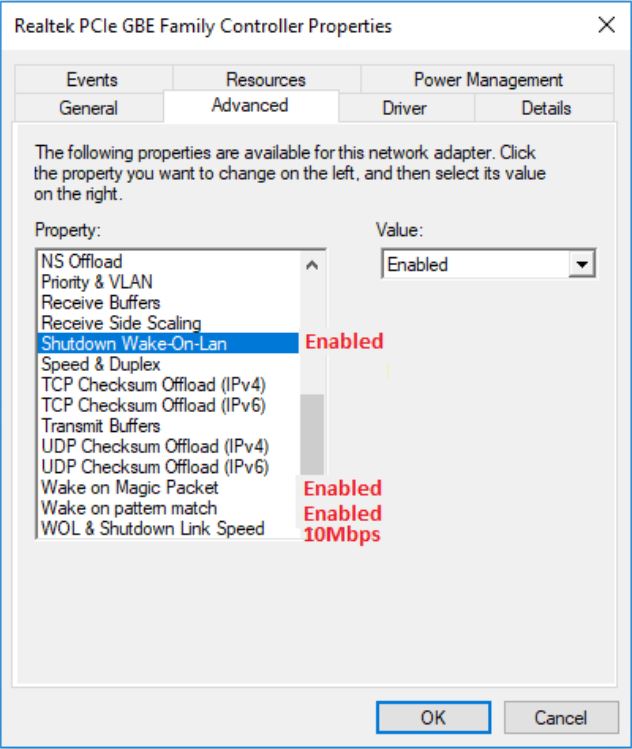
- Aktivera följande drivrutinsinställningar för strömhantering som visas för Intel 82579LM Gigabit Network Controller: Tillåt att datorn stänger av den här enheten för att spara ström, Tillåt den här enheten att väcka datorn och Tillåt endast ett magiskt paket att väcka datorn:
Informazioni aggiuntive
Rekommenderade artiklar
Här är några rekommenderade artiklar relaterade till det här ämnet som kan vara av intresse för dig.