什麼是網路喚醒:故障診斷指南與最佳實務
Riepilogo: 瞭解什麼是網路喚醒 (WOL),以及如何進行故障診斷。瞭解在 BIOS 中啟用 WOL 並最佳化網路介面卡設定以實現順暢遠端存取的步驟。
Questo articolo si applica a
Questo articolo non si applica a
Questo articolo non è legato a un prodotto specifico.
Non tutte le versioni del prodotto sono identificate in questo articolo.
Istruzioni
受影響的作業系統:
- Windows
目錄
什麼是網路喚醒
WOL 是一種乙太網路標準,可讓正確設定的網路電腦透過網路訊息開啟或喚醒。WOL 是一種業界標準通訊協定,可遠端將電腦從低電力模式喚醒。低電力模式的定義是指當電腦關機並連接至電源時。如果您因任何原因打算遠端存取您的電腦,這即非常有用:它可讓您保留對檔案和程式的存取權限,同時讓電腦保持在低電力狀態。
先決條件
若要使用 WOL,電腦必須滿足一些先決條件:
- 可用的 WOL 功能 (您可以在 電腦手冊中 查看電腦是否提供 WOL)。
- 啟用 WOL 的網路卡
- 必須停用節能乙太網路。
- 如果 BIOS 中有「深度睡眠」選項,則必須停用。
- 電腦必須處於 S3、S4 或 S5 狀態,這也取決於您的電腦型號。
注意:有關系統狀態的更多資訊,請參閱Microsoft知識庫
中的文章。
BIOS 設定
若要使用 WOL 功能,您必須在系統 BIOS 中設定一些設定。若要執行此操作,請遵循以下步驟:
- 重新開機電腦,然後多次按下 F2 鍵。
- 在電腦 BIOS 中,移至電源管理與 網路喚醒/WLAN。
- 啟用您要使用的選項。
注意:WOL 不適用於所有電腦型號及所有電腦狀態。
- 前往深度睡眠控制並停用該選項。
- 按一下套用並退出 BIOS。
驅動程式設定
回到 Windows 後,您必須在網路卡驅動程式中設定 WOL。請按照以下步驟執行此操作:
- 開啟裝置管理員。在 Windows 10 中,您可以在 Windows 按鈕上按一下滑鼠右鍵,然後選擇裝置管理員。
- 前往網路配接卡,並開啟該類別。
- 以滑鼠右鍵按一下您的 LAN 控制器,然後選擇內容。
- 開啟電源管理分頁。
- 確定勾選下列方塊:允許這個裝置喚醒電腦,只允許 Magic 封包喚醒電腦。
- 現在開啟進階分頁,然後選擇節能乙太網路。
注意:並非所有電腦機型都有此選項。
- 將此選項設為停用。
- 按一下確定,然後關閉裝置管理員。
- 前往控制台,然後前往硬體與音效、電源選項和系統設定。
- 在上方,按 一下變更目前無法使用的設定。
- 在底部,取消選取開啟快速啟動。
- 按一下儲存變更。
注意:您需要系統管理員權限才能變更這些選項。
如何喚醒電腦
首先,您應該檢查是否已正確設定所有設定。關閉電腦,並檢查網路 LED 是否仍亮起。如果是的話,代表設定正確,您可以使用 WOL。
在此範例中,我們使用 wol.exe,但您可以自由使用任何可用的 WOL 工具。
注意:Dell 不為此軟體背書,您必須自行承擔使用的風險。
選擇符合您需求的 WOL 工具並下載。您可以在 Bing 或 Google 等 Web 搜尋中找到許多。
若要設定 WOL 工具,請執行以下步驟(其他工具的步驟可能有所不同):
- 啟動要喚醒的電腦。進入 Windows 後,以滑鼠右鍵按一下命令提示字元,然後選擇 以系統管理員身分執行。
- 輸入
ipconfig /all然後按下 Enter 鍵。 - 記下 LAN 配接卡的實體位址。
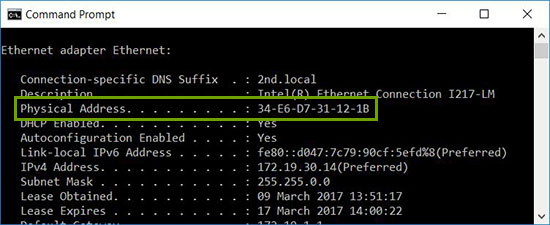
- 再次關閉電腦或使其進入待命狀態。
- 在網路裡的另一個系統上,下載並開啟 WOL 工具。
- 設定要喚醒之電腦的實體位址 (您需要之前記下的位址)。
- 如此便完成了,現在執行您的 WOL 工具,系統應會喚醒並開機進入 Windows。
網路喚醒故障診斷
主要乙太網路連接埠通常位於電腦側邊或背面,當您執行時會列為乙太網路 1 IPCONFIG。這是支援 WOL 的連接埠。
注意:大多數現代電腦都配備了 RJ45 網路插頭。沒有內建網路插頭的電腦需要符合 WOL 規範的 USB 硬體鎖。在對電腦進行任何故障診斷之前,請確定所有 USB 網路配接卡都支援 WOL。
確認網路線已連接至電腦上的網路配接卡後,如果 WOL 仍無法正常運作,請使用下列步驟進行故障診斷:
- 確認交流電源已插上。當電腦使用電池電力運作時,WOL 無法運作。這是根據設計運作。
- 確認電腦電源關閉時,連結指示燈仍亮起。如果沒有連結指示燈,則網路配接卡無法接收可喚醒電腦的魔法封包。
- 請確定已在 BIOS 的電力管理設定下啟用 WOL。
- 請確定 BIOS 中的深度睡眠已停用 (不適用於所有電腦)。此省電設定會關閉網路配接卡。
- 變更 BIOS 設定後,您可能需要開機至 Windows 桌面,才能將其正確套用。
- 檢查 Windows 中的網路配接卡驅動程式屬性,並確定已在其中啟用 WOL。這些設定可覆寫 Windows 10 中的 BIOS。
- 確認傳送魔法封包的電腦可以 Ping 用戶端電腦。
- 確認魔法封包中使用的 MAC 位址與用戶端電腦上乙太網路 1 的 MAC 相符。
- 如果在魔法封包中指定了 IP 位址,則網路交換機可能無法將其正確廣播到整個網路。可能需要更改位址以將封包廣播到整個網路。例如,如果用戶端位址為 192.168.1.12,則封包中使用的廣播位址將為 192.168.1.255。
- 請確定乙太網路驅動程式屬性中的電力管理設定已正確設定,如以下範例所示:
- 啟用下列電力管理驅動程式設定,如適用的 Intel 82579LM Gigabit 網路控制器所示:允許電腦關閉此裝置以節省電源, 允許此裝置喚醒電腦,以及 僅允許 Magic 封包喚醒電腦:
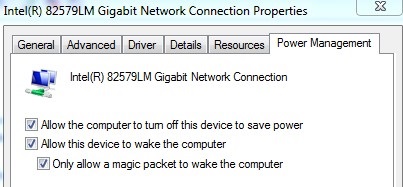
- 下面顯示的 Intel 82578DM 電源管理設定應設定為 啟用幻封包喚醒 和 模式相符喚醒 設定,但省電選項在 系統閒置時降低連結速度 已停用:

- 如果電腦上已安裝 Realtek PCIe GBE 網路配接卡,請為下列設定進行進階驅動程式屬性設定:
- 已啟用關機網路喚醒 功能
- 魔法封包喚醒為已啟用
- 模式相符喚醒為已啟用
- WOL &; 關閉連結速度 設定為 10 Mbps:
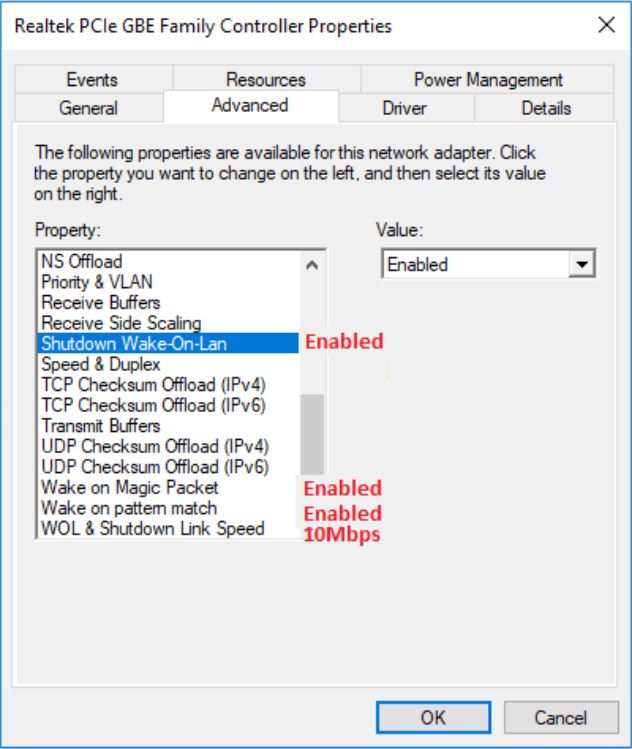
- 啟用下列電力管理驅動程式設定,如適用的 Intel 82579LM Gigabit 網路控制器所示:允許電腦關閉此裝置以節省電源, 允許此裝置喚醒電腦,以及 僅允許 Magic 封包喚醒電腦:
Informazioni aggiuntive
建議的文章
以下是一些與本主題相關的建議文章,您可能會感興趣。
Proprietà dell'articolo
Numero articolo: 000129137
Tipo di articolo: How To
Ultima modifica: 09 set 2024
Versione: 10
Trova risposta alle tue domande dagli altri utenti Dell
Support Services
Verifica che il dispositivo sia coperto dai Servizi di supporto.