Treiberinstallationshandbuch für die Dell Dockingstation WD22TB4, WD19TB, WD19DC, WD19, WD19TBS, WD19DCS und WD19S
Riepilogo: Dieser Artikel enthält Informationen zum Herunterladen und Installieren von Treibern für die Dell Dockingstationen WD19 und WD22. Die meisten Dockingstation-Probleme werden durch die Installation der neuesten Treiber behoben. ...
Questo articolo si applica a
Questo articolo non si applica a
Questo articolo non è legato a un prodotto specifico.
Non tutte le versioni del prodotto sono identificate in questo articolo.
Istruzioni
Fehlende oder veraltete Treiber können Probleme verursachen, z. B. Dockingstation nicht erkannt, kein Bild, Flackern, zeitweilige Netzwerkverbindung, Ports funktionieren nicht oder eingeschränkte Unterstützung für mehrere Bildschirme.
Betroffene Produkte:
- WD22TB4
- WD19TB
- WD19DC
- WD19
- WD19TBS
- WD19DCS
- WD19S
Dockingstationen der Dell WD-Serie benötigen die neuesten Treiber, Firmware, BIOS- und Windows-Updates, um optimal zu funktionieren.
Updates der Serien WD19 und WD22
Dell Technologies empfiehlt, die Dockingstation zurückzusetzen, die neuesten Windows Updates zu installieren und die Treiber für den Computer und die Dockingstation zu aktualisieren, wenn Sie ein Problem mit der Dockingstation beheben.
HINWEIS: Ihr Computer muss für Treiberupdates der Dockingstation angedockt sein. Dell Command Update erfordert, dass eine Standardeinstellung geändert wird, um Dockingstation-Updates einzuschließen. Gehen Sie zu Einstellungen (Zahnradsymbol) >Aktualisierungsfilter>Was angezeigt werden soll, und wählen Sie "Alle Aktualisierungen für Systemmodell" aus (Abbildung 1 [nur Englisch])
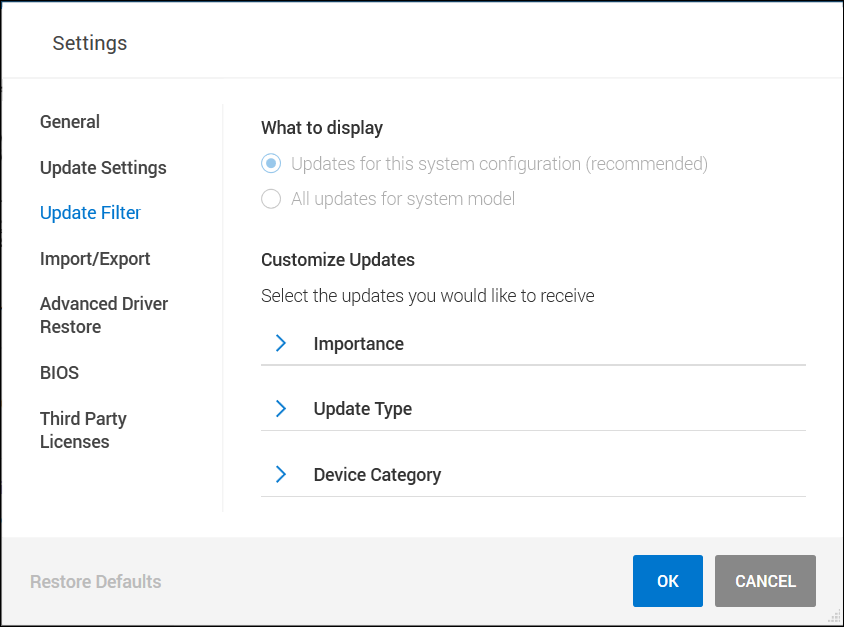
Abbildung 1:
Verfahren zum Zurücksetzen der Dockingstation
- Entfernen Sie das USB-C- oder Thunderbolt-Kabel vom Computer.
- Trennen Sie die Netzstromversorgung von der Dockingstation.
- Leiten Sie eventuell noch vorhandenen Reststrom von der Dockingstation ab, indem Sie den Netzschalter 30 Sekunden lang gedrückt halten.
- Schließen Sie den Netzadapter an die Dockingstation an.
- Die LED am Netzschalter der Dockingstation blinkt drei (3) Mal.
- Schließen Sie das USB-C- oder Thunderbolt-Kabel an den Computer an.
Windows-Betriebssystem und Dell Treiberupdates
- Laden Sie die Dockingstation-Firmware manuell von der Dell Support-Website herunter und aktualisieren Sie sie.
- Die Dockingstation muss während des Updates mit dem System verbunden sein.
- Schalten Sie die Dockingstation aus und wieder ein, sobald die Firmware aktualisiert wurde. (Siehe Anweisungen für das Zurücksetzen oben)
- Führen Sie Windows Update aus, um sicherzustellen, dass das Betriebssystem auf dem neuesten Stand ist.
- Führen Sie SupportAssist (alle Modelle) oder Dell Command Update (Precision, XPS und Latitude) oder Dell Update (Vostro, Inspiron und G Serie) aus, um das Computer-BIOS und die Treiber für den Computer und die Dockingstation zu aktualisieren. Treiber können auch manuell heruntergeladen und installiert werden (Tabelle 1). Dieses Computer-BIOS (der Computer startet beim Ausführen des BIOS-Updates neu), diese Computertreiber und die Treiber für die Dockingstation können von der Dell Support-Website heruntergeladen werden. (Der USB-Audiobuchsentreiber ist nur für Dockingstationen mit 3,5-mm-Buchse relevant.)
- Die Dockingstation muss während des Updatevorgangs mit dem Computer verbunden sein, um die Docking-Firmware zu erkennen und zu installieren.
- Schalten Sie die Dockingstation aus und wieder ein, sobald die Firmware aktualisiert wurde. (Siehe Anweisungen für das Zurücksetzen oben)
- Testen Sie die Dockingstation, um festzustellen, ob die Probleme behoben sind.
| Dock-Treiber und -Firmware | Hinweise |
|---|---|
| Realtek USB Audio | Nicht verwendet von WD19S, WD19TBS, WD19DCS oder WD22TB4 |
| Realtek USB-GBE Ethernet-Controller-Treiber | |
| Dienstprogramm für das Firmwareupdate der Dell Dockingstation Serie WD19 | |
| Systemtreiber und Firmware | |
| Intel Thunderbolt Controller Firmware Update Utility |
|
| Intel Thunderbolt Controller-Treiber |
|
| Intel UHD-Grafikkartentreiber | Erforderlich, auch wenn der Computer über eine separate Grafikkarte verfügt. |
| BIOS | |
| Betriebssystemupdates für Windows | Ausführen von Windows Update |
HINWEIS: Weitere Informationen zum Installieren von Gerätetreibern finden Sie im Dell Wissensdatenbank-Artikel Herunterladen und Installieren von Dell Treibern.
HINWEIS: Treiber für Geräte von Drittanbietern wie Tastaturen, Maus und Drucker müssen bei Bedarf installiert werden. Weitere Informationen finden Sie auf der Website des Geräteherstellers.
Informazioni aggiuntive
Empfohlene Artikel
Hier sind einige empfohlene Artikel zu diesem Thema, die für Sie von Interesse sein könnten.
- Treiberinstallationshandbuch für die Dell Performance Dockingstation WD19DC oder WD19DCS
- Verwendung und Troubleshooting der Dell Dockingstation WD19 und WD19S
- Dell Dockingstation WD19 – BIOS-Einstellungen und Treiberinstallation zum Troubleshooting
- Anleitung zum Verbinden und Einrichten einer Dockingstation mit einem Dell Laptop
Prodotti interessati
Dell Dock WD19, Dell Performance Dock - WD19DC, Dell Performance Dock – WD19DCS, Dell Dock – WD19S, Dell Thunderbolt Dock - WD19TB, Dell Thunderbolt Dock – WD19TBS, Dell Thunderbolt Dock – WD22TB4Proprietà dell'articolo
Numero articolo: 000128783
Tipo di articolo: How To
Ultima modifica: 06 ago 2024
Versione: 13
Trova risposta alle tue domande dagli altri utenti Dell
Support Services
Verifica che il dispositivo sia coperto dai Servizi di supporto.