Dell 도킹 스테이션 WD22TB4, WD19TB, WD19DC, WD19, WD19TBS, WD19DCS 및 WD19S용 드라이버 설치 가이드
Riepilogo: 이 문서에서는 Dell 도킹 스테이션 WD19 및 WD22 Series 도킹 스테이션용 드라이버를 다운로드하고 설치하는 방법에 대한 정보를 제공합니다. 대부분의 도킹 스테이션 문제는 최신 드라이버를 설치하여 해결할 수 있습니다.
Questo articolo si applica a
Questo articolo non si applica a
Questo articolo non è legato a un prodotto specifico.
Non tutte le versioni del prodotto sono identificate in questo articolo.
Istruzioni
드라이버가 없거나 오래된 경우 도크가 탐지되지 않거나, 화면이 표시되지 않거나 깜박임, 간헐적인 네트워크 연결, 포트가 작동하지 않거나 다중 디스플레이에 대한 지원이 제한되는 등의 문제가 발생할 수 있습니다.
영향을 받는 제품:
- WD22TB4
- WD19TB
- WD19DC
- WD19
- WD19TBS
- WD19DCS
- WD19S
Dell WD Series 도크가 최적으로 작동하려면 최신 드라이버, 펌웨어, BIOS 및 Windows 업데이트가 필요합니다.
WD19 및 WD22 Series 업데이트
Dell Technologies는 도킹 스테이션 문제를 해결할 때 도킹 스테이션을 재설정하고, 최신 Windows 업데이트를 설치하고, 컴퓨터와 도킹 스테이션의 드라이버를 업데이트할 것을 권장합니다.
참고: 도킹 스테이션 드라이버를 업데이트하려면 컴퓨터가 도킹되어 있어야 합니다. Dell Command Update를 사용하려면 도크 업데이트를 포함하도록 기본 설정을 변경해야 합니다. 설정(기어 아이콘) >업데이트 필터>표시 항목으로 이동하여 "All updates for system model"을 선택합니다(그림 1 [영어로만 제공]).
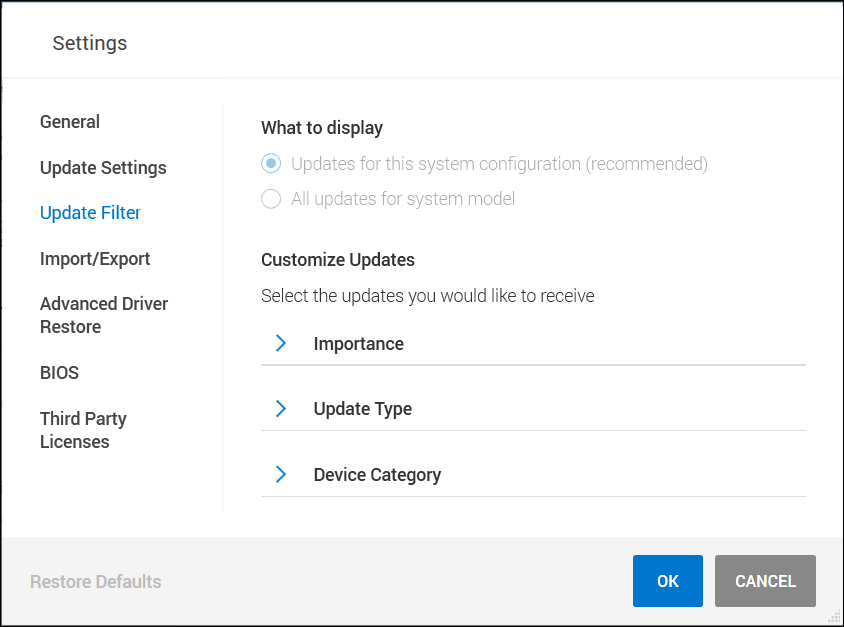
그림 1:
도킹 스테이션 재설정 절차
- USB-C 또는 Thunderbolt 케이블을 컴퓨터에서 분리합니다.
- 도크에서 AC 전원을 분리합니다.
- 전원 버튼을 30초 동안 눌러 도킹 스테이션에 남아 있는 전원을 방전시킵니다.
- 도킹 스테이션에 AC 전원을 연결합니다.
- 전원 버튼의 도킹 스테이션 LED가 세 번 깜박입니다.
- USB-C 또는 Thunderbolt 케이블을 컴퓨터에 연결합니다.
Windows 운영 체제 및 Dell 드라이버 업데이트
- Dell 지원 웹사이트에서 도크 펌웨어를 수동으로 다운로드하고 업데이트합니다.
- 업데이트하는 동안 도크가 시스템에 연결되어 있어야 합니다.
- 펌웨어가 업데이트되면 도크의 전원을 껐다가 다시 켭니다. (위의 재설정 절차에 대한 지침 참조)
- Windows 업데이트를 실행하여 운영 체제가 최신 상태인지 확인합니다.
- SupportAssist(모든 모델) 또는 Dell Command | Update(Precision, XPS 및 Latitude) 또는 Dell Update(Vostro, Inspiron 및 G-Series)를 실행하여 컴퓨터 BIOS 및 컴퓨터와 도크 양쪽의 드라이버를 업데이트합니다. 드라이버를 수동으로 다운로드하여 설치할 수도 있습니다(표 1). 해당 컴퓨터 BIOS(BIOS 업데이트를 실행할 때 컴퓨터가 재부팅됨), 드라이버 및 도크용 드라이버는 Dell 지원 웹사이트에서 다운로드할 수 있습니다. (USB 오디오 잭 드라이버는 3.5mm 잭이 있는 도크에만 적용됩니다.)
- 도크 펌웨어를 감지하고 설치하려면 업데이트 프로세스 중에 도크가 컴퓨터에 연결되어 있어야 합니다.
- 펌웨어가 업데이트되면 도크의 전원을 껐다가 다시 켭니다. (위의 재설정 절차에 대한 지침 참조)
- 도킹 스테이션을 테스트하여 문제가 해결되었는지 확인합니다.
| 도크 드라이버 및 펌웨어 | 참고 |
|---|---|
| Realtek USB 오디오 | WD19S, WD19TBS, WD19DCS 또는 WD22TB4에는 사용되지 않습니다. |
| Realtek USB GBE 이더넷 컨트롤러 드라이버 | |
| Dell Dock WD19 Series 펌웨어 업데이트 유틸리티 | |
| 시스템 드라이버 및 펌웨어 | |
| 인텔 Thunderbolt 컨트롤러 펌웨어 업데이트 유틸리티 |
|
| 인텔 Thunderbolt 컨트롤러 드라이버 |
|
| 인텔 UHD 그래픽 드라이버 | 컴퓨터에 독립 그래픽이 있는 경우에도 필요합니다. |
| BIOS | |
| Windows 운영 체제 업데이트 | Windows 업데이트 실행 |
참고: 디바이스 드라이버를 설치하는 방법에 대한 자세한 내용은 Dell 기술 자료 문서 Dell 드라이버 다운로드 및 설치 방법을 참조하십시오.
참고: 필요한 경우 키보드, 마우스 및 프린터와 같은 타사 디바이스용 드라이버를 설치해야 합니다. 자세한 내용은 디바이스 제조업체의 웹사이트를 참조하십시오.
Informazioni aggiuntive
권장 문서
다음은 사용자가 관심 있을 만한, 이 주제와 관련된 몇 가지 권장 문서입니다.
Prodotti interessati
Dell Dock WD19, Dell Performance Dock - WD19DC, Dell Performance Dock – WD19DCS, Dell Dock – WD19S, Dell Thunderbolt Dock - WD19TB, Dell Thunderbolt Dock – WD19TBS, Dell Thunderbolt Dock – WD22TB4Proprietà dell'articolo
Numero articolo: 000128783
Tipo di articolo: How To
Ultima modifica: 06 ago 2024
Versione: 13
Trova risposta alle tue domande dagli altri utenti Dell
Support Services
Verifica che il dispositivo sia coperto dai Servizi di supporto.