如何在 Windows 中匯出應用程式簽署憑證
Riepilogo: 瞭解如何在 Windows 中為您的應用程式取得簽署憑證。請遵循本逐步指南匯出應用程式簽章憑證。
Sintomi
受影響的作業系統:
- Windows 10
- Windows 8.1
- Windows 8
- Windows 7
協力廠商應用程式 (例如惡意軟體防護) 可能需要產品簽署認證才能:
- 允許清單或拒絕清單的程式
- 監控產品。
- 決定法規遵循。
Causa
不適用
Risoluzione
若要取得簽署憑證:
- 在可執行檔上按一下滑鼠右鍵,然後選取內容。
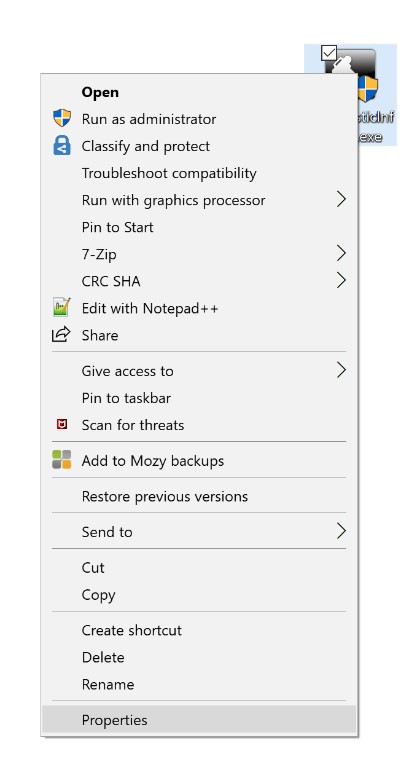
圖 1:(僅英文) 按一下「內容」
- 在範例中,DiagnosticInfo 是 可執行檔。
- 您的環境中 可執行檔 的名稱可能會有所不同。
- 選取數位簽章標籤。

圖 2:(僅限英文)選取數位簽章標籤
- 選取最高可用的摘要演算法,然後按一下詳細資料。
![選取可用最高的摘要演算法,然後按一下[Details] (詳細資料)](https://supportkb.dell.com/img/ka06P000000TqKJQA0/ka06P000000TqKJQA0_zh_TW_3.jpeg)
圖 3:(僅限英文)選取可用最高的摘要演算法,然後按一下[Details] (詳細資料)
- 如果沒有可用 的摘要演算法 ,則應用程式不包含簽署憑證。
- 範例中 使用的摘要演算法 在您的環境中可能會有所不同。
- 按一下檢視認證。
![按一下 [View Certificate] (檢視憑證](https://supportkb.dell.com/img/ka06P000000TqKJQA0/ka06P000000TqKJQA0_zh_TW_4.jpeg)
圖 4:(僅限英文)按一下 [View Certificate] (檢視憑證
- 按一下 [Install Certificate] (安裝憑證)。
![按一下[Install Certificate] (安裝憑證)](https://supportkb.dell.com/img/ka06P000000TqKJQA0/ka06P000000TqKJQA0_zh_TW_5.jpeg)
圖 5:(僅限英文)按一下[Install Certificate] (安裝憑證)
- 選 取「目前使用者」 ,然後按一下 「Next」。
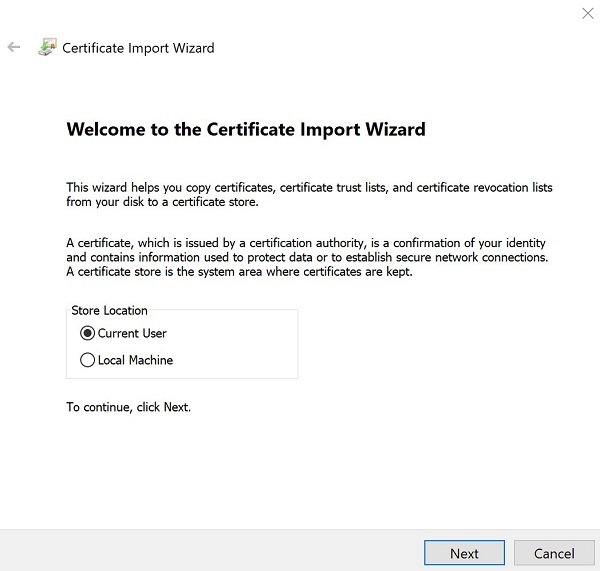
圖 6:(僅限英文)選取「目前使用者」,然後按一下「Next」
- 選 取將憑證放入下列存放區 ,然後按一下 「流覽」。

圖 7:(僅限英文)選取將憑證放入下列存放區,然後按一下流覽
- 選 取「Personal」 ,然後按一下 「OK」。
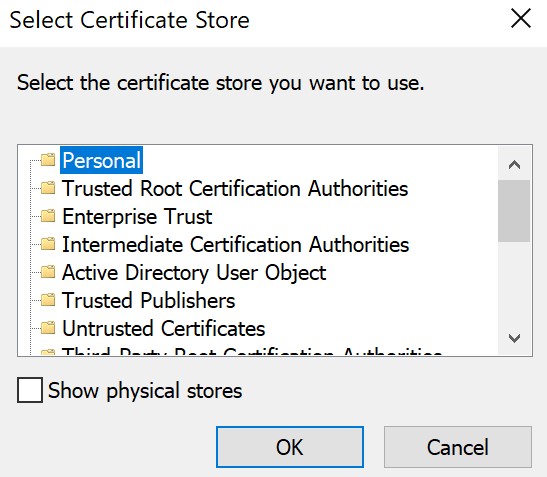
圖 8:(僅限英文)選取「Personal」,然後按一下「OK」
- 按一下下一步。
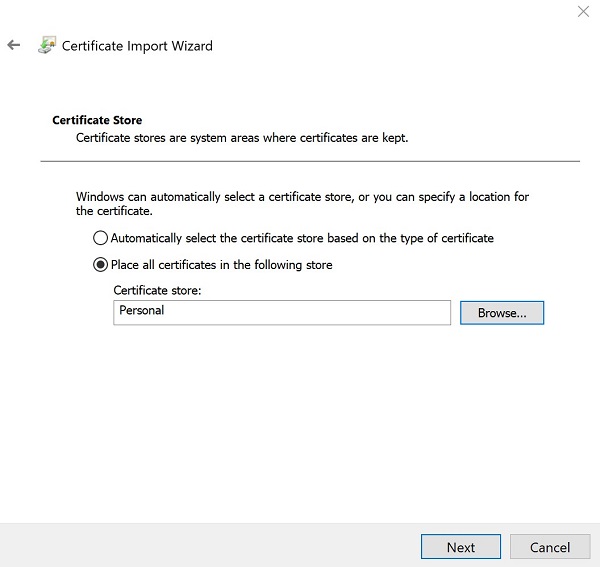
圖 9:(僅英文) 按一下「下一步」
- 按一下完成。
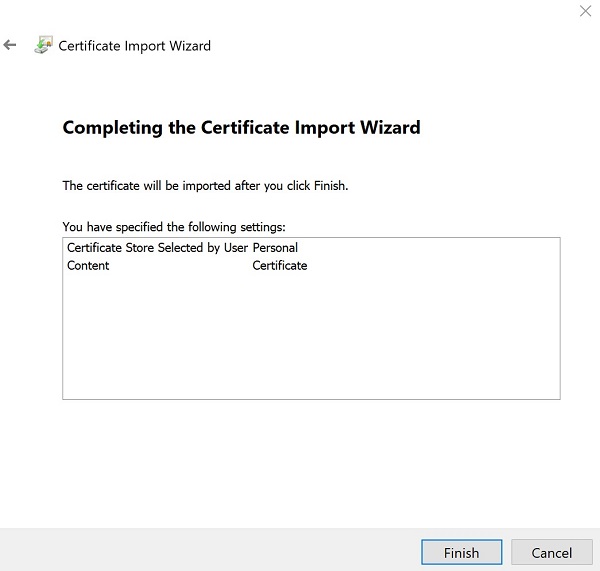
圖 10:(僅限英文) 按一下「完成」
- 成功匯入時,按一下 「OK」。
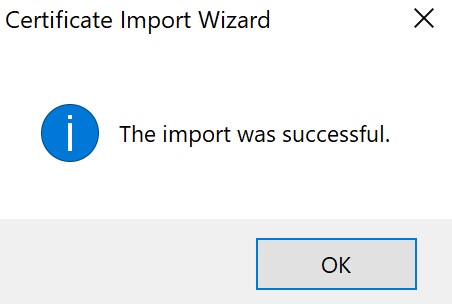
圖 11:(僅英文) 按一下「確定」
- 在 Windows「開始」功能表上按右鍵,然後選取執行。
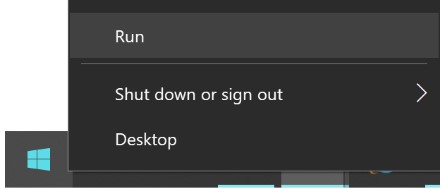
圖 12:(僅限英文)選取「執行」
- 在執行使用者介面 (UI) 中鍵 入 mmc.exe ,然後按一下 「OK」。
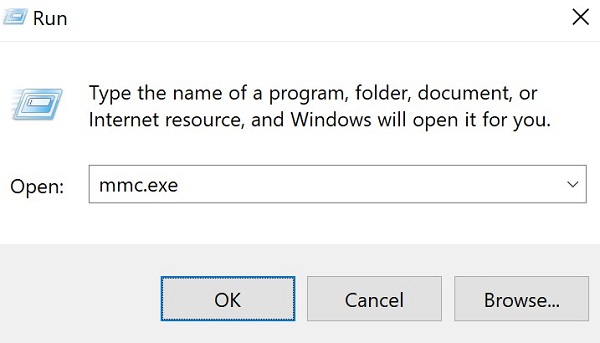
圖 13:(僅限英文)輸入 mmc.exe
- 在 Microsoft 管理主控台 (MMC) 中,按一下 「檔案 」,然後選 取「新增/移除 Snap-in」。
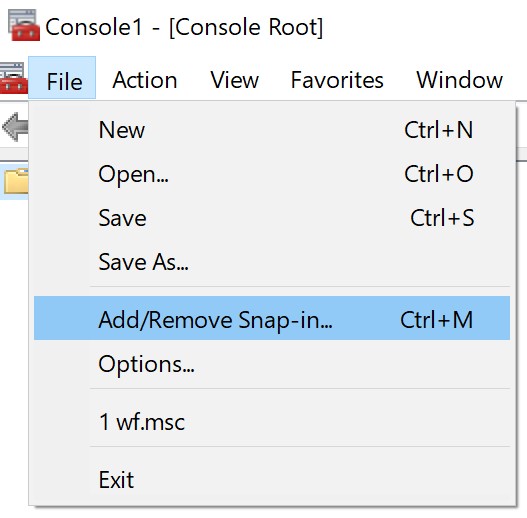
圖 14:(僅限英文)選取新增/移除 Snap-in
- 在「新增」或「移除 Snap-ins」功能表中,選取「 Certificates」,然後按一下 「Add」>。
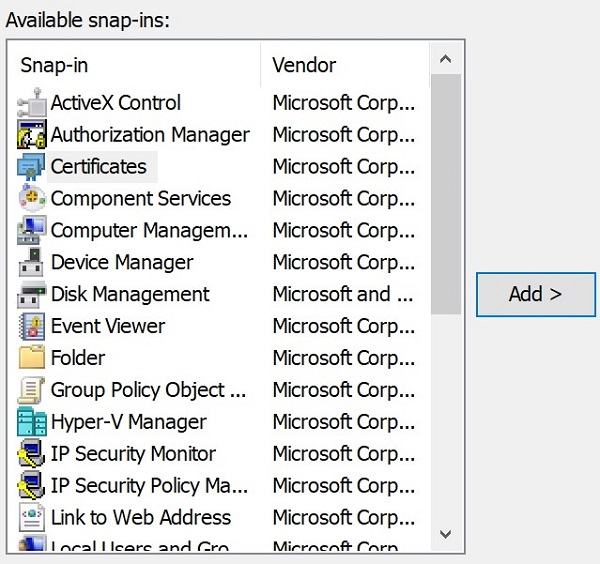
圖 15:(僅限英文)選取「Certificates」,然後按一下「新增>」
- 選 取「我的使用者帳戶 」,然後按一下 「Finish」。
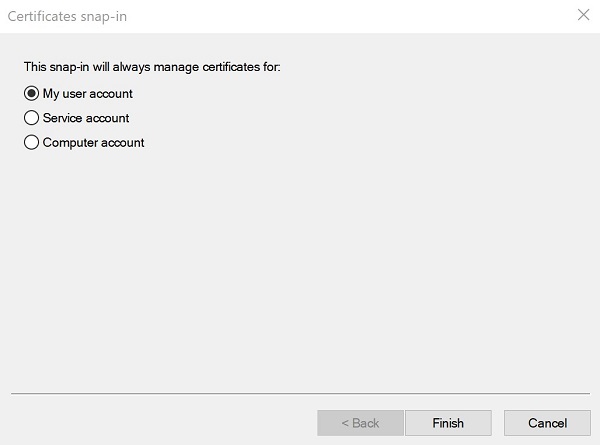
圖 16:(僅限英文)選取「我的使用者帳戶」,然後按一下「Finish」
- 按一下 OK (確定 ) 以載入 Snap-in。
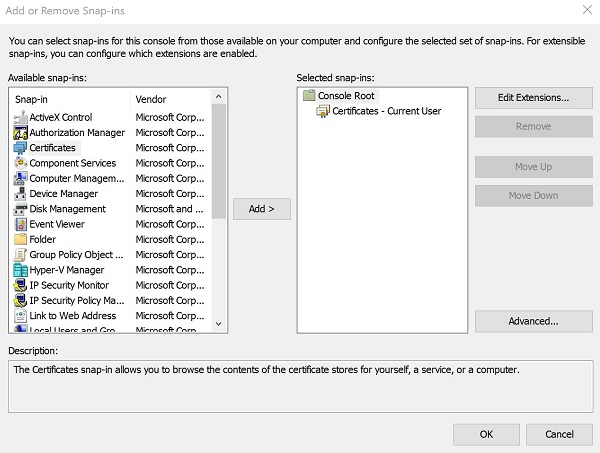
圖 17:(僅英文) 按一下「確定」
- 在 MMC 功能表中,移至 「Certificates」(目前使用者 > 個人 > 憑證)。
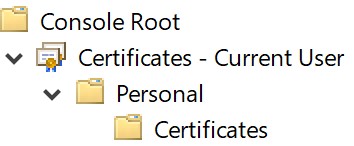
圖 18:(僅限英文)前往憑證
- 以滑鼠右鍵按一下憑證 (步驟 3), 選取「All Tasks >」,然後按一下「 Export」。
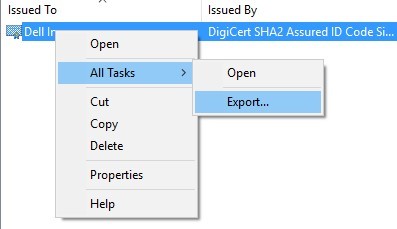
圖 19:(僅英文) 按一下「匯出」
- 在「憑證匯出精靈」中,按一下 「Next」。
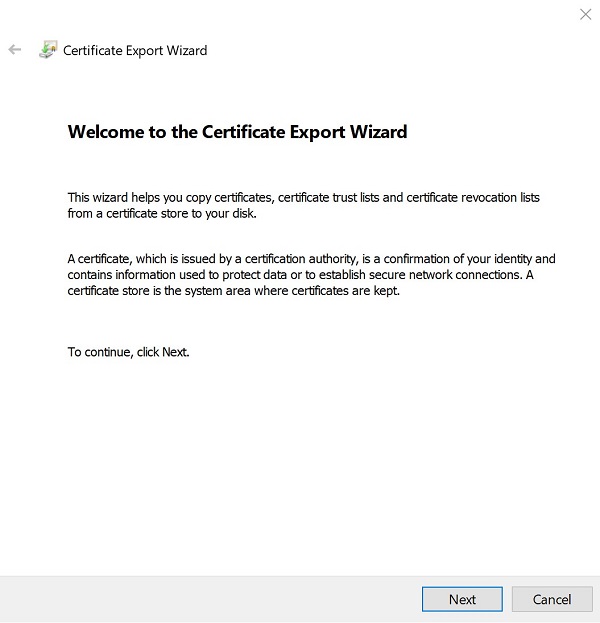
圖 20:(僅英文) 按一下「下一步」
- 選取 DELL 編碼二進位 X.509 (。CER) 然後按一下「 Next」。
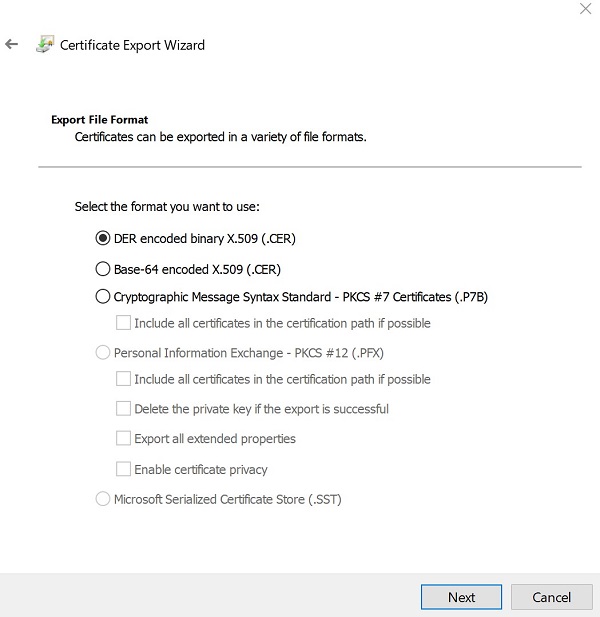
圖 21:(僅限英文)選取編碼二進位 X.509 的 DE 編碼 (。CER) 然後按一下「Next」
- 流覽 至儲存憑證的位置,然後按一下[ Next] (下一步)。
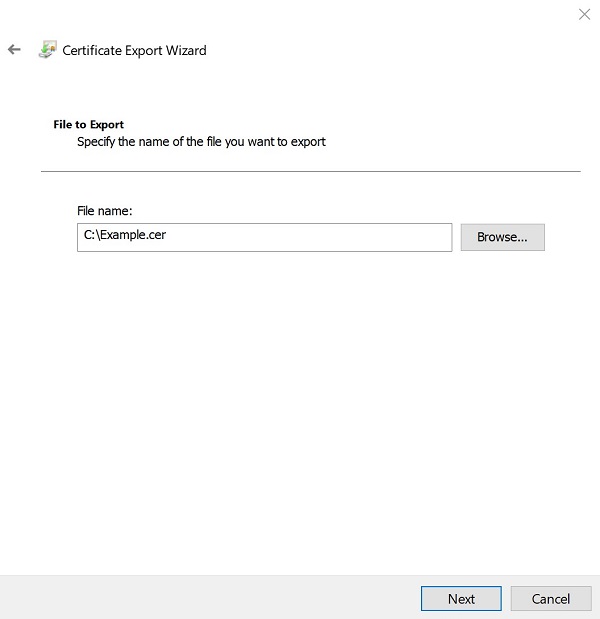
圖 22:(僅限英文)儲存憑證,然後按一下「Next」
- 按一下完成。
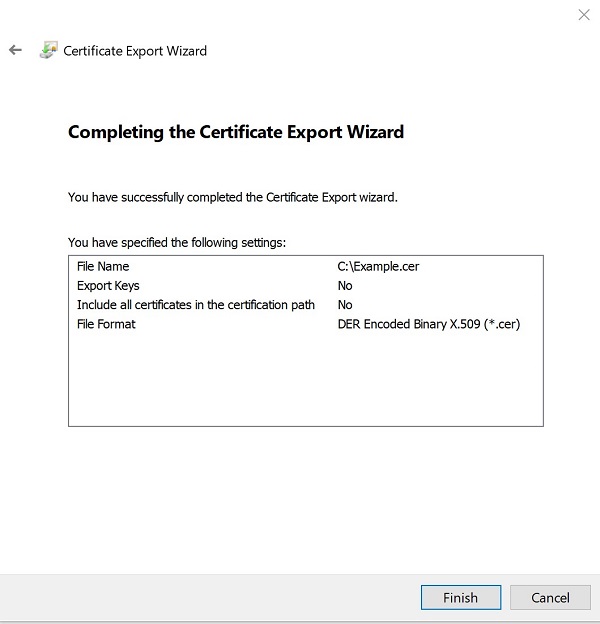
圖 23:(僅限英文) 按一下「完成」
- 成功匯出時,按一下 「OK」。
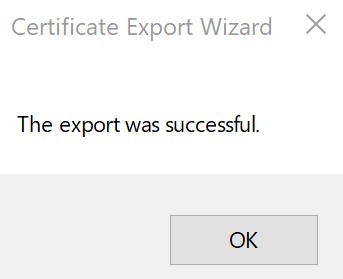
圖 24:(僅英文) 按一下「確定」
- 在 MMC 中,按一下 「檔案」 ,然後選取 「Exit」。
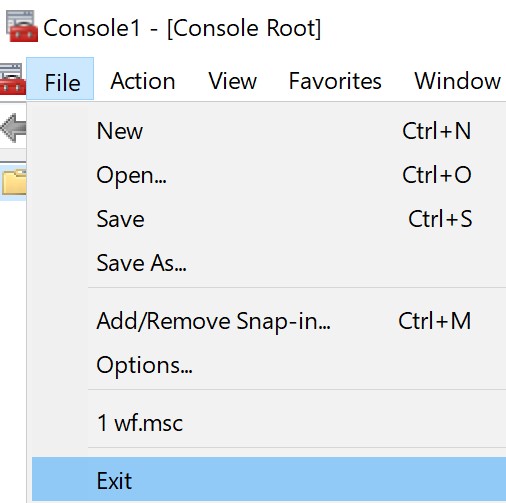
圖 25:(僅限英文)選取「Exit」
如要聯絡支援部門,請參閱 Dell Data Security 國際支援電話號碼。
請前往 TechDirect,以線上產生技術支援要求。
如需更多深入見解與資源,請加入 Dell 安全性社群論壇。