Slik eksporterer du et program signeringssertifikat i Windows
Riepilogo: Finn ut hvordan du får tak i et signeringssertifikat for applikasjonen din i Windows. Følg denne trinnvise veiledningen for å eksportere et program signeringssertifikat.
Sintomi
Berørte operativsystemer:
- Windows 10
- Windows 8.1
- Windows 8
- Windows 7
Tredjepartsapplikasjoner (for eksempel skadelig programvareforhindring) kan kreve signeringssertifisering for et produkt for å:
- Tillate liste eller avslå en prosess
- Overvåk et produkt.
- Fastslå samsvar.
Causa
Ikke aktuelt
Risoluzione
Slik henter du signeringssertifikatet:
- Høyreklikk på den kjørbare filen, og velg Properties (Egenskaper).
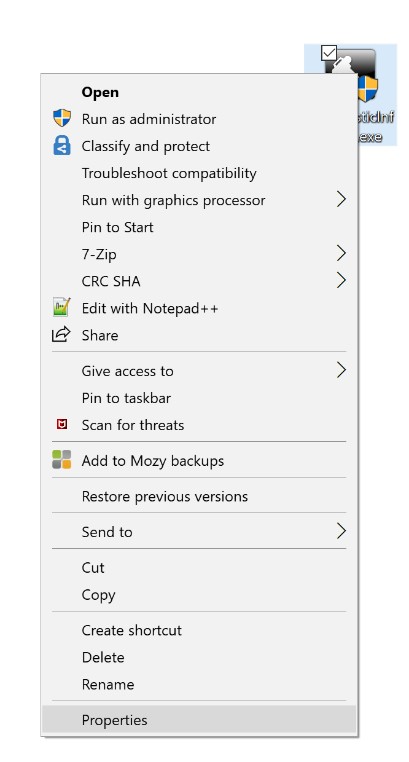
Figur 1: (Bare på engelsk) Klikk på Egenskaper
- I eksemplet er DiagnosticInfo den kjørbare filen.
- Navnet på den kjørbare filen kan variere i miljøet ditt.
- Velg fanen Digital Signatures (Digitale signaturer).

Figur 2: (Bare på engelsk) Velg fanen Digital Signatures (Digitale signaturer)
- Velg den høyeste tilgjengelige sammendragsalgoritmen, og klikk deretter på Details (Detaljer).
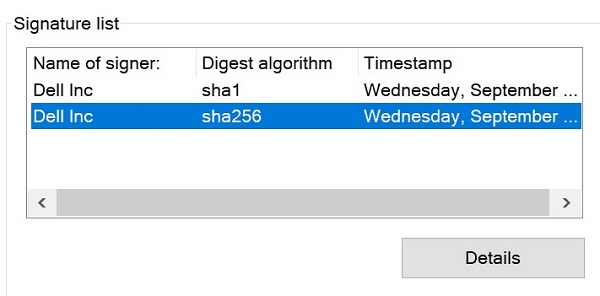
Figur 3: (Bare på engelsk) Velg den høyeste tilgjengelige algoritmen for ringsalgoritmen, og klikk på Details (Detaljer)
- Hvis det ikke er mulig med en algoritme for algoritme for ring av algoritmer for kompatibilitet, inneholder ikke applikasjonen et signeringssertifikat.
- Algoritmen for algoritme som brukes i eksemplet, kan variere i miljøet ditt.
- Klikk på View Certificate (Vis sertifikat).
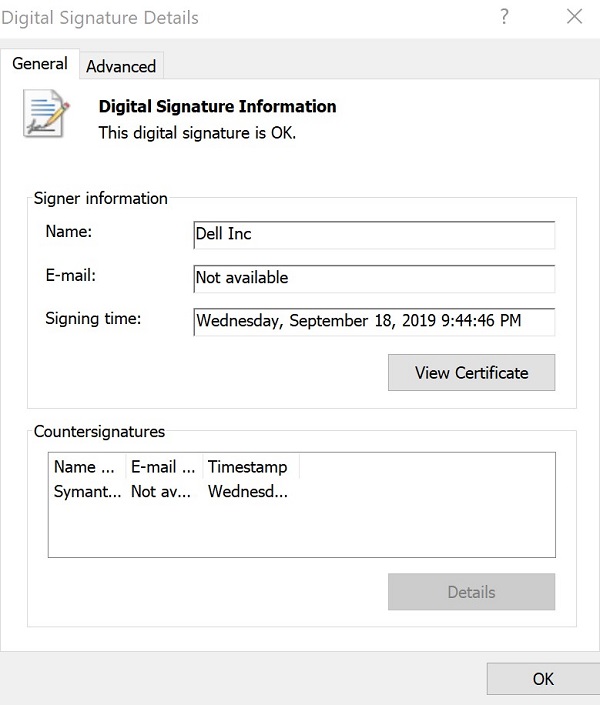
Figur 4: (Bare på engelsk) Klikk på Vis sertifikat
- Klikk på Install Certificate (Installer sertifikat).
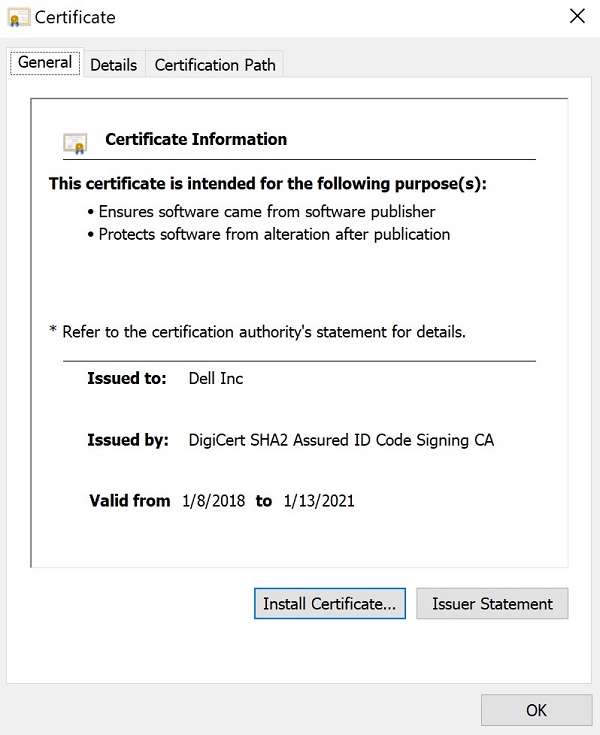
Figur 5: (Bare på engelsk) Klikk på Install Certificate (Installer sertifikat)
- Velg Current User (Gjeldende bruker ), og klikk deretter på Next (Neste).
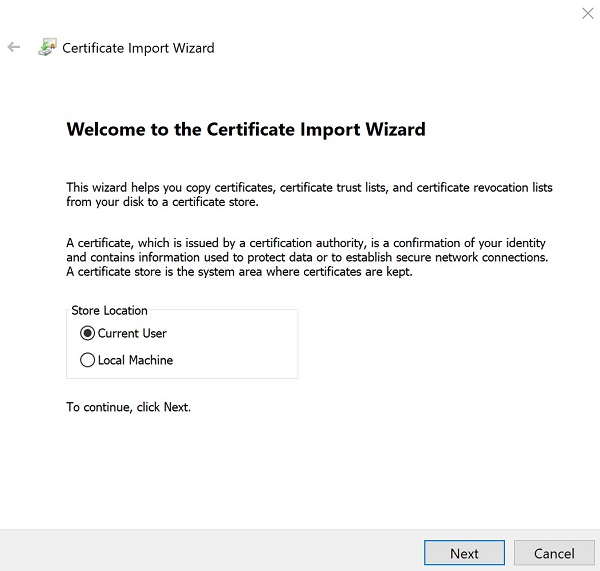
Figur 6: (Bare på engelsk) Velg Current User (Gjeldende bruker), og klikk på Next (Neste)
- Velg Place the certificates (Plasser sertifikatene) i følgende lager, og klikk deretter på Browse (Bla gjennom).

Figur 7: (Bare på engelsk) Velg Place the certificates (Plasser sertifikatene) i følgende lager, og klikk på Browse (Bla gjennom)
- Velg Personal (Personlig ), og klikk deretter på OK.
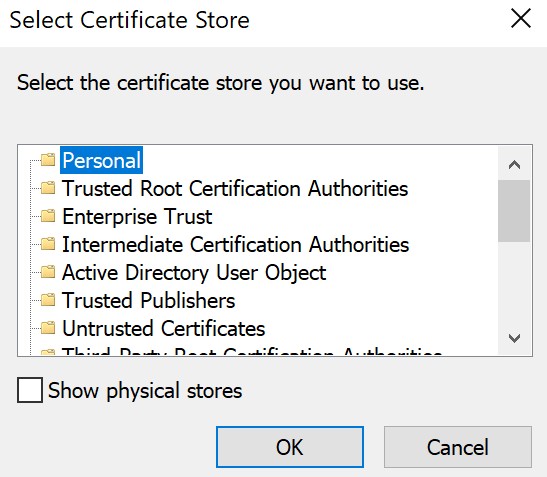
Figur 8: (Bare på engelsk) Velg Personal (Personlig), og klikk på OK
- Klikk på Next (Neste).
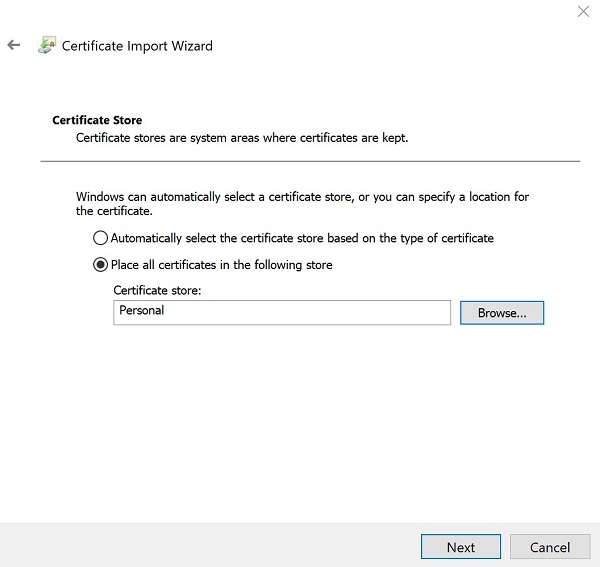
Figur 9: (Bare på engelsk) Klikk på Neste
- Klikk Finish Fullfør.
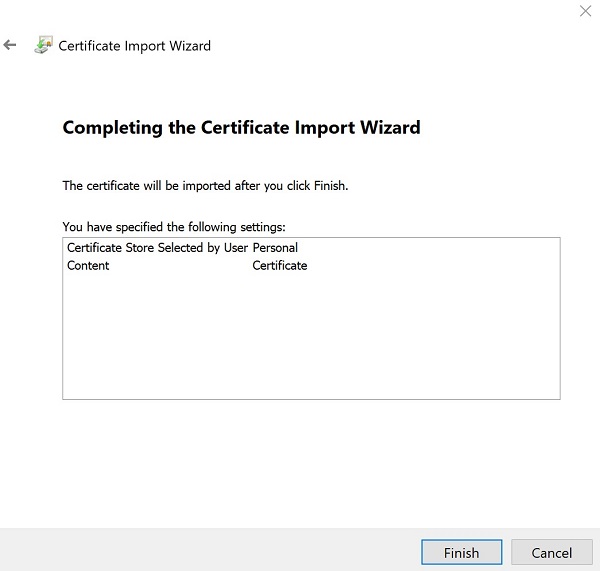
Figur 10: (Bare på engelsk) Klikk på Finish (Fullfør)
- Når importen er fullført, klikker du på OK.
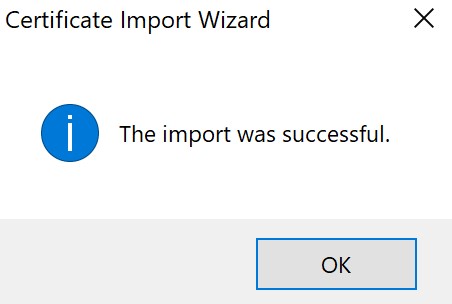
Figur 11: (Bare på engelsk) Klikk på OK
- Høyreklikk på Windows-startmenyen, og velg Kjør.
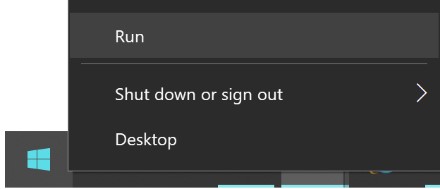
Figur 12: (Bare på engelsk) Velg Kjør
- Skriv inn mmc.exe i Kjør-brukergrensesnittet, og klikk deretter på OK.
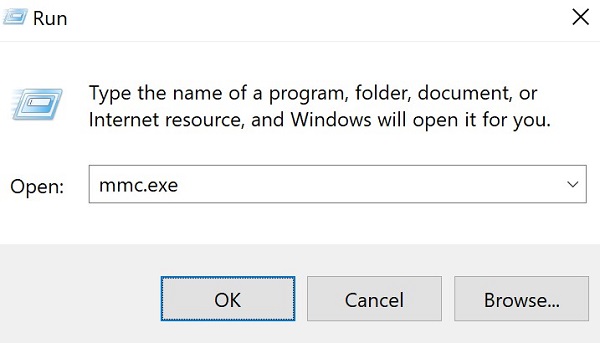
Figur 13: (Bare på engelsk) Skriv inn mmc.exe
- Klikk på Fil i Microsoft Management Console (MMC), og velg deretter Legg til / fjern snapin-modul.
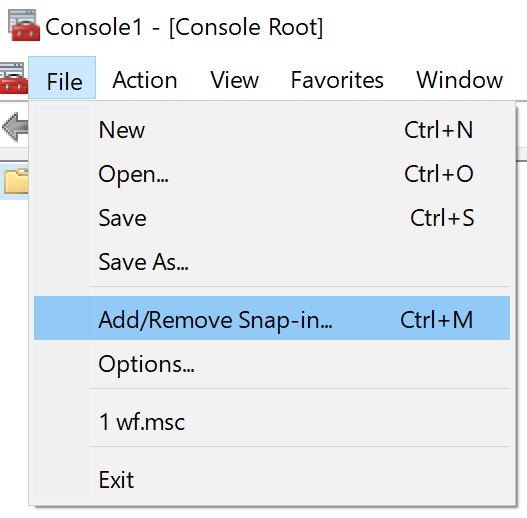
Figur 14: (Bare på engelsk) Velg Add/Remove Snap-in (Legg til / fjern snapin-modus)
- Velg Sertifikater i menyen Legg til eller fjern snapin-moduler, og klikk deretter på Legg til>.
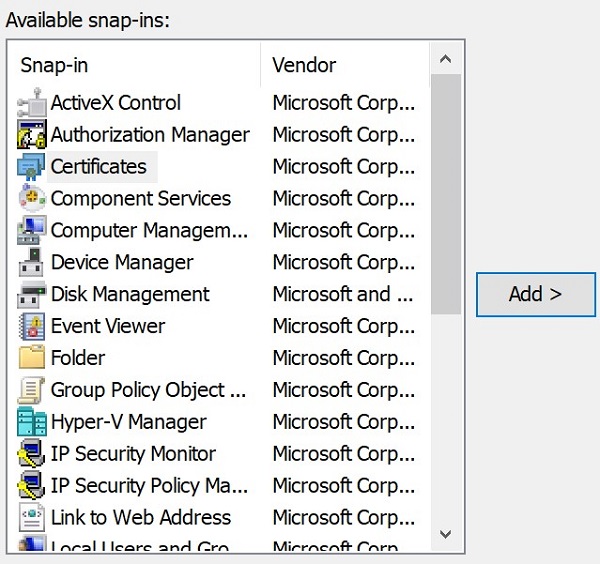
Figur 15: (Bare på engelsk) Velg Sertifikater, og klikk på Legg til>.
- Velg Min brukerkonto , og klikk deretter på Fullfør.
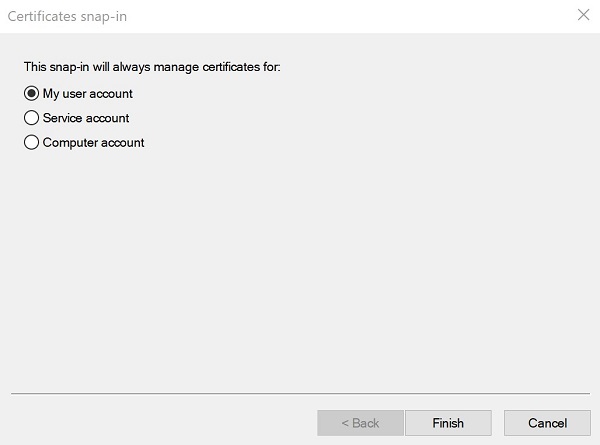
Figur 16: (Bare på engelsk) Velg Min brukerkonto, og klikk på Finish (Fullfør)
- Klikk på OK for å laste inn snapin-modulen.
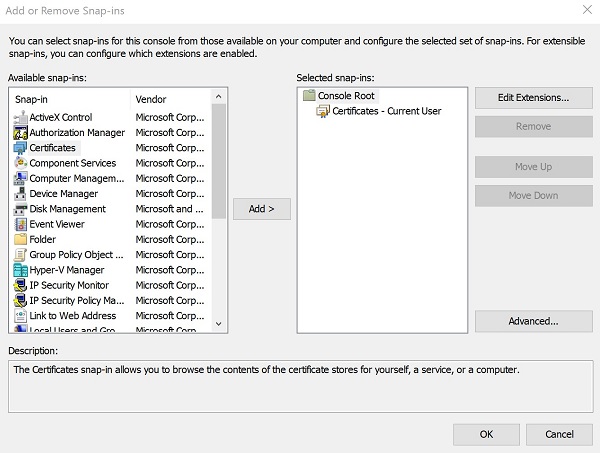
Figur 17: (Bare på engelsk) Klikk på OK
- I MMC-menyen går du til Certificates (Sertifikater) – Current User > Personal > Certificates (Sertifikater).
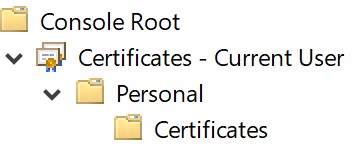
Figur 18: (Bare på engelsk) Gå til Certificates (Sertifikater)
- Høyreklikk på sertifikatet (trinn 3), velg Alle oppgaver >, og klikk deretter på Eksporter.
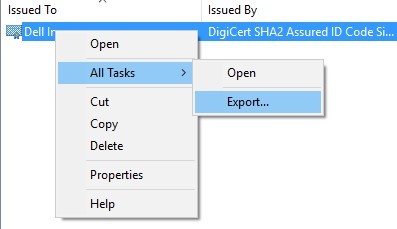
Figur 19: (Bare på engelsk) Klikk på Export (Eksporter)
- I veiviseren for sertifikateksport klikker du på Neste.
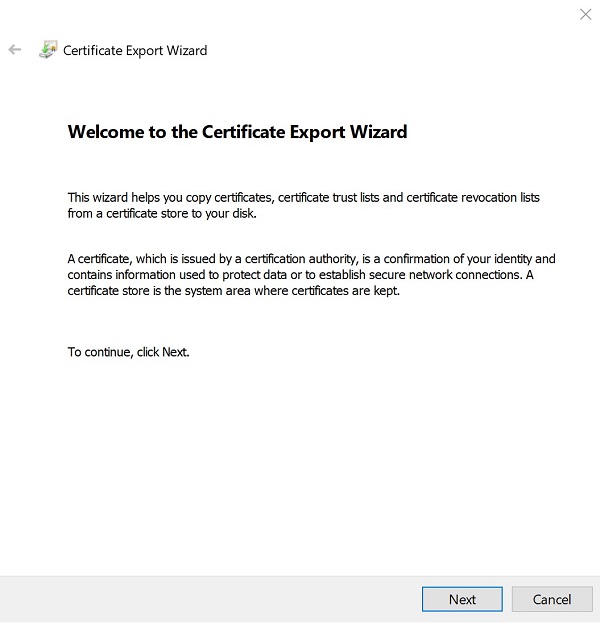
Figur 20: (Bare på engelsk) Klikk på Neste
- Velg DER-kodet binær X.509 (. CER), og klikk deretter på Neste.
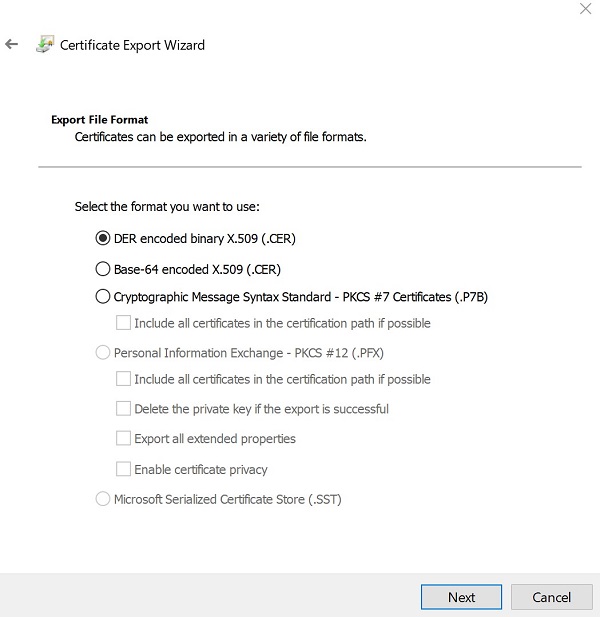
Figur 21: (Bare på engelsk) Velg DER-kodet binær X.509 (. CER) og klikk på Next (Neste)
- Bla til en plassering for å lagre sertifikatet, og klikk deretter på Neste.
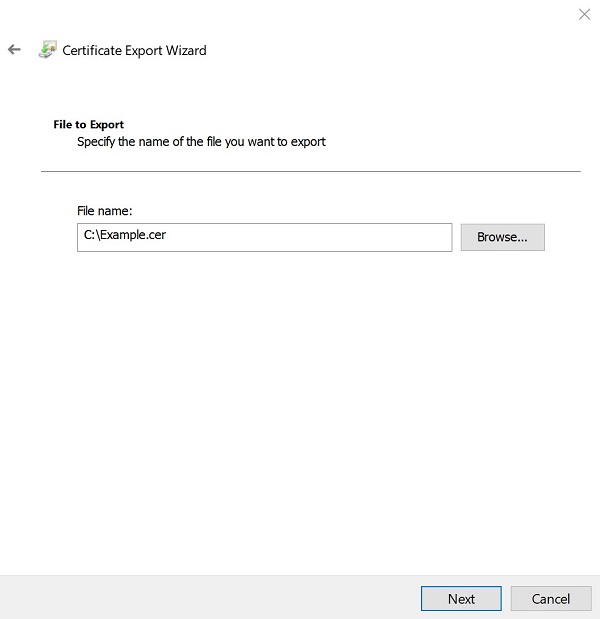
Figur 22: (Bare på engelsk) Lagre sertifikatet, og klikk på Neste
- Klikk Finish Fullfør.
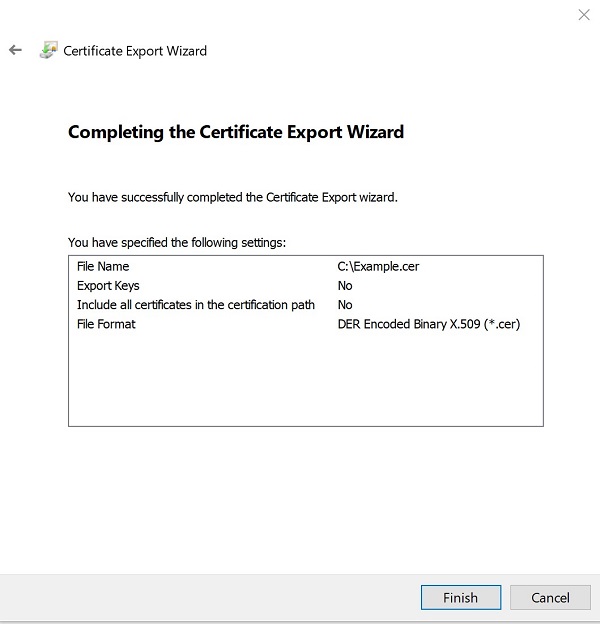
Figur 23: (Bare på engelsk) Klikk på Finish (Fullfør)
- Klikk på OK ved vellykket eksport.
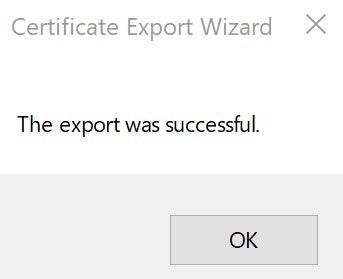
Figur 24: (Bare på engelsk) Klikk på OK
- I MMC klikker du på Fil og deretter Exit (Avslutt).
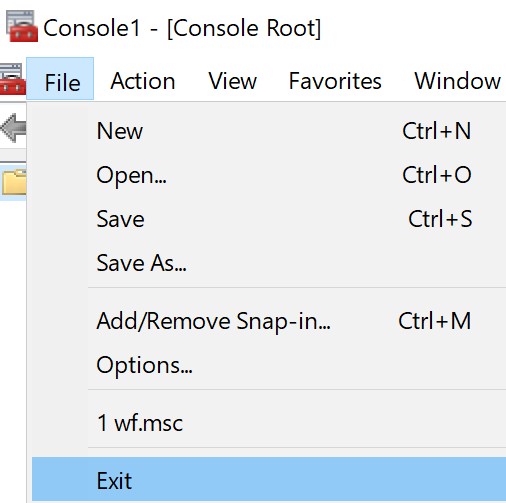
Figur 25: (Bare på engelsk) Velg Exit (Avslutt)
Når du skal kontakte kundestøtte, kan du se Dell Data Security internasjonale telefonnumre for støtte..
Gå til TechDirect for å generere en forespørsel om teknisk støtte på Internett.
Hvis du vil ha mer innsikt og flere ressurser, kan du bli med i fellesskapsforumet for Dell Security.