Dells trådbundna mus MS819 med fingeravtrycksläsare – guide för konfiguration, användning och felsökning
Riepilogo: Med Dells trådbundna mus MS819 med fingeravtrycksläsare kan du logga in på din dator med fingret! Läs om hur man installerar den programvara som behövs, konfigurerar och använder musen, samt hur man löser problem. ...
Questo articolo si applica a
Questo articolo non si applica a
Questo articolo non è legato a un prodotto specifico.
Non tutte le versioni del prodotto sono identificate in questo articolo.
Sintomi
Med Dells trådbundna mus MS819 med fingeravtrycksläsare kan du logga in på datorn med fingret!
I de olika avsnitten finns information om hur du installerar den programvara som behövs, konfigurerar och använder musen, samt hur du löser problem.
Lära känna Dells trådbundna mus MS819 med fingeravtrycksläsare
 |
 |
| Sifferreferenser för ovanstående bild: | |
|---|---|
 |
Vänster knapp |
 |
Fingeravtryckssensor |
 |
Bläddrings- och mittknapp |
 |
Höger knapp |
 |
Optisk sensor |
För att komma till snabbstartsguiden för MS819 bläddrar du till sidan Stöd för trådbunden mus med fingeravtrycksläsare – MS819 och trycker eller klickar sedan på PDF till höger om Dells trådbundna mus MS819 med fingeravtrycksläsare – snabbstartsguide.
För att komma till användarguiden för MS819 bläddrar du till sidan Stöd för trådbunden mus med fingeravtrycksläsare – MS819 och trycker eller klickar sedan på PDF under Dells trådbundna mus MS819 med fingeravtrycksläsare – användarguide.
Konfigurera
- Sätt i USB-kontakten enligt bild 3.
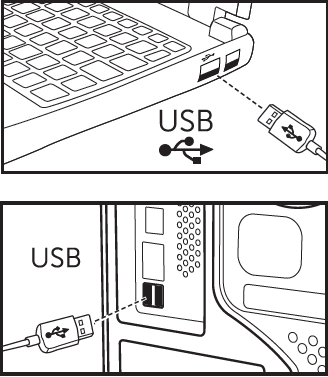
Bild 3: Isättning av USB-kontakt Obs! Mottagaren går bara att ansluta på ett sätt. Om kontakten inte verkar passa kan du prova med att vinkla den eller vända på den.
Obs! Mottagaren går bara att ansluta på ett sätt. Om kontakten inte verkar passa kan du prova med att vinkla den eller vända på den.
- Vänta tills Windows installerar drivrutinerna ”USB2.0 Hub”.
- Bläddra till drivrutinsidan Trådbunden mus med fingeravtrycksläsare – MS819.
- Tryck eller klicka på Hämta till höger om Ultramarine (MS819) drivrutin för fingeravtrycksläsare.
- Tryck eller klicka på Kör.
- Tryck eller klicka på Fortsätt.
- Tryck eller klicka på OK.
- Tryck eller klicka på OK.
- Tryck eller klicka på Ja.
- Tryck eller klicka på OK.
- Dubbeltryck eller dubbelklicka på mappen i fönstret som öppnas.
- Tryck och håll eller högerklicka på filen till vänster om Konfigurationsinformation och välj sedan Installera.
- Fönstret Kontroll av användarkonto kan visas. Tryck eller klicka i så fall på Ja (du bör få ett meddelande om att åtgärden har slutförts).
- Kontrollera att datorn har ett inställt lösenord eller skapa ett.
- Tryck eller klicka på ikonen Start.
- Tryck eller klicka på Inställningar.
- Tryck eller klicka på Konton.
- Tryck eller klicka på Inloggningsalternativ.
- Tryck eller klicka på Lägg till eller Konfiguration under Lösenord.
Obs! När ett lösenord redan har ställts in kommer alternativet att läsas Ändra under Lösenord. I så fall går du vidare till steg 16.
- Ange nytt lösenord, bekräfta lösenordet och ge dig själv en ledtråd.
- Tryck eller klicka på Nästa.
- Tryck eller klicka på Slutför.
- Starta om datorn (det kan ta lite tid att starta eftersom nya funktioner installeras).
- Logga in på datorn med det nya lösenordet.
- Konfigurera Windows Hello-process.
- Tryck eller klicka på ikonen Start.
- Tryck eller klicka på Inställningar.
- Tryck eller klicka på Konton.
- Tryck eller klicka på Inloggningsalternativ.
- Tryck eller klicka på Konfiguration under Fingeravtryck.
- Tryck eller klicka på Get started (start).
- Följ uppmaningarna.
 Obs! När du får ett meddelande om att något gått fel startar du om datorn och försöker igen.
Obs! När du får ett meddelande om att något gått fel startar du om datorn och försöker igen.
- När konfigurationen är slutförd uppmanas du att ange en PIN-kod.
- Tryck eller klicka på Ställ in PIN-kod.
- Ange datorkontots lösenord och tryck eller klicka sedan på OK.
- Ange och bekräfta den nya PIN-koden, och tryck eller klicka sedan på OK.
Felsökning
Det går inte att använda musen- Koppla bort och anslut sedan musens USB-kabel till datorn.
- Koppla bort musens USB-kabel och anslut den sedan till en annan USB-port.
- Starta om datorn.
Det går inte att öppna med registrerade fingeravtryck
- Du måste konfigurera ett lösenord innan du kan konfigurera ett fingeravtryck.
- Tryck eller klicka på ikonen Start.
- Tryck eller klicka på Inställningar.
- Tryck eller klicka på Konton.
- Tryck eller klicka på Inloggningsalternativ.
- Tryck eller klicka på Konfiguration under Lösenord.
Obs! När ett lösenord redan har ställts in kommer alternativet att läsas Ändra under Lösenord. I så fall går du vidare till steg 2.
- Ta bort registrerade fingeravtryck.
- Tryck eller klicka på ikonen Start.
- Tryck eller klicka på Inställningar.
- Tryck eller klicka på Konton.
- Tryck eller klicka på Inloggningsalternativ.
- Tryck eller klicka på Konfiguration under Fingeravtryck.
- Ta bort.
- Registrera ditt fingeravtryck igen
- Tryck eller klicka på ikonen Start.
- Tryck eller klicka på Inställningar.
- Tryck eller klicka på Konton.
- Tryck eller klicka på Inloggningsalternativ.
- Tryck eller klicka på Konfiguration under Fingeravtryck.
- Följ uppmaningarna.
 Obs! När du får ett meddelande om att något gått fel startar du om datorn och försöker igen.
Obs! När du får ett meddelande om att något gått fel startar du om datorn och försöker igen.
Ytterligare information
- Bläddra till drivrutinsidan Trådbunden mus med fingeravtrycksläsare – MS819 för att hämta Intel Online Connect (IOC) och SGX Platform Software for Windows (PSW)
 Obs! När datorn kör Windows RS3 eller senare krävs inte PSW-installation. Mer information finns i installationsanvisningarna på drivrutinsidan Trådbunden mus med fingeravtrycksläsare – MS819, om hur man installerar endast programvaran Intel Online Connect (IOC).
Obs! När datorn kör Windows RS3 eller senare krävs inte PSW-installation. Mer information finns i installationsanvisningarna på drivrutinsidan Trådbunden mus med fingeravtrycksläsare – MS819, om hur man installerar endast programvaran Intel Online Connect (IOC).
- Mer information om programvaran Intel Online Connect (IOC) finns på Microsoft-sidan Intel Anslut Connect.
Prodotti interessati
Wired Mouse with Fingerprint Reader - MS819Proprietà dell'articolo
Numero articolo: 000123668
Tipo di articolo: Solution
Ultima modifica: 21 feb 2021
Versione: 3
Trova risposta alle tue domande dagli altri utenti Dell
Support Services
Verifica che il dispositivo sia coperto dai Servizi di supporto.