Configuração, uso e solução de problemas do mouse com fio Dell MS819 com leitor de impressão digital
Riepilogo: O mouse com fio Dell MS819 com um leitor de impressão digital permite que você faça logon em seu computador usando o dedo. Aprenda a instalar o software necessário, configurar e usar o mouse e resolver problemas. ...
Questo articolo si applica a
Questo articolo non si applica a
Questo articolo non è legato a un prodotto specifico.
Non tutte le versioni del prodotto sono identificate in questo articolo.
Sintomi
O mouse com fio Dell MS819 com leitor de impressão digital permite que você faça log-on no computador usando o dedo!
Consulte as diferentes seções para saber como instalar o software necessário, configurar e usar o mouse, bem como resolver problemas.
Familiarizando-se com o mouse com fio Dell MS819 com leitor de impressão digital
 |
 |
| Os números referem-se à imagem acima: | |
|---|---|
 |
Botão esquerdo |
 |
Sensor de impressão digital |
 |
Rolagem e botão do meio |
 |
Botão direito |
 |
Sensor óptico |
Para acessar o Guia de início rápido do MS819, navegue até a página Suporte para mouse com fio com leitor de impressão digital - MS819 e toque ou clique no PDF à direita de Guia de início rápido do mouse com fio MS819 com leitor de impressão digital.
Para acessar o Guia do usuário do MS819, navegue até a página Suporte para mouse com fio com leitor de impressão digital - MS819 e toque ou clique no PDF abaixo de Guia do usuário do mouse com fio MS819 com leitor de impressão digital.
Instalação
- Insira o conector USB como mostrado na Figura 3.
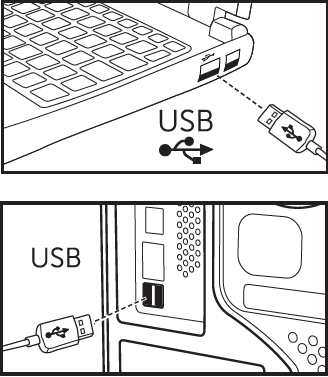
Figura 3: Inserção do conector USB Nota: O receptor só encaixa em uma direção. Se o conector não se encaixar, ajuste o ângulo dele ou vire-o.
Nota: O receptor só encaixa em uma direção. Se o conector não se encaixar, ajuste o ângulo dele ou vire-o.
- Aguarde até que o Windows instale os drivers do "Hub USB 2.0".
- Navegue até a página do driver do mouse com fio com leitor de impressão digital - MS819.
- Toque ou clique em Download à direita do driver do leitor de impressão digital Ultramarine (MS819).
- Toque ou clique em Executar.
- Toque ou clique em Continue (Continuar).
- Toque ou clique em OK.
- Toque ou clique em OK.
- Toque ou clique em Sim.
- Toque ou clique em OK.
- Toque duas vezes ou clique duas vezes na pasta na janela que é aberta.
- Toque e mantenha pressionado ou clique com o botão direito no arquivo à esquerda das Informações de Configuração e, em seguida, selecione Instalar.
- A janela Controle de Conta de Usuário pode ser exibida; se isso ocorrer, toque ou clique em Sim (você deve receber uma mensagem indicando que a operação foi concluída com sucesso).
- Verifique se o computador tem senha ou atribua uma.
- Toque ou clique no botão Iniciar.
- Toque ou clique em Configurações.
- Toque ou clique em Contas.
- Toque ou clique em Opções de entrada.
- Toque ou clique em Adicionar ou em Configuração na guia Senha.
Nota: Quando uma senha já estiver configurada, a opção exibirá Alterar em Senha. Nesse caso, vá para a Etapa 16.
- Insira a nova senha, confirme a senha e digite uma dica.
- Toque ou clique em Próximo.
- Toque ou clique em Concluir.
- Reinicie o computador (a instalação de novos recursos pode retardar a reinicialização).
- Faça logon no computador usando a nova senha.
- Processo de configuração do Windows Hello.
- Toque ou clique no botão Iniciar.
- Toque ou clique em Configurações.
- Toque ou clique em Contas.
- Toque ou clique em Opções de entrada.
- Toque ou clique em Configuração em Impressão digital.
- Toque ou clique em Iniciar.
- Siga as instruções.
 Nota: Quando você receber uma mensagem de que algo deu errado, reinicie o computador e tente novamente.
Nota: Quando você receber uma mensagem de que algo deu errado, reinicie o computador e tente novamente.
- Depois que a configuração for concluída, você será solicitado a definir um PIN.
- Toque ou clique em Configurar PIN.
- Digite a senha da conta do computador e, em seguida, toque ou clique em OK.
- Digite e confirme seu novo PIN e, em seguida, toque ou clique em OK.
Solução de problemas
Não é possível usar o mouse- Desconecte e, em seguida, conecte o cabo USB do mouse.
- Desconecte o cabo USB do mouse e, em seguida, reconecte o cabo a outra porta USB.
- Reinicie o computador.
Não é possível o acesso via impressões digitais registradas
- Para configurar uma impressão digital, você precisa ter uma senha de configuração.
- Toque ou clique no botão Iniciar.
- Toque ou clique em Configurações.
- Toque ou clique em Contas.
- Toque ou clique em Opções de entrada.
- Toque ou clique em Configuração em Senha.
Nota: Quando uma senha já estiver configurada, a opção lerá Alterar em Senha. Nesse caso, vá para a Etapa 2.
- Remover impressões digitais registradas.
- Toque ou clique no botão Iniciar.
- Toque ou clique em Configurações.
- Toque ou clique em Contas.
- Toque ou clique em Opções de entrada.
- Toque ou clique em Configuração em Impressão digital.
- Remover.
- Registrar sua impressão digital novamente
- Toque ou clique no botão Iniciar.
- Toque ou clique em Configurações.
- Toque ou clique em Contas.
- Toque ou clique em Opções de entrada.
- Toque ou clique em Configuração em Impressão digital.
- Siga as instruções.
 Nota: Quando você receber uma mensagem de que algo deu errado, reinicie o computador e tente novamente.
Nota: Quando você receber uma mensagem de que algo deu errado, reinicie o computador e tente novamente.
Informações adicionais
- Navegue até a página do driver do mouse com fio com leitor de impressão digital - MS819 para baixar o Intel Online Connect (IOC) e o SGX Platform Software para Windows (PSW)
 Nota: Quando o computador estiver executando o Windows RS3 ou posterior, a instalação da PSW não será necessária. Para obter mais informações, consulte as instruções de instalação na página do driver do mouse com fio com leitor de impressão digital - MS819, para saber como instalar apenas o software Intel Online Connect (IOC).
Nota: Quando o computador estiver executando o Windows RS3 ou posterior, a instalação da PSW não será necessária. Para obter mais informações, consulte as instruções de instalação na página do driver do mouse com fio com leitor de impressão digital - MS819, para saber como instalar apenas o software Intel Online Connect (IOC).
- Para obter mais informações sobre o software Intel Online Connect (IOC), consulte a página do Intel Online Connect da Microsoft.
Prodotti interessati
Wired Mouse with Fingerprint Reader - MS819Proprietà dell'articolo
Numero articolo: 000123668
Tipo di articolo: Solution
Ultima modifica: 21 feb 2021
Versione: 3
Trova risposta alle tue domande dagli altri utenti Dell
Support Services
Verifica che il dispositivo sia coperto dai Servizi di supporto.