Dell MS819 bekabelde muis met vingerafdruklezer: Handleiding voor installatie, gebruik en probleemoplossing
Riepilogo: Met behulp van de Dell MS819 bekabelde muis met vingerafdruklezer kunt u zich met uw vinger op uw computer aanmelden. Ontdek hoe u de benodigde software moet installeren, de muis moet installeren en gebruiken, maar ook hoe u problemen kunt oplossen. ...
Questo articolo si applica a
Questo articolo non si applica a
Questo articolo non è legato a un prodotto specifico.
Non tutte le versioni del prodotto sono identificate in questo articolo.
Sintomi
Met de Dell MS819 bekabelde muis met vingerafdruklezer kunt u zich met uw vinger aanmelden bij uw computer!
Raadpleeg de verschillende gedeelten voor meer informatie over het installeren van de benodigde software, het installeren en gebruiken van de muis en het oplossen van problemen.
Ontdek uw Dell bekabelde muis met vingerafdruklezer MS819
 |
 |
| De nummers hebben betrekking op de afbeelding hierboven: | |
|---|---|
 |
Linkermuisknop |
 |
Vingerafdruksensor |
 |
Bladeren en de middenknop |
 |
Rechtermuisknop |
 |
Optische sensor |
Blader voor snelstartgids MS819 naar de pagina Ondersteuning voor Wired Mouse with Fingerprint Reader - MS819 en tik of klik vervolgens op het PDF-bestand rechts naast Dell Wired Mouse With Fingerprint Reader MS819 Quick Start Guide (Snelstartgids Dell bekabelde muis met vingerafdruklezer MS819).
Blader voor gebruikershandleiding MS819 naar de pagina Ondersteuning voor Wired Mouse with Fingerprint Reader - MS819 en tik of klik vervolgens op het PDF-bestand rechts naast Dell Wired Mouse With Fingerprint Reader MS819 User's Guide (Gebruikershandleiding Dell bekabelde muis met vingerafdruklezer MS819).
Installatie
- Plaats de draadloze USB-connector zoals weergegeven in Afbeelding 3.
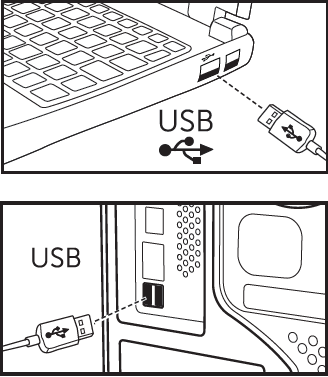
Afbeelding 3: USB-connector plaatsen Opmerking: De ontvanger kan maar op één manier worden geplaatst. Als de connector niet lijkt te passen, pas de hoek dan aan of draai de connector om.
Opmerking: De ontvanger kan maar op één manier worden geplaatst. Als de connector niet lijkt te passen, pas de hoek dan aan of draai de connector om.
- Laat Windows eerst de drivers 'USB2.0 Hub’ installeren.
- Blader naar de pagina met de drivers voor Wired Mouse with Fingerprint Reader - MS819 (Bekabelde muis met vingerafdruklezer - MS819).
- Tik of klik op Download (Downloaden) rechts naast Ultramarine (MS819) Fingerprint Reader Driver (driver Ultramarine MS819 vingerafdruklezer).
- Tik of klik op Uitvoeren.
- Tik of klik op Doorgaan.
- Tik of klik op OK.
- Tik of klik op OK.
- Tik of klik op Yes (Ja).
- Tik of klik op OK.
- Dubbeltik of -klik op de map in het venster dat wordt geopend.
- Klik met de rechtermuisknop op het bestand links naast Setup Information (Installatiebeschrijving), of tik en houd het bestand ingedrukt, en selecteer vervolgens Install (Installeren).
- Het venster User Account Control (Gebruikersaccountbeheer) verschijnt mogelijk. Zo ja, tik of klik op Yes (Ja). U zou dan een bericht moeten zien dat de procedure voltooid is.
- Zorg dat er een wachtwoord voor de computer is ingesteld.
- Tik of klik op het pictogram Start (Starten).
- Tik of klik op Settings (Instellingen).
- Tik of klik op Accounts.
- Tik of klik op Sign-in options (Aanmeldingsopties).
- Tik of klik op Add (Toevoegen) of Setup (Instellen) onder Password (Wachtwoord).
Opmerking: Wanneer er al een wachtwoord is ingesteld, leest de optie Wijzigen onder Wachtwoord. Ga in dat geval verder met stap 16.
- Voer het nieuwe wachtwoord in, bevestig het en geef uzelf een hint.
- Tik of klik op Volgende.
- Tik of klik op Voltooien.
- Start de computer opnieuw op (opstarten kan een tijdje duren, omdat de nieuwe functies worden geïnstalleerd).
- Meld u aan bij de computer met behulp van het nieuwe wachtwoord dat u zojuist hebt ingesteld.
- Installatieprocedure Windows Hello.
- Tik of klik op het pictogram Start (Starten).
- Tik of klik op Settings (Instellingen).
- Tik of klik op Accounts.
- Tik of klik op Sign-in options (Aanmeldingsopties).
- Tik of klik op Setup (Installatie) onder Fingerprint (Vingerafdruk).
- Tik of klik op Get started.
- Volg de aanwijzingen.
 Opmerking: Wanneer u een bericht krijgt dat er iets mis is gegaan, start u de computer opnieuw op en probeert u het opnieuw.
Opmerking: Wanneer u een bericht krijgt dat er iets mis is gegaan, start u de computer opnieuw op en probeert u het opnieuw.
- Zodra de installatie is voltooid, moet u een pincode opgeven.
- Tik of klik op Set up PIN (Pincode installeren).
- Voer het wachtwoord van uw computer in en tik of klik vervolgens op OK.
- Voer uw pincode in, bevestig deze en tik of klik vervolgens op OK.
Probleemoplossing
De muis werkt niet- Ontkoppel USB-kabel van de muis en sluit deze vervolgens weer op de computer aan.
- Ontkoppel de USB-kabel van de muis en sluit deze vervolgens op een andere USB-poort aan.
- Start de computer opnieuw op.
Geen toegang via geregistreerde vingerafdrukken
- Voordat u een vingerafdruk kunt gebruiken moet u een wachtwoord hebben ingesteld.
- Tik of klik op het pictogram Start (Starten).
- Tik of klik op Settings (Instellingen).
- Tik of klik op Accounts.
- Tik of klik op Sign-in options (Aanmeldingsopties).
- Tik of klik op Setup (Installatie) onder Wachtwoord (Vingerafdruk).
Opmerking: Wanneer er al een wachtwoord is ingesteld, leest de optie Wijzigen onder Wachtwoord. Ga in dat geval verder met stap 2.
- Verwijder de geregistreerde vingerafdruk.
- Tik of klik op het pictogram Start (Starten).
- Tik of klik op Settings (Instellingen).
- Tik of klik op Accounts.
- Tik of klik op Sign-in options (Aanmeldingsopties).
- Tik of klik op Setup (Installatie) onder Fingerprint (Vingerafdruk).
- Verwijder.
- Uw vingerafdruk opnieuw registreren
- Tik of klik op het pictogram Start (Starten).
- Tik of klik op Settings (Instellingen).
- Tik of klik op Accounts.
- Tik of klik op Sign-in options (Aanmeldingsopties).
- Tik of klik op Setup (Installatie) onder Fingerprint (Vingerafdruk).
- Volg de aanwijzingen.
 Opmerking: Wanneer u een bericht krijgt dat er iets mis is gegaan, start u de computer opnieuw op en probeert u het opnieuw.
Opmerking: Wanneer u een bericht krijgt dat er iets mis is gegaan, start u de computer opnieuw op en probeert u het opnieuw.
Aanvullende informatie
- Blader naar de pagina met de drivers voor Wired Mouse with Fingerprint Reader - MS819 (Bekabelde muis met vingerafdruklezer - MS819) om Intel Online Connect (IOC) en SGX Platform Software voor Windows (PSW) te downloaden
 Opmerking: Wanneer windows RS3 of hoger op uw computer wordt uitgevoerd, is de PSW-installatie niet vereist. Meer informatie vindt u onder de installatie-instructies op de pagina met drivers voor Wired Mouse with Fingerprint Reader - MS819 (Bekabelde muis met vingerafdruklezer - MS819). Hier vindt u hoe u de software voor Intel Online Connect (IOC) moet installeren.
Opmerking: Wanneer windows RS3 of hoger op uw computer wordt uitgevoerd, is de PSW-installatie niet vereist. Meer informatie vindt u onder de installatie-instructies op de pagina met drivers voor Wired Mouse with Fingerprint Reader - MS819 (Bekabelde muis met vingerafdruklezer - MS819). Hier vindt u hoe u de software voor Intel Online Connect (IOC) moet installeren.
- Meer informatie over de software van Intel Online Connect (IOC) software vindt u op de Microsoft-paginaIntel Online Connect.
Prodotti interessati
Wired Mouse with Fingerprint Reader - MS819Proprietà dell'articolo
Numero articolo: 000123668
Tipo di articolo: Solution
Ultima modifica: 21 feb 2021
Versione: 3
Trova risposta alle tue domande dagli altri utenti Dell
Support Services
Verifica che il dispositivo sia coperto dai Servizi di supporto.