Dell MS819 kablet mus med oppsett for fingeravtrykksleser, veileding for bruk og feilsøking
Riepilogo: Dell MS819 kablet mus med fingeravtrykksleser gir deg muligheten til å logge på datamaskinen ved å bruke fingeren din! Finn ut hvordan du installerer den nødvendige programvaren, konfigurerer og bruker musen, og løser problemer. ...
Questo articolo si applica a
Questo articolo non si applica a
Questo articolo non è legato a un prodotto specifico.
Non tutte le versioni del prodotto sono identificate in questo articolo.
Sintomi
Dell MS819 kablet mus med fingeravtrykksleser gjør det mulig å logge på datamaskinen ved hjelp av fingeren din!
Se de ulike delene for å finne ut hvordan du installerer den nødvendige programvaren, konfigurerer og bruker musen, i tillegg til å løse problemer.
Bli kjent med Dell MS819 kablet mus med fingeravtrykksleser
 |
 |
| Tallreferanser for bildet ovenfor: | |
|---|---|
 |
Venstre knapp |
 |
Fingeravtrykkssensor |
 |
Midtre knapp og knapp for å bla |
 |
Høyre knapp |
 |
Optisk sensor |
Hvis du vil se hurtigstartveiledning for MS819, blar du til siden Support for Wired Mouse with Fingerprint Reader - MS819 (Støtte for kablet mus med fingeravtrykksleser – MS819) og trykker eller klikker på PDF-filen til høyre for hurtigstartveiledning for Dell MS819 kablet mus med fingeravtrykksleser.
Hvis du vil se brukerhåndboken for MS819, blar du til siden Support for Wired Mouse with Fingerprint Reader - MS819 og trykker eller klikker på PDF-en under brukerhåndboken for Dell MS819 kablet mus med fingeravtrykksleser.
Oppsett
- Sett inn den trådløse USB-kontakten som vist i figur 3.
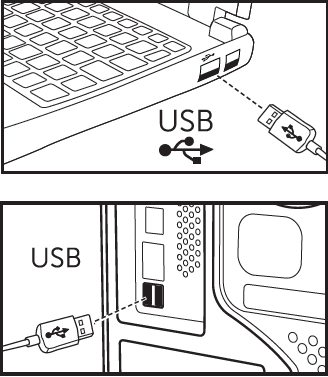
Figur 3: Innsetting av USB-kontakt Merk: Mottakeren kan bare settes inn én vei. Hvis det virker som at kontakten ikke passer, kan du justere vinkelen eller snu den opp ned.
Merk: Mottakeren kan bare settes inn én vei. Hvis det virker som at kontakten ikke passer, kan du justere vinkelen eller snu den opp ned.
- Vent mens Windows installerer USB2.0 Hub-drivere.
- Bla til driversiden Wired Mouse with Fingerprint Reader - MS819 (Kablet mus med fingeravtrykksleser – MS819).
- Trykk eller klikk på Last ned til høyre for driver for Ultramarin (MS819) fingeravtrykksleser.
- Trykk eller klikk på Kjør.
- Trykk eller klikk på Fortsett.
- Trykk eller klikk på OK.
- Trykk eller klikk på OK.
- Trykk eller klikk på Ja.
- Trykk eller klikk på OK.
- Berør to ganger eller dobbeltklikk på mappen i vinduet som åpnes.
- Trykk på og hold nede eller høyreklikk på filen til venstre for konfigureringsinformasjonen, og velg Installer.
- Brukerkontokontroll-vinduet vises. Hvis det vises, berører eller klikker du på Ja (det skal vises en melding om at operasjonen er fullført).
- Pass på at datamaskinen har et konfigurert passord, eller angi et passord.
- Trykk eller klikk på Start-ikonet.
- Trykk eller klikk på Innstillinger.
- Trykk eller klikk på Kontoer.
- Trykk eller klikk på Påloggingsalternativer.
- Trykk eller klikk på Legg til eller Konfigurer under Passord.
Merk: Når et passord allerede er konfigurert, vil alternativet lese Change (Endre) under Password (Passord) i dette tilfellet gå videre til trinn 16.
- Angi et nytt passord, bekreft passordet, og angi et tips for å huske passordet.
- Trykk eller klikk på Neste.
- Trykk eller klikk på Ferdig.
- Start datamaskinen på nytt (det kan ta litt tid å starte på nytt mens de nye funksjonene installeres).
- Logg inn på datamaskinen ved å bruke det nye passordet du konfigurerte.
- Konfigurere Windows Hello-prosessen.
- Trykk eller klikk på Start-ikonet.
- Trykk eller klikk på Innstillinger.
- Trykk eller klikk på Kontoer.
- Trykk eller klikk på Påloggingsalternativer.
- Trykk eller klikk på Konfigurer under Fingeravtrykk.
- Trykk eller klikk på Kom i gang.
- Følg veiledningen.
 Merk: Når du får en melding om at noe gikk galt, starter du datamaskinen på nytt og prøver på nytt.
Merk: Når du får en melding om at noe gikk galt, starter du datamaskinen på nytt og prøver på nytt.
- Når konfigureringen er fullført, blir du bedt om å konfigurere en PIN-kode.
- Trykk eller klikk på Konfigurer en PIN-kode.
- Angi passordet til datamaskinkontoen din, og trykk eller klikk deretter på OK.
- Angi og bekreft den nye PIN-koden din, og trykk eller klikk deretter på OK.
Feilsøking
Kan ikke bruke musen- Koble fra og koble deretter musens USB-kabel til datamaskinen.
- Koble fra musens USB-kabel, og koble den deretter til en annen USB-port.
- Start datamaskinen på nytt.
Får ikke tilgang til å bruke registrert fingeravtrykk
- Du må ha et passord konfigurert før du kan konfigurere er fingeravtrykk.
- Trykk eller klikk på Start-ikonet.
- Trykk eller klikk på Innstillinger.
- Trykk eller klikk på Kontoer.
- Trykk eller klikk på Påloggingsalternativer.
- Trykk eller klikk på Konfigurer under Passord.
Merk: Når et passord allerede er konfigurert, vil alternativet lese Change (Endre) under Password (Passord) i dette tilfellet gå videre til trinn 2.
- Fjerne registrert fingeravtrykk.
- Trykk eller klikk på Start-ikonet.
- Trykk eller klikk på Innstillinger.
- Trykk eller klikk på Kontoer.
- Trykk eller klikk på Påloggingsalternativer.
- Trykk eller klikk på Konfigurer under Fingeravtrykk.
- Fjern.
- Registrer fingeravtrykket ditt på nytt
- Trykk eller klikk på Start-ikonet.
- Trykk eller klikk på Innstillinger.
- Trykk eller klikk på Kontoer.
- Trykk eller klikk på Påloggingsalternativer.
- Trykk eller klikk på Konfigurer under Fingeravtrykk.
- Følg veiledningen.
 Merk: Når du får en melding om at noe gikk galt, starter du datamaskinen på nytt og prøver på nytt.
Merk: Når du får en melding om at noe gikk galt, starter du datamaskinen på nytt og prøver på nytt.
Tilleggsinformasjon
- Bla til driversiden for Wired Mouse with Fingerprint Reader - MS819 (Kablet mus med fingeravtrykksleser – MS819) for å laste ned Intel Online Connector (IOC) og SGX Platform Software (PSW) for Windows
 Merk: Når datamaskinen kjører Windows RS3 eller nyere, er ikke PSW-installasjonen nødvendig. Hvis du vil ha mer informasjon, kan du lese installeringsinstruksjonene på driversiden for Wired Mouse with Fingerprint Reader - MS819 (Kablet mus med fingeravtrykksleser – MS819) om hvordan du bare installerer Intel Online Connect-programvaren (IOC).
Merk: Når datamaskinen kjører Windows RS3 eller nyere, er ikke PSW-installasjonen nødvendig. Hvis du vil ha mer informasjon, kan du lese installeringsinstruksjonene på driversiden for Wired Mouse with Fingerprint Reader - MS819 (Kablet mus med fingeravtrykksleser – MS819) om hvordan du bare installerer Intel Online Connect-programvaren (IOC).
- Hvis du vil ha mer informasjon om Intel Online Connect-programvaren (IOC), kan du se på siden for Microsoft Intel Online Connect.
Prodotti interessati
Wired Mouse with Fingerprint Reader - MS819Proprietà dell'articolo
Numero articolo: 000123668
Tipo di articolo: Solution
Ultima modifica: 21 feb 2021
Versione: 3
Trova risposta alle tue domande dagli altri utenti Dell
Support Services
Verifica che il dispositivo sia coperto dai Servizi di supporto.