Microsoft Windows. Как изменить и локализовать язык в Windows Server 2019
Riepilogo: В этой статье объясняется, как локализовать Windows Server 2019 при помощи языковых настроек. Следуйте инструкциям в нашем руководстве, чтобы добавить и настроить новый язык, выбрать часовой пояс и установить региональные настройки. ...
Questo articolo si applica a
Questo articolo non si applica a
Questo articolo non è legato a un prodotto specifico.
Non tutte le versioni del prodotto sono identificate in questo articolo.
Istruzioni
Сводка статьи В этой статье приведены шаги по локализации языка в Windows Server 2019.
Изменение языка Windows Server 2019
- Откройте меню Пуск и нажмите на значок шестеренки.
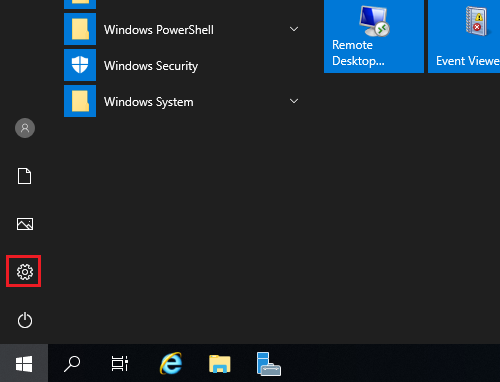
- Нажмите Время и язык.
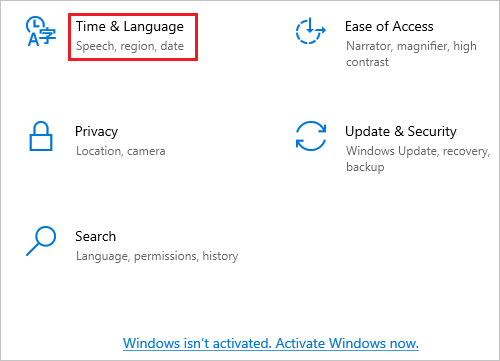
- Нажмите Язык на левой панели.
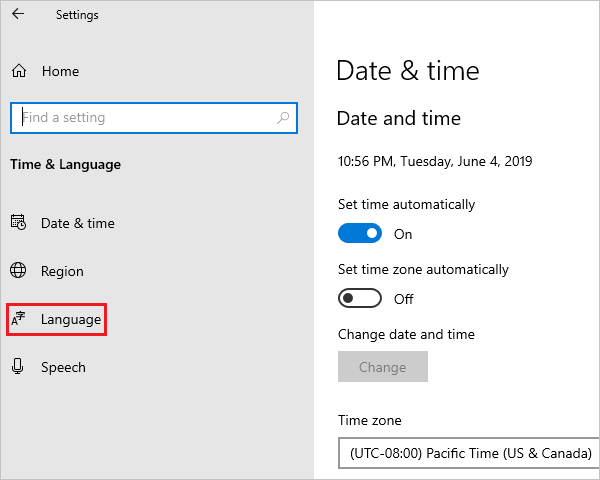
- На странице «Язык» справа нажмите Добавить язык.
Примечание.: Если ваш язык отображается в разделе Предпочитаемые языки, нажмите на него, а затем на стрелку вверх, чтобы переместиться в начало. Перейдите к шагу 8.
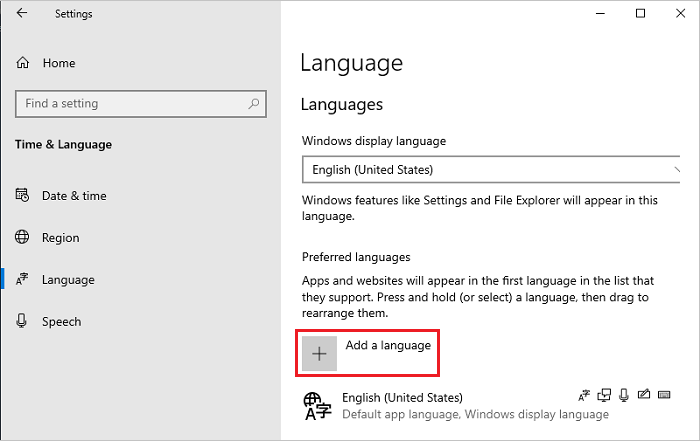
- На странице Выбор языка для установки выберите ваш язык из списка и нажмите кнопку Далее. На этом шаге в качестве примера выбран японский.
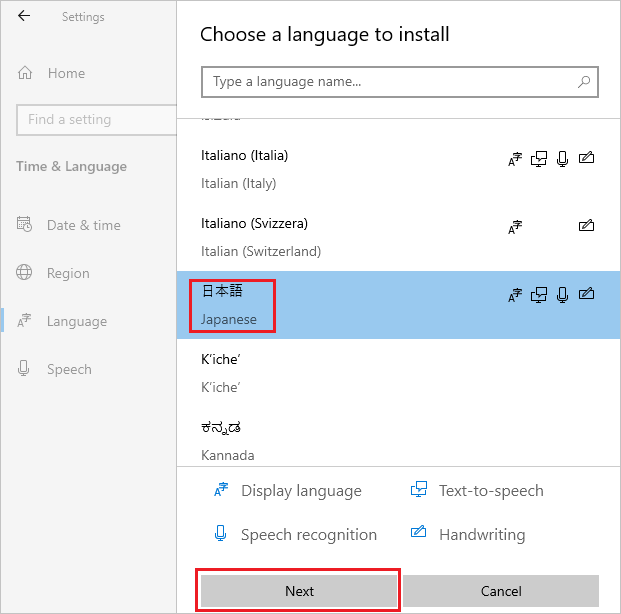
- На станице Установка языковых функций убедитесь в том, что выбраны все пункты, и нажмите Установить.
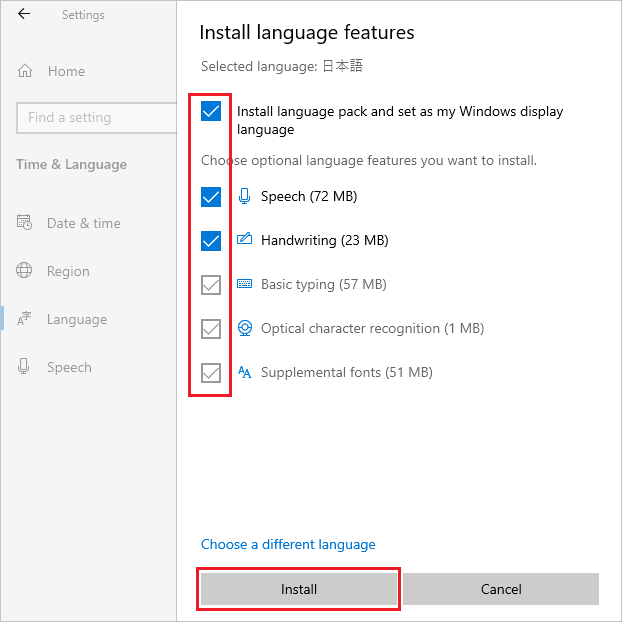
- Если ваша система может подключиться к Интернету, начнется скачивание и установка языкового пакета.
Примечание.: Если ваша система находится в автономном режиме без возможности подключения к Интернету, скачайте и установите ISO-образ языкового пакета, используя Способ 2 из раздела Техническая информация Microsoft
 .
.
 .
.
После установки вернитесь к шагу 5, выберите язык и нажмите кнопку Далее. Если отображается следующее сообщение, проигнорируйте его и нажмите кнопку Установить.
«Вы работаете в автономном режиме. После подключения перейдите в раздел «Языковые настройки», выберите язык в списке, выберите «Параметры» и завершите загрузку.»
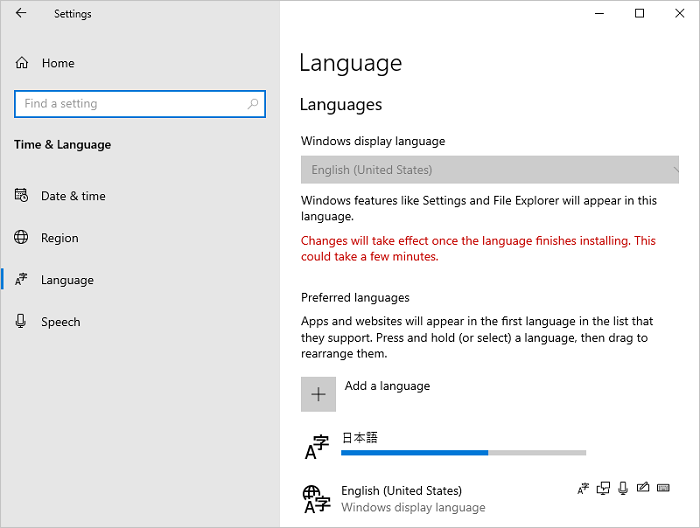
- Нажмите Параметры добавленного языка.
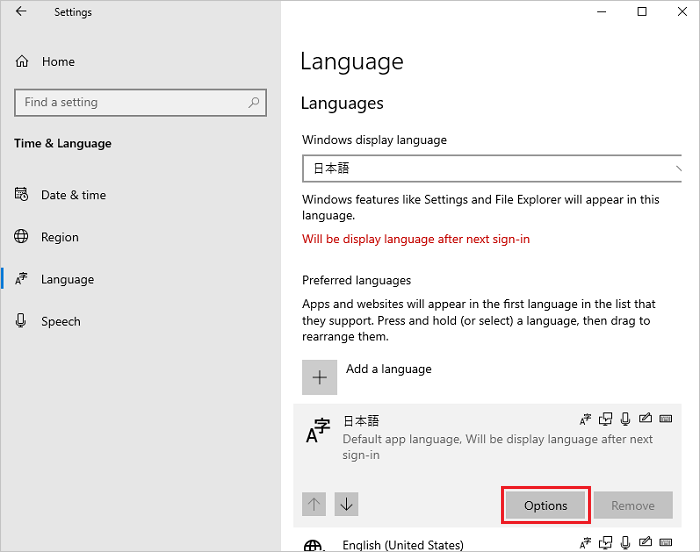
- На странице Языковые параметры проверьте, отображается ли в разделе «Языковой пакет» пункт Установленный языковой пакет, и нажмите на значок стрелки влево в верхнем левом углу.
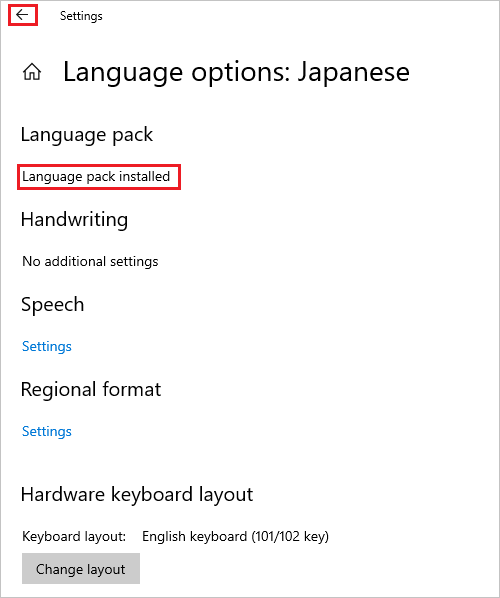
- На странице Язык выберите ваш язык в раскрывающемся меню Язык отображения Windows и нажмите Дата и время на левой панели.
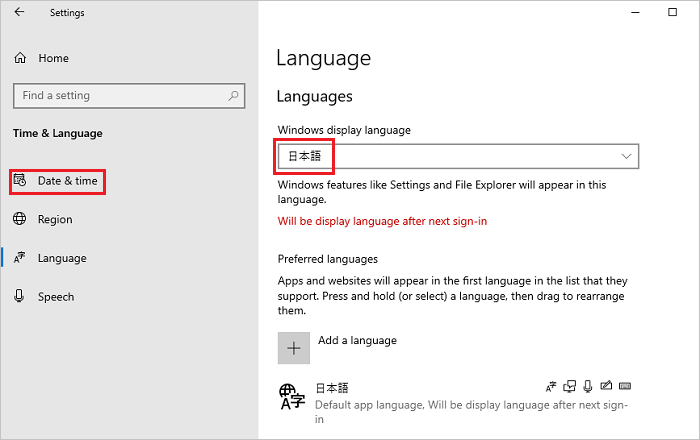
- На странице Дата и время выберите часовой пояс в раскрывающемся меню Часовой пояс.
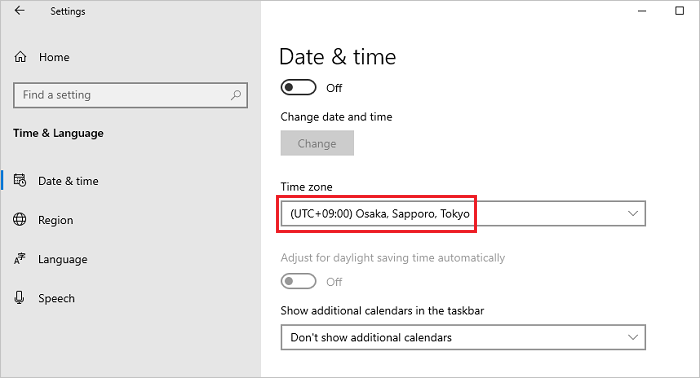
- Нажмите Регион на левой панели и выберите ваш регион из раскрывающегося меню Страна или регион.
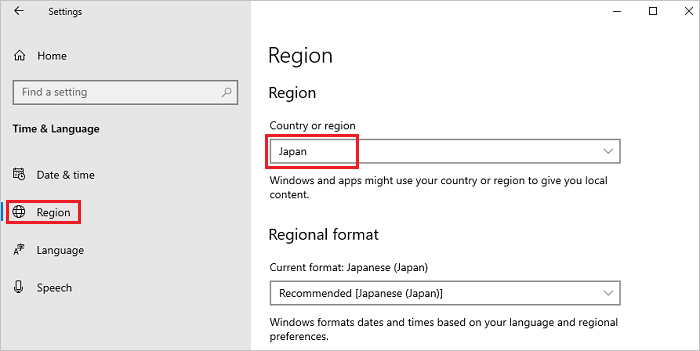
- Прокрутите вниз страницу Регион, найдите пункт Связанные настройки и нажмите Дополнительные настройки даты, времени и региона.
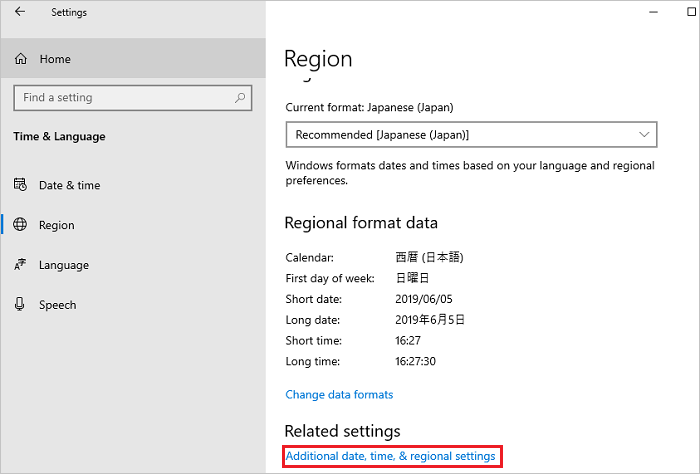
- В окне Часы и регион нажмите Регион.
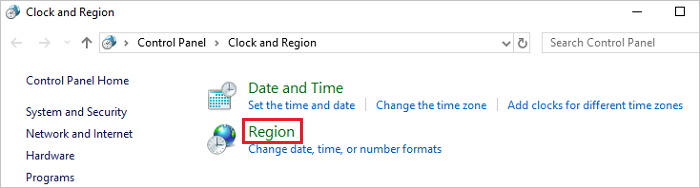
- В окне Регион откройте вкладку Администрирование, затем в разделе Экран приветствия и новые учетные записи пользователей нажмите Копировать настройки.
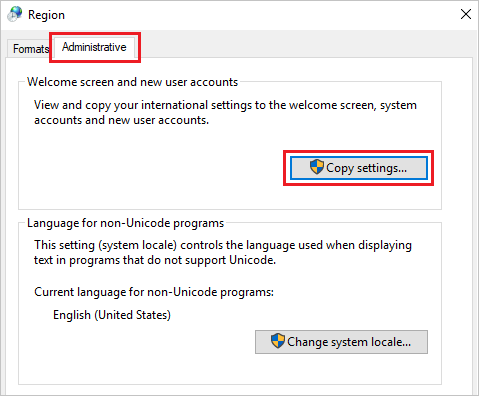
- На странице Экран приветствия и новые учетные записи пользователей выберите все пункты в разделе Копировать ваши текущие настройки в и нажмите OK.
Примечание.: Если в диалоговом окне отображается запрос на перезапуск, на этом этапе нажмите Отмена.
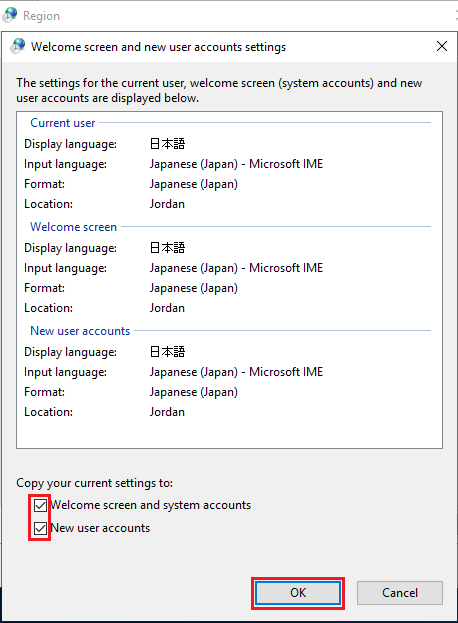
- На вкладке Администрирование в разделе Язык программ, не поддерживающих Юникод, нажмите Изменить язык системы.
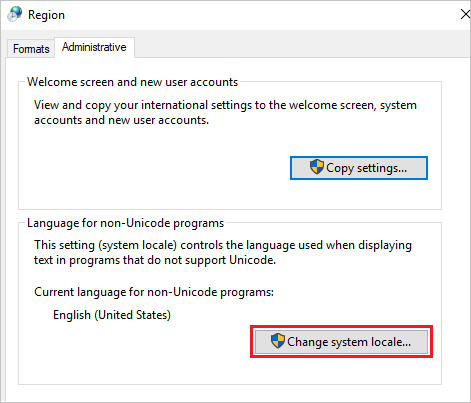
- На странице Настройки региона выберите ваш регион из раскрывающегося меню Текущие региональные настройки системы и нажмите OK.
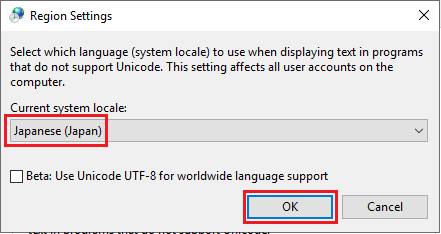
- В диалоговом окне появится запрос на перезапуск, нажмите Перезагрузить сейчас, чтобы перезапустить систему.
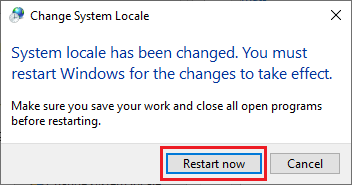
- После завершения перезагрузки проверьте, поменялся ли язык интерфейса на выбранный язык, например, на экране входа в систему.
Prodotti interessati
Servers, Microsoft Windows Server 2016Proprietà dell'articolo
Numero articolo: 000111205
Tipo di articolo: How To
Ultima modifica: 25 nov 2024
Versione: 8
Trova risposta alle tue domande dagli altri utenti Dell
Support Services
Verifica che il dispositivo sia coperto dai Servizi di supporto.