Benvenuto
Benvenuto in Dell
Il mio account
- Effettua gli ordini in modo rapido e semplice
- Visualizza gli ordini e monitora lo stato della spedizione
- Crea e accedi a un elenco dei tuoi prodotti
- Gestisci i siti, i prodotti e i contatti per livello di prodotto di Dell EMC tramite l'amministrazione della società.
Microsoft Windows: Anleitung zum Ändern und Festlegen einer Sprache auf Windows Server 2019
Riepilogo: Dieser Artikel erklärt, wie Sie Ihren Windows Server 2019 über die Spracheinstellungen ändern und anpassen. Befolgen Sie unsere Anleitung, um eine neue Sprache hinzuzufügen und zu konfigurieren, die Zeitzone anzupassen und regionale Einstellungen festzulegen. ...
Istruzioni
Artikelzusammenfassung Dieser Artikel enthält die Schritte zum Festlegen einer Sprache auf Windows Server 2019.
Ändern der Sprache von Windows Server 2019
- Öffnen Sie das Start-Menü und klicken Sie auf das Zahnradsymbol.
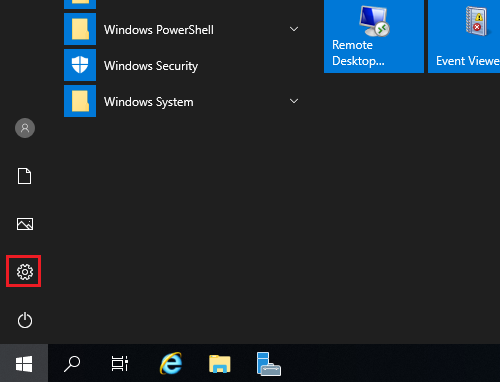
- Klicken Sie auf Zeit und Sprache.
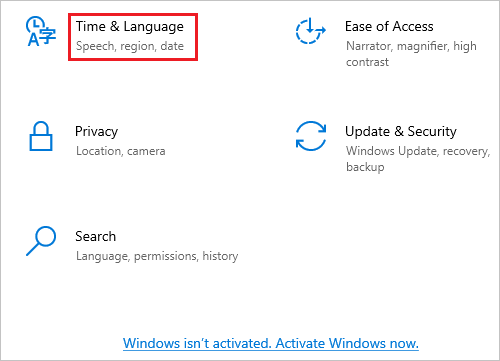
- Klicken Sie im linken Fensterbereich auf Sprache.
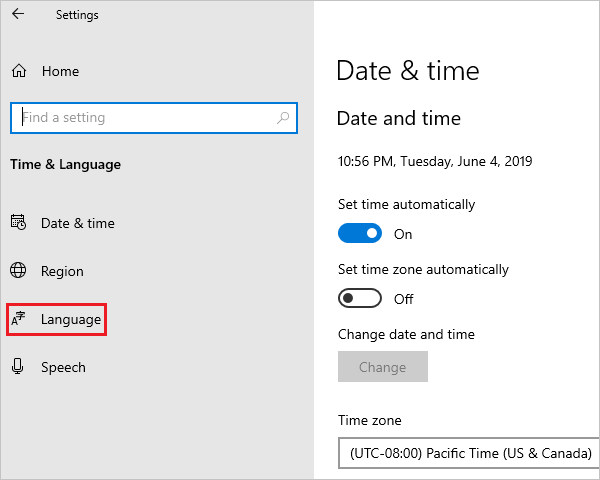
- Klicken Sie auf dem Bildschirm Sprache auf der rechten Seite auf Sprache hinzufügen.
Hinweis: Wenn Ihre Sprache im Abschnitt Bevorzugte Sprachen angezeigt wird, klicken Sie darauf und klicken Sie dann auf den Pfeil nach oben, um sie nach oben zu verschieben. Fahren Sie mit Schritt 8 fort.
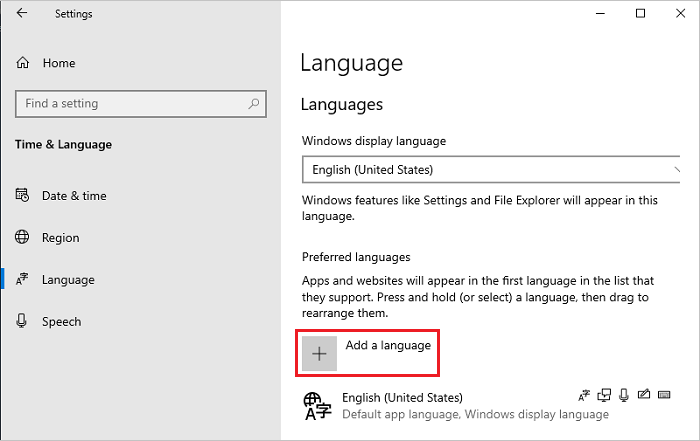
- Wählen Sie auf dem Bildschirm Zu installierende Sprache auswählen Ihre Sprache aus der Liste aus und klicken Sie auf Weiter. In diesem Beispiel wurde für diesen Schritt Japanisch ausgewählt.
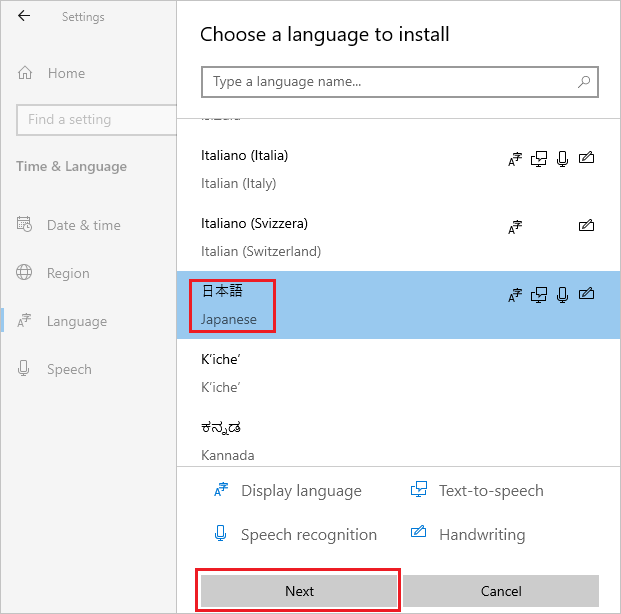
- Überprüfen Sie auf dem Bildschirm Sprachfeatures installieren, ob alle Elemente ausgewählt sind, und klicken Sie auf Installieren.
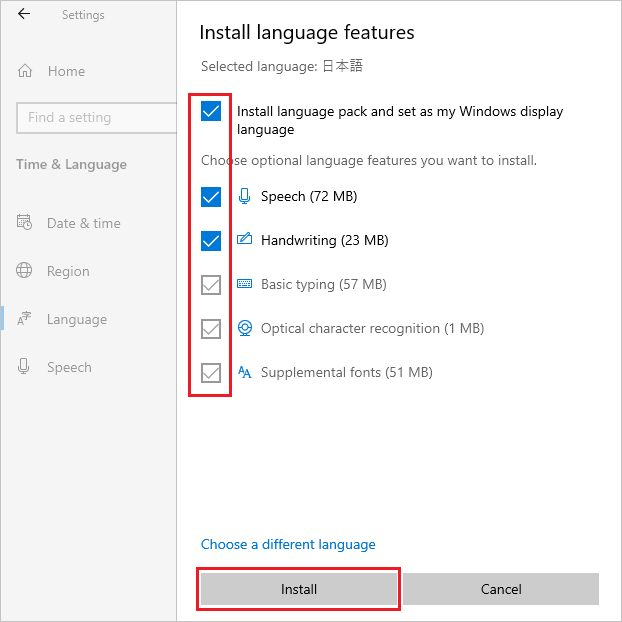
- Wenn Ihr System mit dem Internet verbunden ist, wird das Herunterladen und Installieren eines Sprachpakets gestartet.
Hinweis: Wenn Sich Ihr System in einer Offline-Umgebung befindet, in der keine Verbindung mit dem Internet hergestellt werden kann, laden Sie das Sprachpaket-ISO mithilfe von Methode 2 in den technischen Informationen von Microsoft herunter und installieren Sie es.
 .
.
 .
.
Kehren Sie nach der Installation zu Schritt 5 zurück, wählen Sie Ihre Sprache aus und klicken Sie auf Weiter. Wenn die folgende Meldung angezeigt wird, ignorieren Sie sie und klicken Sie auf Installieren.
„Sie sind offline. Wenn Sie mit dem Internet verbunden sind, gehen Sie zu den Spracheinstellungen, wählen Sie die Sprache in der Liste aus, wählen Sie dann Optionen und schließen Sie den Download ab.“
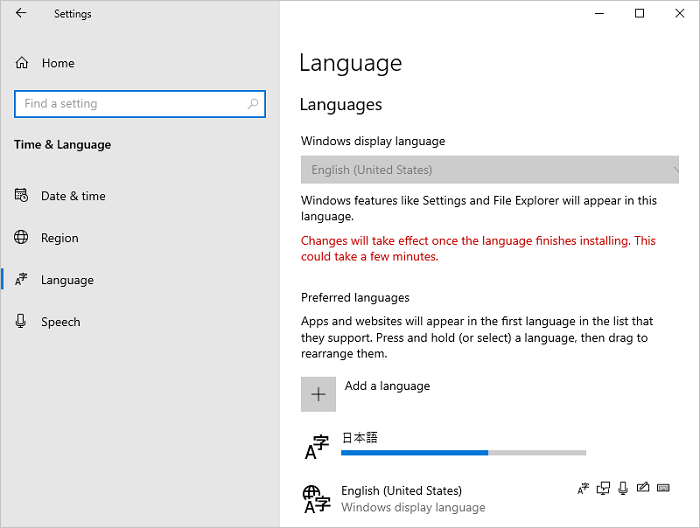
- Klicken Sie bei der hinzugefügten Sprache auf Optionen.
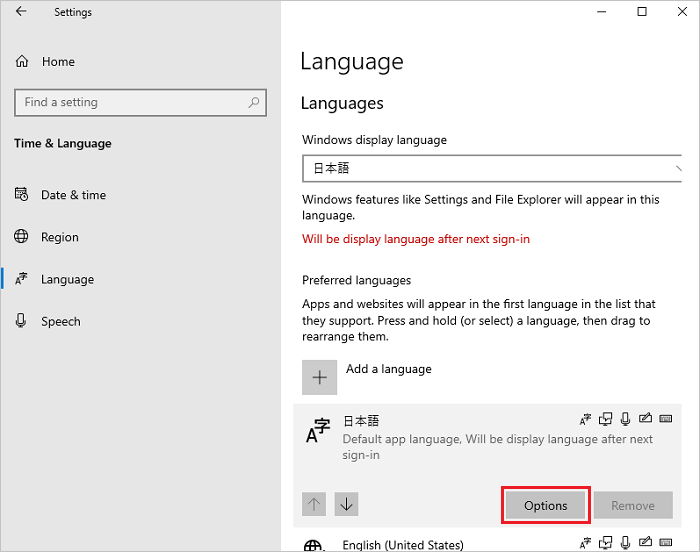
- Überprüfen Sie auf dem Bildschirm Sprachoptionen, ob im Abschnitt „Sprachpaket“ Sprachpaket installiert angezeigt wird, und klicken Sie auf den Pfeil nach links in der oberen linken Ecke.
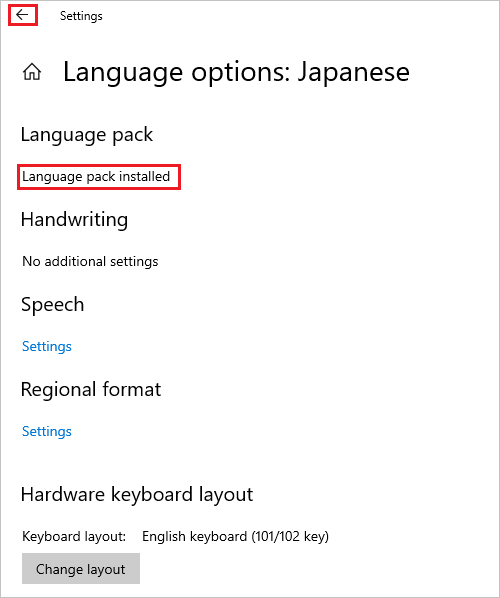
- Wählen Sie auf dem Bildschirm Sprache Ihre Sprache aus dem Drop-Down-Menü für die Windows-Anzeigesprache aus und klicken Sie im linken Fensterbereich auf Datum und Uhrzeit.
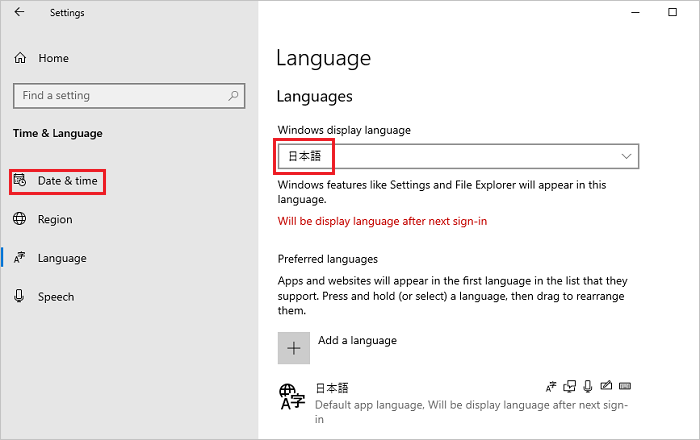
- Wählen Sie auf dem Bildschirm Datum und Uhrzeit Ihre Zeitzone aus dem Drop-Down-Menü Zeitzone aus.
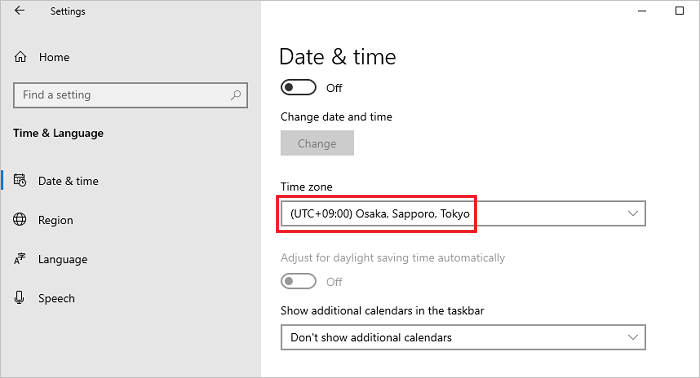
- Wählen Sie im linken Fensterbereich Region aus und wählen Sie Ihre Region aus dem Drop-Down-Menü Land oder Region aus.
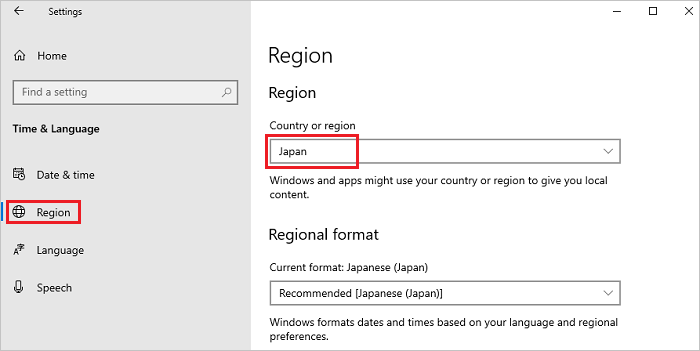
- Scrollen Sie auf dem Bildschirm Region nach unten, suchen Sie nach Verwandte Einstellungen und klicken Sie auf Zusätzliche Datums-, Uhrzeit- und Ländereinstellungen.
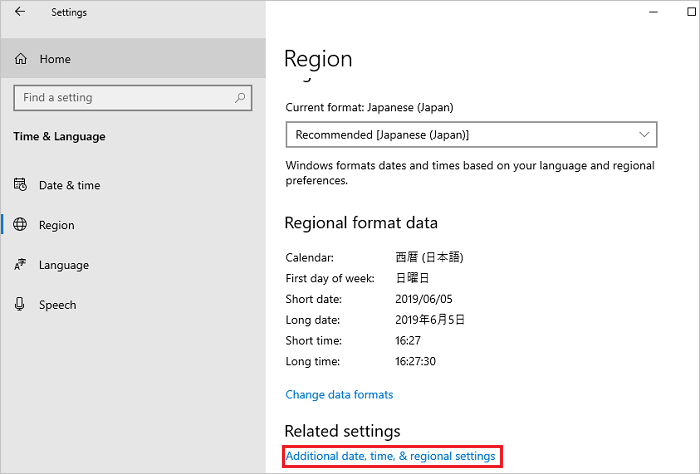
- Klicken Sie im Fenster Uhr und Region auf Region.
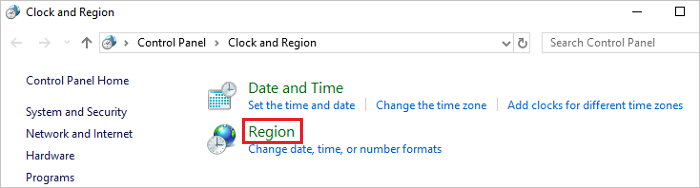
- Öffnen Sie im Fenster Region die Registerkarte Verwaltung und klicken Sie im Abschnitt Anmeldebildschirm und neue Benutzerkonten auf Einstellungen kopieren.
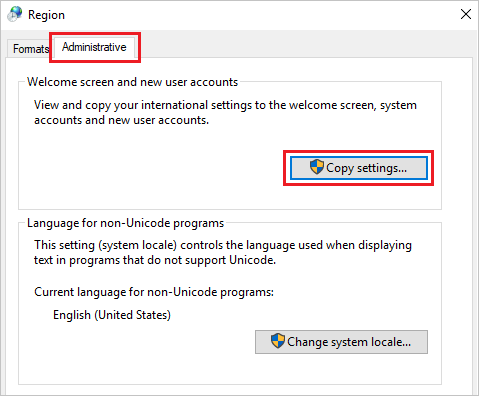
- Wählen Sie auf dem Bildschirm Anmeldebildschirm und neue Benutzerkonten alle Elemente im Abschnitt Aktuelle Einstellungen kopieren zu aus und klicken Sie auf OK.
Hinweis: Wenn das Dialogfeld Neustart erforderlich angezeigt wird, klicken Sie in diesem Schritt auf Abbrechen.
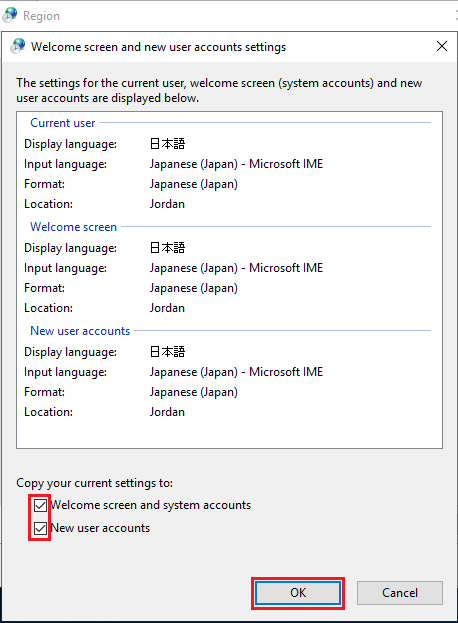
- Klicken Sie auf der Registerkarte Verwaltung im Abschnitt Sprache für Nicht-Unicode-Programme auf Systemgebietsschema ändern.
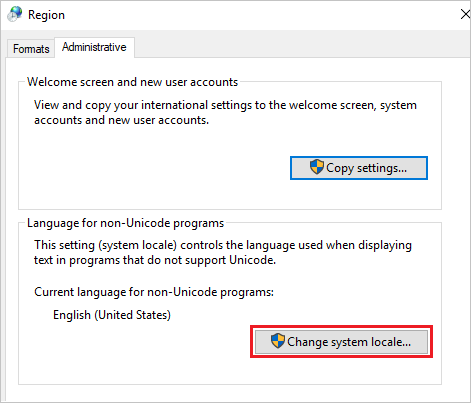
- Wählen Sie im Bildschirm Land oder Region ändern Ihre Region aus dem Drop-Down-Menü Aktuelles Systemgebietsschema aus und klicken Sie auf OK.
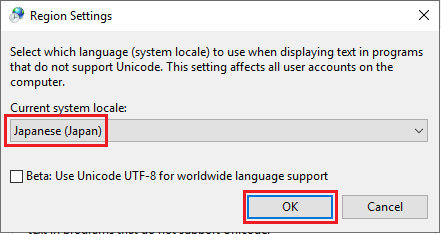
- Klicken Sie im Dialogfeld Neustart erforderlich auf Jetzt neu starten, um das System neu zu starten.
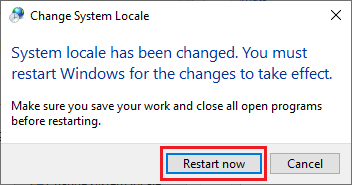
- Überprüfen Sie nach Abschluss des Neustarts, ob die Sprache der Benutzeroberflächen, wie z. B. der Anmeldebildschirm, auf die ausgewählte Sprache geändert wurde.
Prodotti interessati
Servers, Microsoft Windows Server 2016Proprietà dell'articolo
Numero articolo: 000111205
Tipo di articolo: How To
Ultima modifica: 18 lug 2024
Versione: 7
Trova risposta alle tue domande dagli altri utenti Dell
Support Services
Verifica che il dispositivo sia coperto dai Servizi di supporto.
Proprietà dell'articolo
Numero articolo: 000111205
Tipo di articolo: How To
Ultima modifica: 18 lug 2024
Versione: 7
Trova risposta alle tue domande dagli altri utenti Dell
Support Services
Verifica che il dispositivo sia coperto dai Servizi di supporto.