Что вызывает откат модернизации до Windows 10
Summary: Поиск и устранение неисправностей и решение проблем с откатом модернизации до Windows 10.
Ez a cikk a következő(k)re vonatkozik:
Ez a cikk nem vonatkozik a következő(k)re:
Ez a cikk nem kapcsolódik egyetlen konkrét termékhez sem.
Ez a cikk nem azonosítja az összes termékverziót.
Instructions
Следуйте приведенным ниже инструкциям по поиску и устранению неисправностей при откате модернизации до Windows 10.
Откат модернизации до Windows 10
В этой статье приведены сведения об устранении неполадок в сценариях отката модернизации до Windows 10.
Общие сведения о поиске и устранении неисправностей — первые шаги
ПРИМЕЧАНИЕ. Эта процедура предназначена для расширенного поиска и устранения неисправностей, связанных с откатом модернизации. Используйте эту процедуру только в том случае, если нет доступных инструкций по конкретной проблеме или ошибке.
- Проверьте резервное копирование данных. Если в системе возникла проблема с обновлением, рекомендуется проявить особую осторожность, если в системе есть данные, которые также не сохранены в другом месте.
- Проверьте наличие известных проблем на основе кода ошибки. Попробуйте устранить известные проблемы с помощью целевых действий, прежде чем использовать приведенные ниже рекомендации по устранению неполадок.
- Если вы получили один из указанных ниже кодов местоположений, повторите попытку отката. Можно выполнить установку со второй или третьей попытки, если отображаются следующие коды ошибок: 0x2000C, 0x2000A, 0x3000D 0x4000D Если вы предпринимали несколько попыток, но обновление по-прежнему не выполняется, перейдите к другим действиям по поиску и устранению неисправностей.
- Код ошибки может состоять из двух частей: ошибки и кода местоположения. Например, ошибка "0xC1900208 - 0x4000C" - 0xC1900208 является кодом ошибки, а 0x4000C - кодом расположения. При обновлении Windows 7 с пакетом обновления 1 (SP1) или с более ранней сборки Windows 10 код ошибки может отображаться в Центре обновления Windows, но не отображать код расположения. Чтобы найти код местоположения, проверьте файл Setupact.log, определите время ошибки и найдите строку для сбоя с кодом местоположения, совпадающим со временем ошибки (рис. 1):
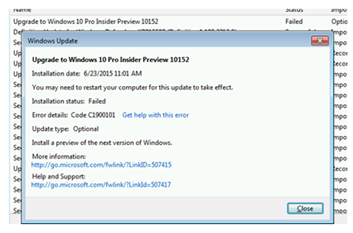
Рис. 1. Проверьте код местоположения в файле Setupact.log
- Определите, была ли установка остановлена и система была перезапущена вручную или откат модернизации произошел без участия пользователя. Если установка остановилась или перестала отвечать, устраните неполадки в зависимости от того, когда это прекратилось. Подготовьтесь к модернизации, а затем повторите попытку.
- Если это планшет Surface, проверьте на сайте Surface инструкции по модернизации этой конкретной модели.
- Обратите внимание на используемый путь или метод модернизации.
- Если проблема возникает на раннем этапе модернизации и для модернизации используется Центр обновления Windows, рекомендуется использовать скачанный ISO-образ.
- При установке с ISO-образа, DVD-диска или USB-накопителя выполните следующие действия. Проверка установочного носителя
- Проверьте источник установочного носителя. Мы поддерживаем установку только при использовании источника установки Windows 10, предоставленного корпорацией Microsoft. Это означает скачивание с сайта Майкрософт или носителя, предоставленного корпорацией Майкрософт.
- Если источником установки был скачиваемый файл и признак неисправности не является какой-либо известной проблемой, выполните следующие действия.
- Проверьте ISO-хэш с помощью FCIV.exe
 или другого инструмента для хеширования sha1. Дополнительные сведения см. в статье Microsoft KB889768 — как вычислить криптографические хэш-значения MD5 или SHA-1 для файла.
или другого инструмента для хеширования sha1. Дополнительные сведения см. в статье Microsoft KB889768 — как вычислить криптографические хэш-значения MD5 или SHA-1 для файла. 
- Если хэш не соответствует опубликованному значению, загрузите его повторно.
- Если хэш совпадает, смонтируйте ISO-образ и повторите настройку. Если вы установили ее в другой системе, создайте носитель заново из ISO-образа.
- Проверьте ISO-хэш с помощью FCIV.exe
Модернизация с помощью Центра обновления Windows завершается сбоем до первого перезапуска.
- Если используется Центр обновления Windows: Используйте процедуры поиска и устранения неисправностей Центра обновления Windows.
- Повторите попытку модернизации.
- Если сбой повторяется и проблема не является известной, выполните действия по подготовке к модернизации, которые перечислены ниже.
- Повторите попытку модернизации.
Сбой модернизации после одного или нескольких перезапусков.
- Выполните шаги Подготовка к обновлению.
- Повторите попытку модернизации.
Подготовка к этапам модернизации
ПРИМЕЧАНИЕ. При выполнении этих действий следите за признаками заражения вредоносным ПО. Обновление в зараженной системе не рекомендуется.
- Обновите Windows, установив все доступные рекомендуемые обновления.
- Удалите стороннее антивирусное программное обеспечение для обновления.
- Используйте Защитник Windows для защиты во время обновления.
- Проверьте наличие информации о совместимости и переустановите предпочтительное решение после обновления.
- Удалите ненужное программное обеспечение.
- Удаление ненужного внешнего оборудования.
- Проверьте наличие обновленной микропрограммы и драйверов и порекомендуйте установить их на сайте производителя системы.
Система заражена вредоносным ПО
Если обнаружено, что система заражена вредоносным ПО, рекомендуется выполнить одно из следующих действий:
- Удаление вредоносного ПО
- Чистая установка Windows 10
Код ошибки и возможная корневая причина:
- 20004
- Удалите антивирусное и другое защитное или служебное ПО
- Проблемы с хранением: Отсоедините кабели SATA от накопителей без операционной системы. В качестве временного решения часто называют отключение DVD-привода.
- Отключите несущественное оборудование (включая USB-носитель для установки Windows 10 при первом перезапуске системы во время модернизации).
- Драйверы
- 20009
- Драйверы Обновите драйверы набора микросхем.
- 2000А
- Преходящий. Это может сработать, если вы попытаетесь установить второй раз.
- 2000С
- Удалите антивирусное и другое защитное или служебное ПО
- Преходящий. Это может сработать, если вы попытаетесь установить второй раз.
- 2000Д
- Проблема в профиле пользователя
- 20017
- Удалите антивирусное и другое защитное или служебное ПО
- Драйверы
- Внешнее оборудование
- Параметры безопасности BIOS
- Загрузчик стороннего производителя (GRUB)
- Утилиты для рабочего стола (IObit, Intel Desktop Utilities, другое программное обеспечение для настройки)
- Более старые драйверы или программное обеспечение NFORCE или SteelSeries
- 30017
- Удалите антивирусное и другое защитное или служебное ПО
- Драйверы
- Внешнее оборудование
- 4000 млрд
- Удалите антивирусное и другое программное обеспечение для обеспечения безопасности
- Драйверы
- 4000Д
- Проблема в профиле пользователя
- 4001Э
- Удалите антивирусное и другое защитное или служебное ПО
- Драйверы
Termék tulajdonságai
Article Number: 000178547
Article Type: How To
Utoljára módosítva: 19 márc. 2025
Version: 7
Választ kaphat kérdéseire más Dell-felhasználóktól
Támogatási szolgáltatások
Ellenőrizze, hogy a készüléke rendelkezik-e támogatási szolgáltatással.