Bienvenue
Bienvenue dans l’univers Dell
Mon compte
- Passer des commandes rapidement et facilement
- Afficher les commandes et suivre l’état de votre expédition
- Créez et accédez à une liste de vos produits
- Gérer vos sites, vos produits et vos contacts au niveau des produits Dell EMC à l’aide de la rubrique Gestion des informations de l’entreprise.
Numéro d’article: 000193849
Adobe Creative CloudおよびAdobe Lightroomのインストール方法
Résumé: この記事では、Dell PCと一緒に購入したAdobe Creative CloudおよびAdobe Lightroomをダウンロードしてインストールする方法について説明します。
Contenu de l’article
Instructions
対象製品:
- Adobe Creative Cloud
- Adobe Lightroom
影響を受けるプラットフォーム:
- Windows
Adobe Creative Cloudは、一連のビデオおよび写真編集アプリを提供するサブスクリプション サービスです。Adobe Lightroomは、Adobe Creative Cloudのインストール完了後にインストールできます( 新規セットアップ プロセスの手順8を参照してください)。
Adobe Creative Cloudは、次の方法で購入できます。
- Windowsを実行している個人ユーザー向けおよびビジネス向けDell製コンピューターの場合
- ソフトウェアはDell Digital Deliveryで入手できます。
- または、https://www.dell.com を介して
- ソフトウェアはDell Digital Lockerで入手できます。
Warning: 次の手順は、Dellハードウェアと同時に購入したAdobe Creative Cloudのみを対象にしています。
適切なインストール手順を表示するには、[New Setup]または[Reinstall]のいずれかをクリックします。
注: Adobe Creative Cloudをダウンロードしてインストールする前に、次の手順に従います。
- 管理者権限を持つアカウントでWindowsにログインします。
- Dell Digital Deliveryをダウンロードしてインストールします。
- 詳細については「Dell Digital Deliveryをダウンロードしてインストールする方法」を参照してください。
製品をインストールするには、次の操作を行います。
- Windowsのスタート メニューで[Dell Digital Delivery]を見つけてクリックします。
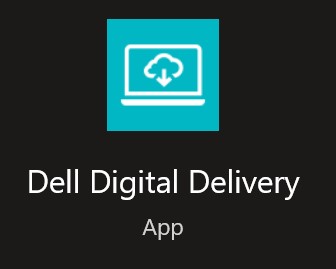
図1: Dell Digital Deliveryアイコン
- ユーザー インターフェイス(UI)で、[Redeem]をクリックし、次に[Copy License Key]をクリックします。
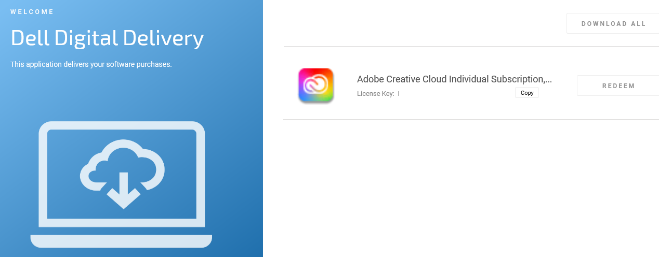
図2:Dell Digital DeliveryのAdobe Creative Cloud
注:
- 上記のスクリーンショットでは、16桁の英数字ライセンス キーは省略されています。
- Adobeでは、ライセンス キーを引き換えコードとして参照します。
- Dell Digital Delivery UIには、最新バージョンが反映されています。Dell Digital Deliveryのユーザー エクスペリエンスは、レガシー バージョンによって異なる場合があります。
- 最新バージョンをダウンロードするには、「Dell Digital Deliveryをダウンロードしてインストールする方法」を参照してください。
- [Redeem]をクリックすると、https://redeem.licenses.adobe.com/getserial/に
 自動で移動します。
自動で移動します。 - Adobe IDまたは関連付けられた自身のEメール アドレスを入力して、[Continue]をクリックします。
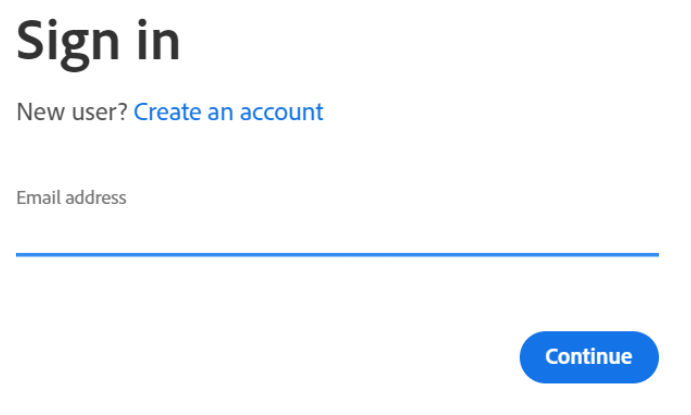
図3:Adobeサインイン画面
注:
- アカウントのヘルプについては、「Adobe アカウントのログインに関する問題の解決」
 を参照してください。
を参照してください。 - 初めてAdobe製品を使用する場合は、[Create an account]をクリックします。
- Dellは、サード パーティー(Adobe)のアカウントの問題をサポートできません。詳細については、ベンダーにお問い合わせください。
- 引き換えコード(手順2)を入力して、[Redeem code]をクリックします。
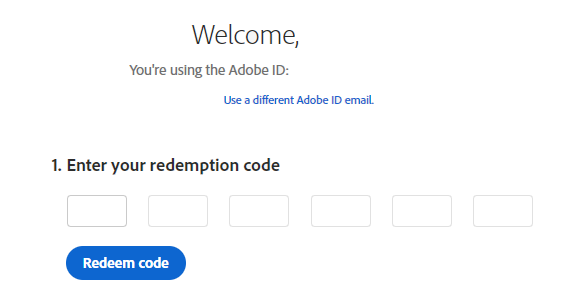
図4:引き換えコード検証UI
注:
- 上記のスクリーンショットでは、ユーザー名とライセンス キーは削除されています。
- 「This code has already been redeemed」エラーが表示された場合は、解決策の手順について「Adobe製品コードはすでに引き換え済みです」を参照してください。
Warning: 引き換えコード(手順2)は1回のみ使用できます。
- 正常に引き換えられたら、オプションで[Add payment method]するか[Remind me later]をクリックします。
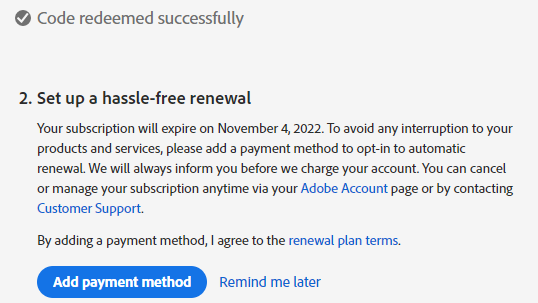
図5:サブスクリプション更新の設定
- [Get Started]をクリックします。
![[Get Started]ボタン](https://supportkb.dell.com/img/ka06P000000suw5QAA/ka06P000000suw5QAA_ja_8.jpeg)
図6:[Get Started]ボタン
- 適切なアプリケーションをダウンロードします。
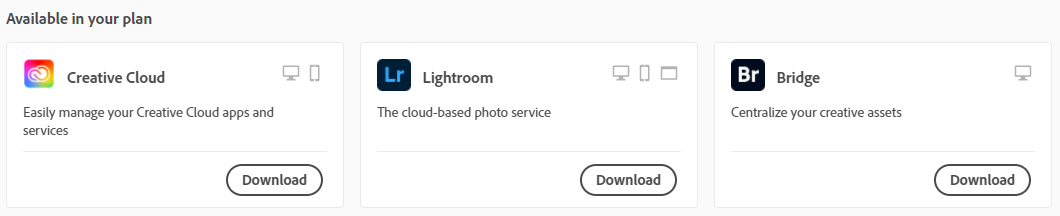
図7:アプリケーションのダウンロード例
注:
- スクリーンショットに記載されているアプリケーションは、ご利用のサブスクリプション サービスとは異なる場合があります。
- 他のスイート アプリを使用するには、Adobe Creative Cloudアプリが必要です。
注:
- 製品をインストールするには、アクティブなAdobe Creative Cloudサブスクリプションが必要です。
- サブスクリプションは、Adobeで直接更新する必要があります。
- https://www.adobe.com
 に移動します。
に移動します。 - 右上にある[Sign In]をクリックします。
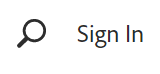
図8:サインイン オプション
- Adobe IDまたは関連付けられた自身のEメール アドレスを入力して、[Continue]をクリックします。
![[Eメール アドレス]フィールド](https://supportkb.dell.com/img/ka06P000000suw5QAA/ka06P000000suw5QAA_ja_12.jpeg)
図9:[Eメール アドレス]フィールド
注:
- Adobeアカウントへのアクセスに関する問題については、次の手順に従います。
- Adobeサブスクリプションのセットアップに使用されたEメールを確認します。
- Dellテクニカル サポートでは、プライバシーを保護するために、サブスクリプションに関連付けられたEメールを検証できません。
- アカウントのヘルプについては、「Adobe アカウントのログインに関する問題の解決」
 を参照してください。
を参照してください。
- パスワードを入力して[Continue]をクリックします。
![[Password]フィールド](https://supportkb.dell.com/img/ka06P000000suw5QAA/ka06P000000suw5QAA_ja_14.jpeg)
図10:[Password]フィールド
- 右上隅にある[user icon]を選択して、[View Account]をクリックします。
![[View Account]オプション](https://supportkb.dell.com/img/ka06P000000suw5QAA/ka06P000000suw5QAA_ja_15.jpeg)
図11:[View Account]オプション
注:ユーザー アイコンは、プロファイルによって異なる場合があります。
- [Access your apps and services]をクリックします。
![[Access your apps and services]オプション](https://supportkb.dell.com/img/ka06P000000suw5QAA/ka06P000000suw5QAA_ja_16.jpeg)
図12:[Access your apps and services]オプション
- 適切なアプリケーションをダウンロードします。
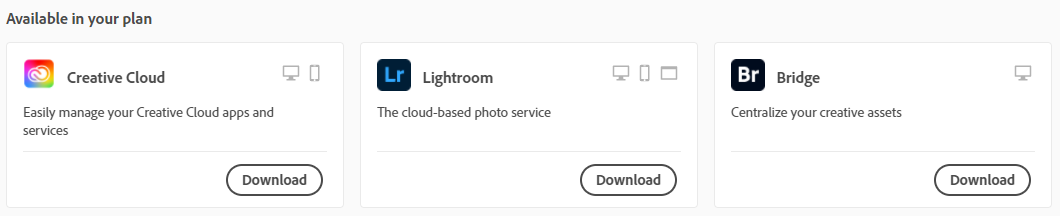
図13:アプリケーションのダウンロード例
注:
- スクリーンショットに記載されているアプリケーションは、ご利用のサブスクリプション サービスとは異なる場合があります。
- 他のスイート アプリを使用するには、Adobe Creative Cloudアプリが必要です。
Propriétés de l’article
Dernière date de publication
15 mars 2024
Version
10
Type d’article
How To