Bienvenue
Bienvenue dans l’univers Dell
Mon compte
- Passer des commandes rapidement et facilement
- Afficher les commandes et suivre l’état de votre expédition
- Créez et accédez à une liste de vos produits
- Gérer vos sites, vos produits et vos contacts au niveau des produits Dell EMC à l’aide de la rubrique Gestion des informations de l’entreprise.
Numéro d’article: 000193849
如何安装 Adobe Creative Cloud 和 Adobe Lightroom
Résumé: 本文讨论如何下载和安装随戴尔计算机一起购买的 Adobe Creative Cloud 和 Adobe Lightroom。
Contenu de l’article
Instructions
受影响的产品:
- Adobe Creative Cloud
- Adobe Lightroom
受影响的平台:
- Windows
Adobe Creative Cloud 是一种订阅服务,提供一系列视频和照片编辑应用程序。完成 Adobe Creative Cloud 安装后,即可安装 Adobe Lightroom(请参阅 新安装 过程的步骤 8)。
Adobe Creative Cloud 可采用以下方式进行购买:
- 在部分消费者和商用戴尔计算机运行 Windows 时
- 在 Dell Digital Delivery 中获得软件。
- 或者通过 https://www.dell.com
- 软件可通过 Dell Digital Locker 获得。
警告:这些步骤仅涵盖在购买戴尔硬件时购买的 Adobe Creative Cloud。
单击全新安装或重新安装,以获得相应的安装说明。
提醒: 下载和安装 Adobe Creative Cloud 之前:
- 使用具有管理员权限的帐户登录到 Windows。
- 下载并安装 Dell Digital Delivery。
- 有关更多信息,请参阅如何下载和安装 Dell Digital Delivery。
要安装该产品:
- 在 Windows“开始”菜单中,搜索并单击 Dell Digital Delivery。
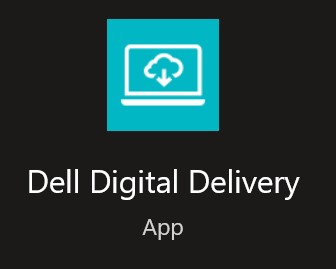
图 1:Dell Digital Delivery 图标
- 在用户界面 (UI) 中,单击 Redeem,然后单击 Copy License Key。
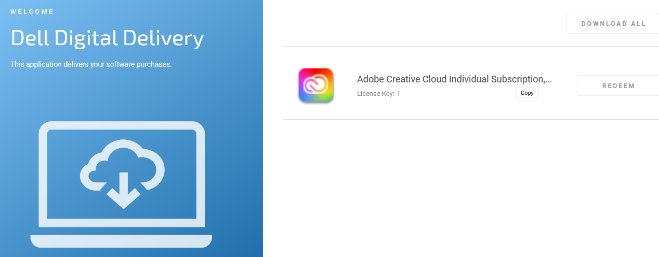
图 2:Dell Digital Delivery 中的 Adobe Creative Cloud
提醒:
- 上面的屏幕截图中省略了 16 位字母数字许可证密钥。
- Adobe 将许可证密钥作为兑换代码引用。
- Dell Digital Delivery 用户界面显示最新版本。Dell Digital Delivery 的用户体验在传统版本中可能有所不同。
- 要下载最新版本,请参阅如何下载和安装 Dell Digital Delivery。
- 单击 Redeem 以自动转至 https://redeem.licenses.adobe.com/getserial/
 。
。 - 键入您的 Adobe ID 或关联的电子邮件地址,然后单击 Continue。
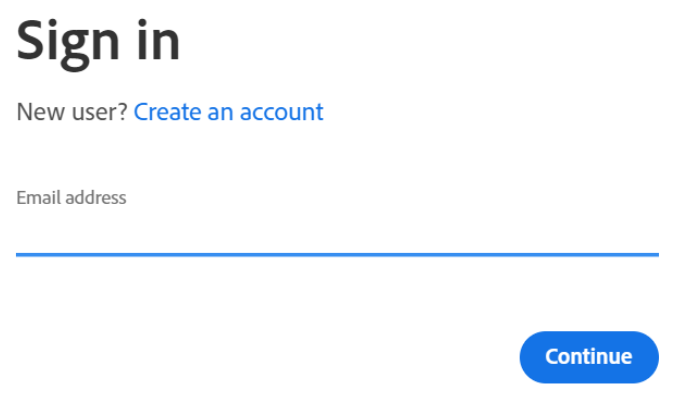
图 3:Adobe 登录屏幕
提醒:
- 如需获取关于帐户的帮助,请参阅解决 Adobe 帐户登录问题
 。
。 - 如果这是您第一次使用 Adobe 产品,请单击“创建帐户”。
- 戴尔无法帮助解决第三方 (Adobe) 帐户问题。请与供应商联系以获得进一步的帮助。
- 输入您的兑换代码(步骤 2),然后单击 Redeem code。
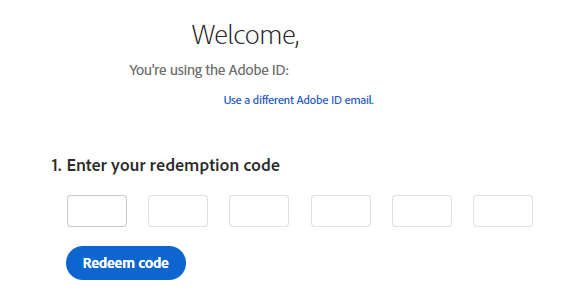
图 4:兑换代码验证 UI
提醒:
- 上述屏幕截图中移除了用户名和许可证密钥。
- 如果出现错误 This code has already been redeemed(此代码已兑换),请参阅 Adobe 产品代码已兑换(英文版),以便获取解决方案步骤。
警告:兑换代码(步骤 2)只能使用一次。
- 成功兑换后,可选择 Add payment method,或单击 Remind me later。
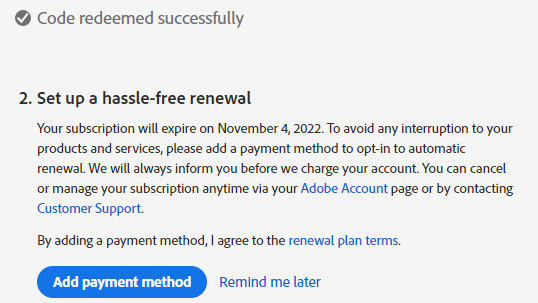
图 5:配置订阅续订
- 单击 Get Started。
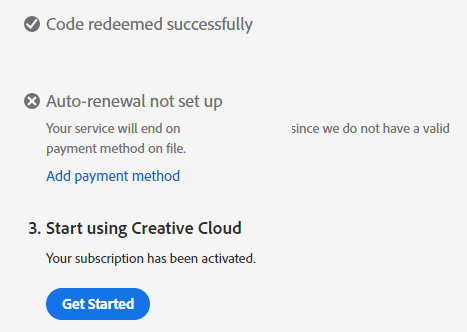
图 6:“Get Started”按钮
- 下载相应的应用程序。
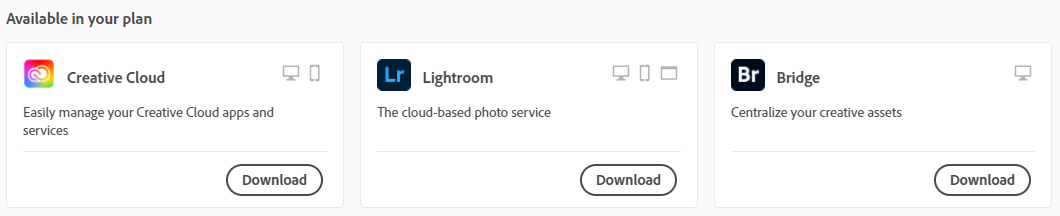
图 7:应用程序下载示例
提醒:
- 屏幕截图中列出的应用程序可能与您的订阅服务中的应用程序有所不同。
- 需要 Adobe Creative Cloud 应用程序,才能使用任何其他套件应用程序。
提醒:
- 需要有效的 Adobe Creative Cloud 订阅,才能安装该产品。
- 必须直接向 Adobe 续订订阅。
- 转至 https://www.adobe.com
 。
。 - 在右上角,单击 Sign In。
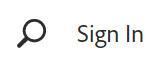
图 8:“Sign In”选项
- 键入您的 Adobe ID 或关联的电子邮件地址,然后单击 Continue。
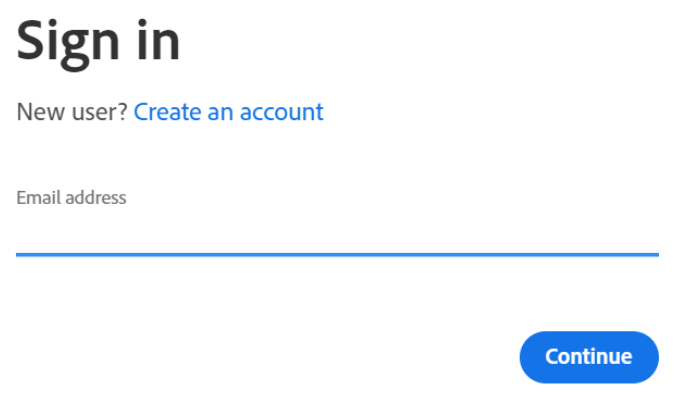
图 9:电子邮件地址字段
提醒:
- 对于访问 Adobe 帐户的问题:
- 验证用于设置 Adobe 订阅的电子邮件。
- 为保护您的隐私,戴尔技术支持无法验证与订阅关联的电子邮件。
- 如需获取关于帐户的帮助,请参阅解决 Adobe 帐户登录问题
 。
。
- 键入您的密码,然后单击 Continue。
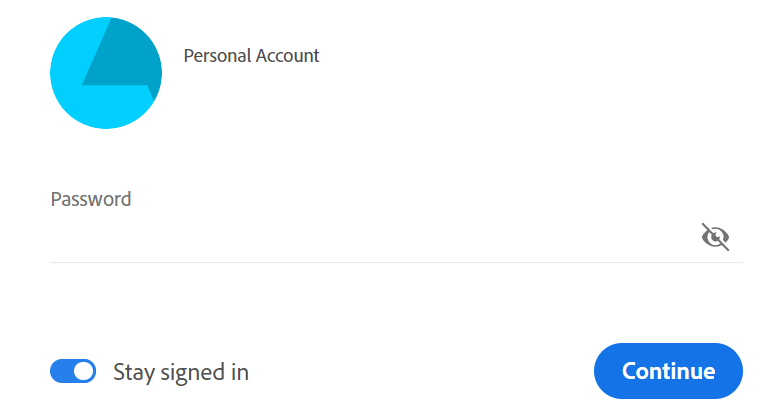
图 10:“Password”字段
- 在右上角,选择您的用户图标,然后单击 View Account。
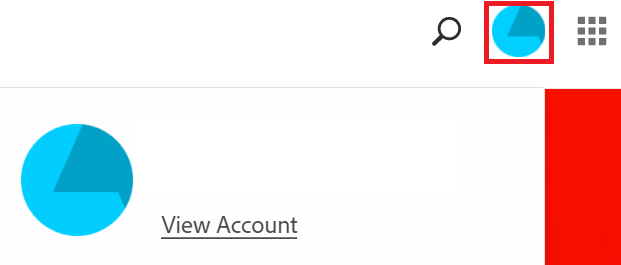
图 11:“View Account”选项
提醒:您的配置文件上的用户图标可能有所不同。
- 单击 Access your apps and services。
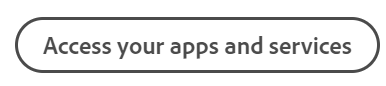
图 12:“Access your apps and services”选项
- 下载相应的应用程序。
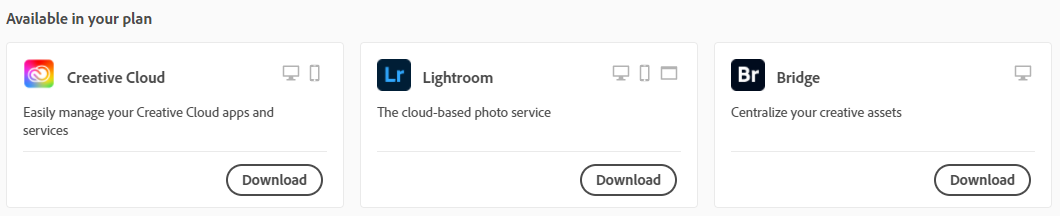
图 13:应用程序下载示例
提醒:
- 屏幕截图中列出的应用程序可能与您的订阅服务中的应用程序有所不同。
- 需要 Adobe Creative Cloud 应用程序,才能使用任何其他套件应用程序。
Propriétés de l’article
Dernière date de publication
15 mars 2024
Version
10
Type d’article
How To