Fehlerbehebung bei Audioproblemen unter Windows 11
Résumé: Dieser Artikel enthält Informationen über verschiedene Methoden zur Behebung von Audioproblemen unter Windows 11.
Instructions
Fehlerbehebung bei Audioproblemen unter Windows 11
In diesem Artikel werden verschiedene Methoden zur Fehlerbehebung für den Fall angezeigt, dass Audio auf Ihrem System nicht ordnungsgemäß funktioniert. Die häufigsten Audioprobleme, die auftreten können, sind:
- Audio funktioniert nach der Installation einiger Updates nicht mehr
- Plötzlicher Audioverlust
- Gelegentlicher Audioverlust
- Kein Audioausgabegerät installiert
- Audiodienste werden nicht ausgeführt
- Alles andere, was verhindert, dass Audio wie erwartet funktioniert
Mögliche Lösungen, um Audioprobleme auf Ihrem System zu beheben:
Ausführen der Audio-Problembehandlung
Sie können dieses Tool als Erste-Hilfe-Lösung zur Behebung von Audioproblemen nutzen. Dieses integrierte Tool kann Audioprobleme automatisch finden und beheben.
- Öffnen Sie die Einstellungen-App und gehen Sie zu „Update & Sicherheit“.
- Gehen Sie unter „Update & Sicherheit“ zu Problembehandlung > Zusätzliche Problembehandlungen.
- Klicken Sie unter Problem direkt beheben auf Wiedergeben von Audiodateien und dann auf „Problembehandlung ausführen“.
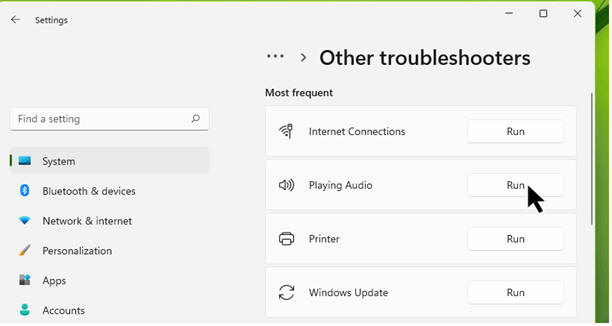
Abbildung 1 Problembehandlung zur Wiedergabe von Audiodateien
Nach wenigen Augenblicken sehen Sie, dass die Problembehandlung zur Wiedergabe von Audiodateien einige Probleme gefunden und behoben hat. Wenn der Troubleshooter einige Probleme gefunden hat, sie aber nicht beheben kann, fahren Sie mit den anderen Methoden fort, die als Nächstes in diesem Handbuch beschrieben sind.
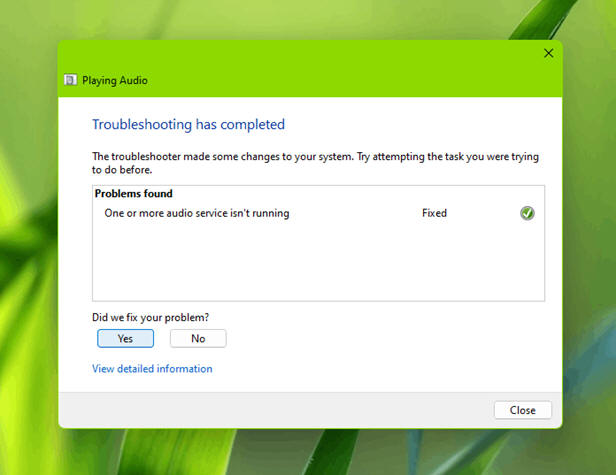
Abbildung 2 Problembehandlung abgeschlossen
Beheben durch Update des Audiotreibers
In den meisten Fällen, in denen Audioprobleme auftreten, sind Audiotreiber die Hauptursache. Die folgenden Vorschläge helfen, wenn der Audiotreiber ein Problem auf Ihrem System verursacht:
- Klicken Sie mit der rechten Maustaste auf die Schaltfläche Start oder drücken Sie Windows + X und wählen Sie Geräte-Manager aus.
- Erweitern Sie im Geräte-Manager Audio, Video und Gamecontroller oder den Abschnitt, in dem Audiogeräte aufgeführt sind.
- Suchen Sie Ihr Audiogerät/Ihren Treiber und doppelklicken Sie darauf.
- Überprüfen Sie, ob der Gerätestatus lautet: Dieses Gerät funktioniert einwandfrei.
Wenn ein Fehlercode beim Gerät/Treiber vorliegt, lesen Sie diesen Support-Artikel , um das Problem zu beheben.

Abbildung 3 Geräte-Manager
Aktualisieren oder Zurücksetzen des Audiotreibers
Wenn der Audiotreiber aufgeführt ist und ordnungsgemäß funktioniert, sie aber immer noch nicht das Audioproblem behoben haben, können Sie als Nächstes versuchen, den Audiotreiber zu aktualisieren. Doppelklicken Sie auf den Audiotreiber, gehen Sie zur Registerkarte „Treiber“ und klicken Sie auf „Treiber aktualisieren“. Befolgen Sie die Anweisungen auf dem Bildschirm, um die Aktualisierung abzuschließen.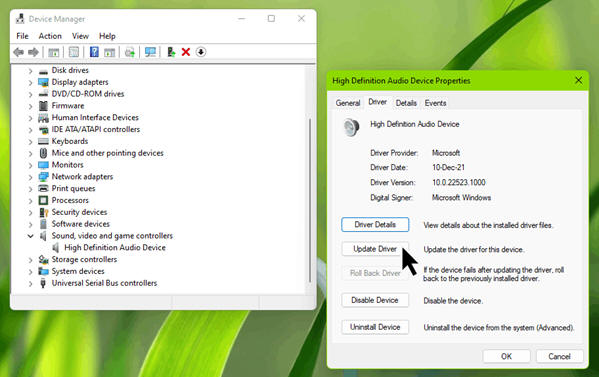
Abbildung 4 Treiber aktualisieren
Wenn das Audioproblem nach der Aktualisierung des Treibers auftritt, können Sie stattdessen die Schaltfläche „Treiber zurücksetzen“ verwenden, um die vorherige Version des Audiotreibers wiederherzustellen, als er noch einwandfrei funktionierte.
Audiodienste reparieren
Wenn das Ausführen einer Problembehandlung und das Vornehmen von Änderungen am Audiotreiber nicht den gewünschten Erfolg brachte, suchen Sie als Nächstes nach Audiohintergrunddiensten.
- Drücken Sie Windows + R, geben Sie services.msc ein und klicken Sie auf OK.
- Stellen Sie im Fenster „Dienste“ sicher, dass diese Dienste ausgeführt werden und der Starttyp auf „Automatisch“ eingestellt ist:
- Windows-Audio
- Windows-Audio-Endpunkterstellung
- Remoteprozeduraufruf
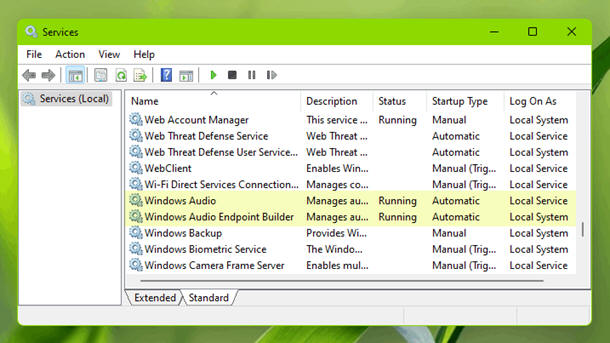
Abbildung 5 Audiodienste
Audioverbesserungen deaktivieren:
Wenn die vorherigen Methoden nicht hilfreich waren, können Sie versuchen, die Audioverbesserungen zu deaktivieren und prüfen, ob dies hilft:
- Gehen Sie zu Einstellungen > System > Sound.
- Klicken Sie auf Sound-Systemsteuerung.
- Wählen Sie auf der Registerkarte „Wiedergabe“ Ihr primäres Audiogerät aus und klicken Sie auf Eigenschaften.
- Navigieren Sie im Bereich Eigenschaften zur Registerkarte Verbesserungen.
- Aktivieren Sie Alle Soundeffekte deaktivieren.
- Klicken Sie auf Übernehmen und anschließend auf OK.
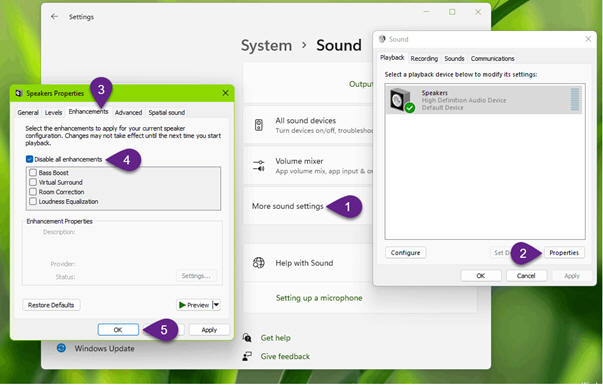
Abbildung 6 Audioverbesserungen deaktivieren
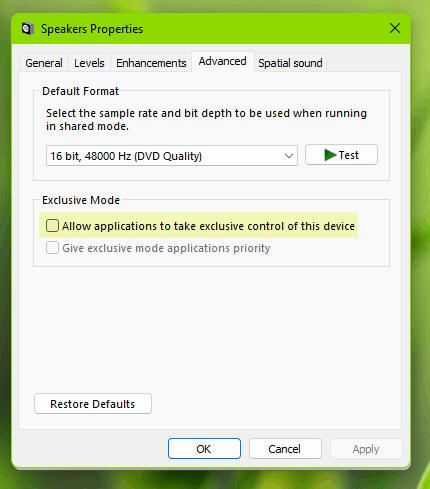
Abbildung 7 Lautsprechereigenschaften