Windows 11에서 오디오 문제 해결
Résumé: 이 문서에서는 Windows 11의 오디오 문제를 해결하는 다양한 방법에 대한 정보를 제공합니다.
Instructions
Windows 11에서 오디오 문제 해결
이 문서에서는 시스템에서 오디오가 제대로 작동하지 않는 경우 문제 해결하는 다양한 방법에 대해 설명합니다. 일반적인 오디오 문제는 다음과 같습니다.
- 일부 업데이트를 설치한 후 오디오가 작동하지 않음
- 갑작스러운 오디오 손실
- 오디오의 간헐적 끊김
- 오디오 출력 디바이스가 설치되지 않음
- 오디오 서비스가 실행 중이지 않음
- 오디오가 예상대로 작동하지 못하게 하는 기타 사항
시스템의 오디오 문제를 해결하기 위해 시도할 수 있는 솔루션은 다음과 같습니다.
오디오 재생 문제 해결사 실행
이 툴은 오디오 문제 해결을 위한 응급 처치 솔루션으로 취급할 수 있습니다. 내장된 이 툴은 오디오 문제를 자동으로 찾아 해결할 수 있습니다.
- Settings 앱을 열고 시스템으로 이동합니다.
- 시스템에서 Troubleshoot > Other troubleshooters로 이동합니다.
- 오디오 재생 문제 해결사 옆에 있는 Run을 클릭합니다.
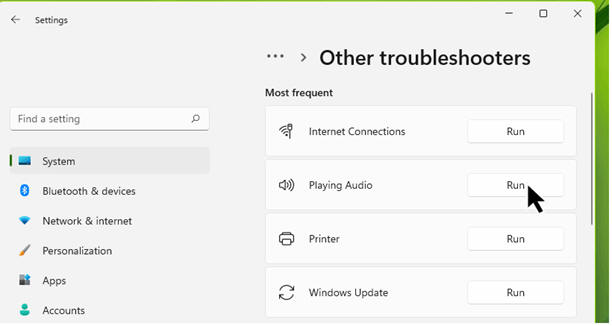
그림 1 오디오 재생 문제 해결사
잠시 후에 오디오 재생 문제 해결사에서 몇 가지 문제를 발견하고 해결한 것을 확인할 수 있습니다. 문제 해결사에서 몇 가지 문제를 발견했지만 해결할 수 없는 경우, 이 가이드에서 다음에 언급된 다른 방법을 계속 수행하십시오.
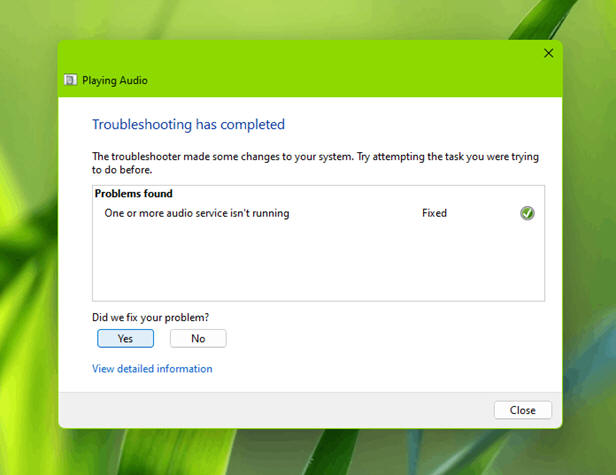
그림 2 문제 해결 완료
오디오 드라이버를 업데이트하여 해결
오디오 문제와 관련된 대부분의 경우 주요 근본 원인은 오디오 드라이버일 수 있습니다. 오디오 드라이버가 시스템에서 오디오 문제를 일으키는 경우 다음 제안을 시도할 수 있습니다.
- 시작 버튼을 오른쪽 클릭하거나 Windows+X>를 누르고 장치 관리자를 선택합니다.
- 장치 관리자에서 사운드, 비디오 및 게임 컨트롤러 또는 오디오 디바이스가 나열된 섹션을 확장합니다.
- 오디오 디바이스/드라이버를 찾아 두 번 클릭합니다.
- 디바이스 상태가 디바이스가 올바르게 작동 중입니다인지 확인합니다.
디바이스/드라이버에 오류 코드가 있는 경우 이 지원 문서를 참조하여 문제를 해결하십시오.

(그림 3 장치 관리자)
오디오 드라이버를 업데이트하거나 롤백합니다.
오디오 드라이버가 목록에 나타나고 제대로 작동하지만 오디오 문제가 해결되지 않는다면 다음으로 오디오 드라이버를 업데이트할 수 있습니다. 오디오 드라이버를 두 번 클릭하고 드라이버 탭으로 이동한 다음 드라이버 업데이트를 클릭합니다. 화면의 지침에 따라 업데이트를 완료합니다.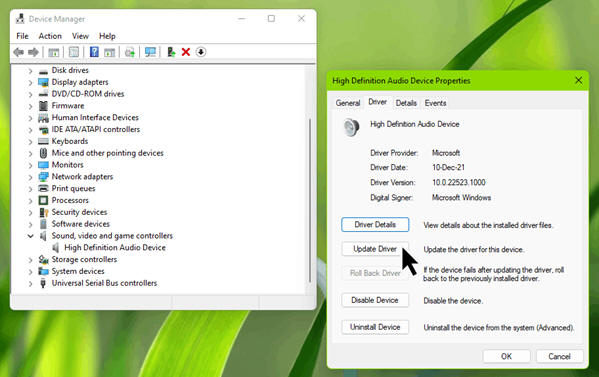
그림 4 드라이버 업데이트
드라이버를 업데이트한 후 오디오 문제가 발생하면 드라이버 롤백 버튼을 사용하여 오디오 드라이버가 정상적으로 작동하던 이전 버전으로 복원할 수 있습니다.
오디오 서비스 수정
문제 해결사를 실행하고 오디오 드라이버를 변경해도 도움이 되지 않는다면 오디오 백그라운드 서비스를 확인할 수 있습니다.
- Windows+R>을 누르고 services.msc를 입력한 다음 OK를 클릭합니다.
- Services 창에서 이러한 서비스가 실행 중인지 확인하고 시작 유형을 Automatic으로 설정합니다.
- Windows 오디오
- Windows 오디오 엔드포인트 빌더
- 원격 절차 통화
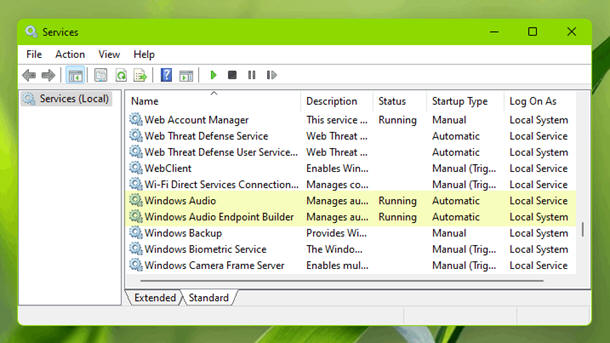
그림 5 오디오 서비스
오디오 향상 비활성화:
이전 방법이 유용하지 않은 경우 오디오 향상 기능을 비활성화하여 도움이 되는지 확인할 수 있습니다.
- Settings > System > Sound로 이동합니다.
- More sound settings를 클릭합니다.
- 소리 탭에서 기본 오디오 디바이스를 선택하고 Properties을 클릭합니다.
- 속성 시트에서 Enhancements tab으로 이동합니다.
- Enhancements tab를 클릭합니다.
- Apply 또는 OK를 클릭합니다.
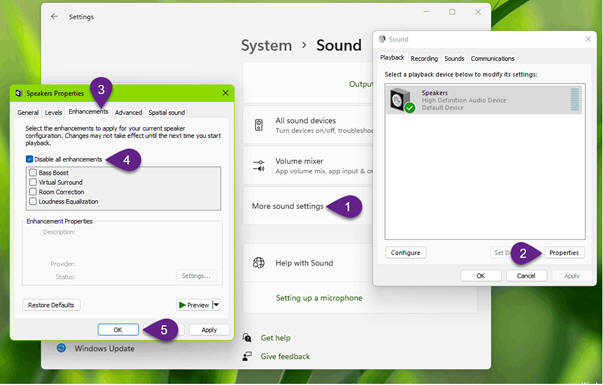
그림 6 오디오 향상 비활성화
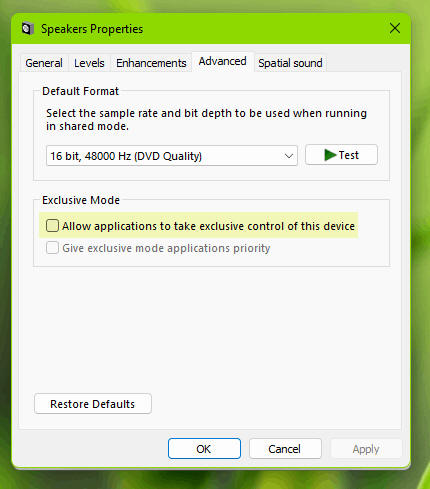
그림 7 스피커 속성