Bedienungs- und Troubleshooting-Handbuch für die Alienware Pro Wireless-Gamingmaus
Résumé: Der folgende Artikel enthält Informationen zur Alienware Pro Wireless-Gamingmaus. In den einzelnen Abschnitten finden Sie weitere Informationen zu den Funktionen der Alienware Pro Wireless-Gamingmaus und ihrer Verwendung. ...
Instructions
Inhaltsverzeichnis:
- Lieferumfang der Alienware Pro Wireless-Gamingmaus
- Alienware Pro Wireless-Gamingmaus – Funktionen
- Einrichten der Alienware Pro Wireless-Gamingmaus
- Troubleshooting
- Zusätzliche Informationen

Abbildung 1: Alienware Pro Wireless-Gamingmaus in der dunklen Farbe des Mondes

Abbildung 2: Alienware Pro Wireless-Gamingmaus in der Farbe Lunar Light
Lieferumfang der Alienware Pro Wireless-Gamingmaus
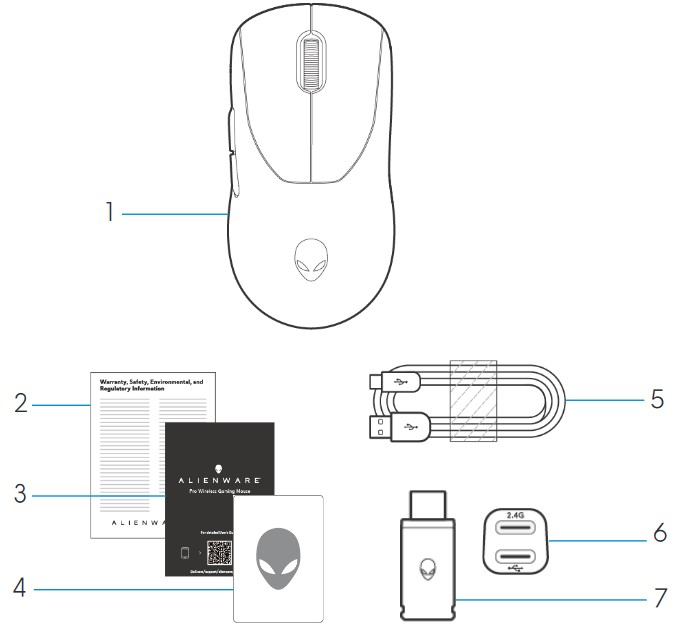
Abbildung 3: Packungsinhalt der Alienware Pro Wireless-Gamingmaus
| 1 | Alienware Pro Wireless-Gamingmaus | 2 | Regulatorisches Dokument |
| 3 | Schnellstarthandbuch | 4 | Alienware-Aufkleber |
| 5 | Ladekabel – USB-A auf USB-C | 6 | Extender |
| 7 | Typ-C-Dongle |
Alienware Pro Wireless-Gamingmaus – Funktionen
Ansicht von oben und unten
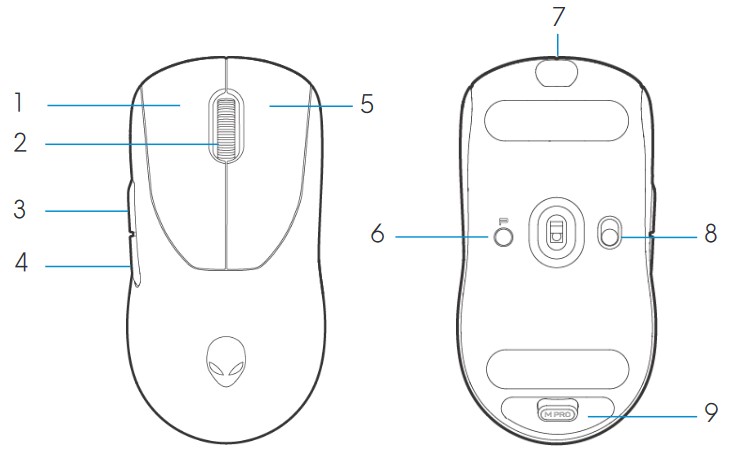
Abbildung 4: Alienware Pro Wireless-Gamingmaus – Ansicht von oben und unten
| 1 | Linke Maustaste | 2 | Mausrad |
| 3 | Vorwärts-Taste | 4 | Zurück-Taste |
| 5 | Rechte Maustaste | 6 | Voreinstellungstaste |
| 7 | USB-C-Anschluss | 8 | Schieberegler für die Stromversorgung |
| 9 | Dongle-Storage |
Produktmerkmale
Die Alienware Pro Wireless-Gamingmaus ist die erste professionell zugelassene Gamingmaus von Alienware, die speziell für E-Sports entwickelt wurde.
Zu den wichtigsten Merkmalen gehören:
- Polling-Rate für kabellose und kabelgebundene Geräte der Gaming-Klasse von 4 kHz und 8 KHz
- Lange Akkulaufzeit von 120 oder 32 Stunden bei 1 kHz oder 4 kHz
- Ultraleichtes < Design mit 60 g
- Optische Schalter mit exklusiv von Alienware verwendeten magnetischen Tasten
- Leistungsstarker Sensor mit 26.000 Punkten pro Zoll (DPI), 650 Zoll pro Sekunde (IPS) und 50 G Beschleunigung
- PTFE-Füße ohne Zusätze
DPI
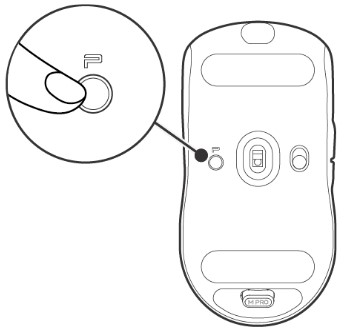
Abbildung 5: Alienware Pro Wireless-Gamingmaus DPI
- Die Preset-Taste schaltet durch fünf einstellbare DPI-Werte.
- Beim ersten Drücken wird die aktuelle DPI-Stufenfarbe auf der LED angezeigt.
- Durch erneutes Drücken der Taste wird die DPI-Stufe geändert. Die DPI-Stufen und die zugehörigen Farben sind in der folgenden Tabelle aufgeführt.
| DPI1 | Weiß (Standard 400) |
| DPI2 | Blaugrün (Standard 800) |
| DPI3 | Magenta (Standardwert 1200) |
| DPI4 | Grün (Standardwert 1600) |
| DPI5 | Rot (Standardwert 2400) |
- Die Standard-DPI-Werte sind 800. Durch das Festlegen von DPI auf Null wird die DPI-Stufe entfernt. Sie können die DPI-Einstellung ändern und die DPI-Stufe über das Alienware Command Center (AWCC) anpassen.
- Die Standardabrufrate beträgt 1.000 Hz.
- Die Abfragerate ist in AWCC konfigurierbar. Die maximalen Abfrageraten der einzelnen Konnektivitäten lauten wie folgt:
- Kabelgebundener Modus: 8000 Hz
- Wireless-Modus: 4000 Hz
Einrichten der Alienware Pro Wireless-Gamingmaus
Kompatibilität
Betriebssysteme:
- Windows 10 – Redstone 3 oder höher
Einschalten der Alienware Pro Wireless-Gamingmaus
- Entfernen Sie die Schutzfolie von der Maus.
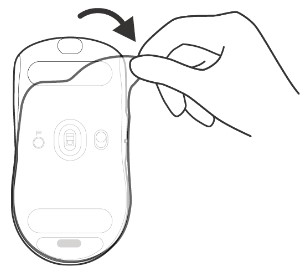
Abbildung 6: Entfernen der Schutzfolie von der Maus
- Schieben Sie den Netzschieber nach unten , um die Maus einzuschalten.
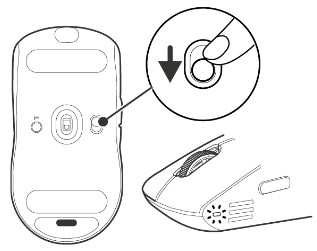
Abbildung 7: Schieben des Ein-/Aus-Schiebereglers auf der Maus nach unten
Anschließen der Alienware Pro Wireless-Gamingmaus
Die Alienware Pro Wireless-Gamingmaus verwendet einen USB-Typ-C-Anschluss für die Verbindung mit Ihrem Desktop-PC oder Laptop.
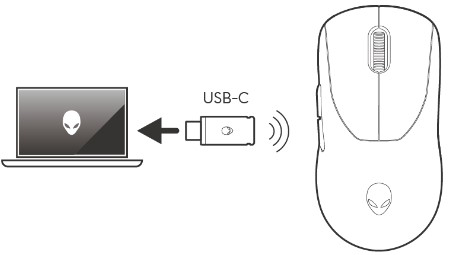
Abbildung 8: USB Typ-C-Anschluss
Wireless-Verbindungsmodus unter Verwendung des Extenders
- Verbinden Sie die USB-Typ-C-Seite des Kabels mit dem Extender.
- Schließen Sie den USB-Typ-C-Dongle an den Extender an.
- Schließen Sie die USB-Typ-A-Seite des Kabels an Ihren Computer an.
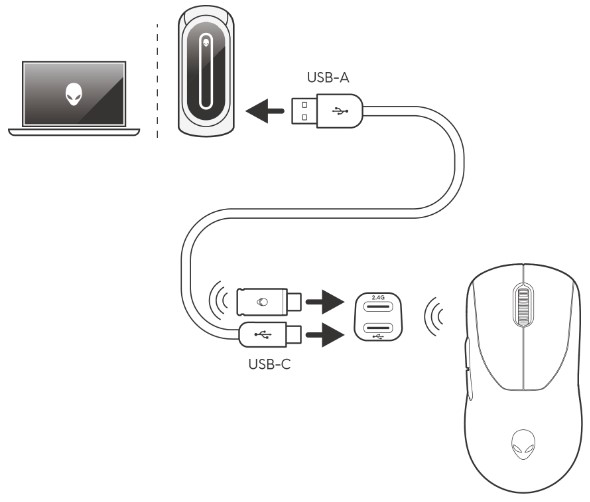
Abbildung 9: Drahtlose Verbindung über den Extender
Kabelgebundener Verbindungsmodus
Schließen Sie die USB-Typ-C-Seite des Kabels an Ihre Maus an. Schließen Sie die USB-Typ-A-Seite des Kabels an den USB-Anschluss des Computers an.
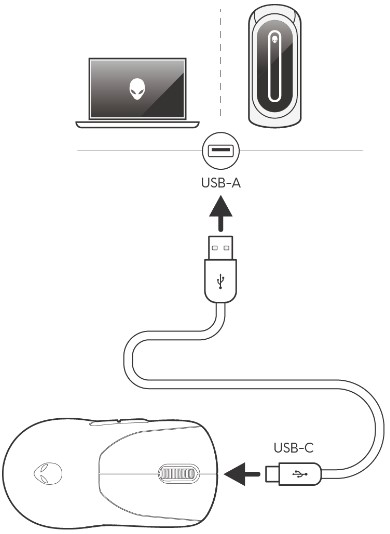
Abbildung 10: Kabelgebundene Verbindung
Installieren des Alienware Command Center (AWCC)
Das Alienware Command Center wird verwendet, um die Funktionen und Optionen der Alienware Pro Wireless-Gamingmaus zu steuern. Alienware Command Center kann entweder über Windows Update oder über die Dell Support-Website installiert werden.
Installieren von Alienware Command Center über Windows Update
Schließen Sie Ihr Alienware-Gerät über den USB-Anschluss an Ihren Computer an. Es wird eine Eingabeaufforderung angezeigt, die Sie darüber informiert, dass die AWCC-Installation initiiert wird. Die AWCC-Anwendung wird heruntergeladen und automatisch installiert. Die AWCC-Installation dauert bis zu zehn Minuten.
Installieren von Alienware Command Center von der Dell Support-Website
- Rufen Sie die Dell Support-Website auf.
- Geben Sie "Alienware Pro Wireless-Gamingmaus" unter Identifizieren Sie Ihr Produkt oder den Suchsupport ein und klicken Sie dann auf Suchen.
- Wählen Sie Treiber und Downloads aus.
- Wählen Sie das Betriebssystem aus.
- Laden Sie das vollständige Installationsprogramm für Alienware Command Center herunter.
- Wenn Sie einen Computer haben, der nicht von Alienware oder Dell ist, klicken Sie auf die Schaltfläche Herunterladen der Anwendung Alienware Command Center für einen Computer eines Drittanbieters.
- Wenn auf Ihrem Computer bereits Alienware Command Center vorinstalliert ist und Sie die Software neu installieren möchten, klicken Sie auf die Schaltfläche Herunterladen der Anwendung Alienware Command Center.
- Navigieren Sie zu dem Ordner, in dem Sie die Installationsdateien gespeichert haben.
- Doppelklicken Sie auf die Installationsdatei und befolgen Sie die Anweisungen auf dem Bildschirm, um die Anwendung zu installieren.
Nachdem die Anwendung erfolgreich installiert wurde, wird das Alienware Command Center unter Alle Apps im Startmenü angezeigt. Starten Sie das Alienware Command Center , um die Anwendung zu starten.
Troubleshooting
| Probleme | Mögliche Lösungen |
|---|---|
| Die Maus funktioniert nicht wie vorgesehen. |
|
| Die Maus wird basierend auf der in der Anwendung Alienware Command Center (AWCC) ausgewählten Konfiguration nicht ausgeführt. | Öffnen Sie die Anwendung Alienware Command Center (AWCC) und stellen Sie sicher, dass die ausgewählte Konfiguration eingerichtet und gespeichert ist. |
| Lösen eines Cursorproblems |
|
Zusätzliche Informationen
Erfahren Sie, wie Sie das Benutzerhandbuch für die Alienware Pro Wireless-Gamingmaus, das Sie mit Ihrem Computer verwenden, verwenden und Probleme beheben. Hier finden Sie Informationen zu Schritten zur Fehlerbehebung, Anleitungen und relevanten Support-Videos.
Das Benutzerhandbuch für die Alienware Pro Wireless-Gamingmaus finden Sie auf der Seite Onlinehandbuch für die Alienware Pro Wireless-Gamingmaus. Tippen oder klicken Sie auf PDF anzeigen rechts neben dem Benutzerhandbuch der Alienware Pro Wireless-Gamingmaus im Abschnitt Handbücher und Dokumente .