Windows da PCIe Kartı Takma: Kapsamlı Bir Kılavuz
Résumé: Windows sistemine PCIe kartı takmayı öğrenin. PCIe yuvaları, adaptör seçenekleri ve kolay, adım adım kurulum talimatları hakkında ipuçları bulun
Cet article concerne
Cet article ne concerne pas
Cet article n’est associé à aucun produit spécifique.
Toutes les versions du produit ne sont pas identifiées dans cet article.
Instructions
Dell sisteminize bir PCIe kartı eklemek istiyorsanız yüklemeyi tamamlamak için aşağıdaki adımları izleyin.
- Yan kapağı çıkarın. Nasıl kaldıracağınızı bilmiyorsanız sistem belgenizi almak için Dell Destek sayfasına bakın.
- PCIe Yuvasına bir PCIe kartı eklenir. (Bkz. Şekil 1)

(Şekil 1 - PCIe yuvası)
- PCIe kart kimliği eklendikten sonra. PCIe Kartı Display Port'tan Grafik Kartı Display Port'a takmak için Display Port - Display Port kablosuna ihtiyacınız vardır. (Bkz. Şekil 2)
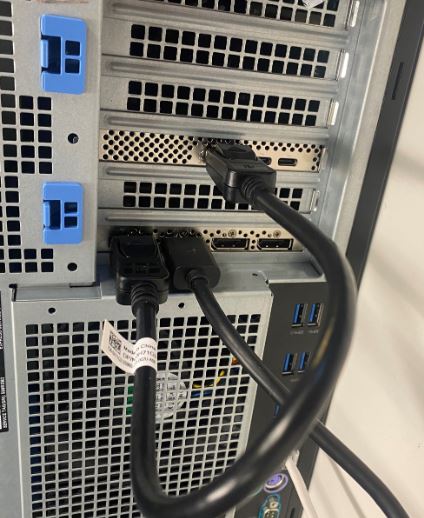
(Şekil 2 - DP - DP kablosu)
- Kart takıldıktan sonra, bu bir Thunderbolt PCIe kartıysa en son Thunderbolt Denetleyici Sürücüsünü güncellemeniz gerekir. Sisteminize uygun sürücüyü aramak için Sürücüler Sitemize gidin. Thunderbolt Denetleyici Sürücüsü "Yonga Seti" altında bulunabilir. (Bkz. Şekil 3)
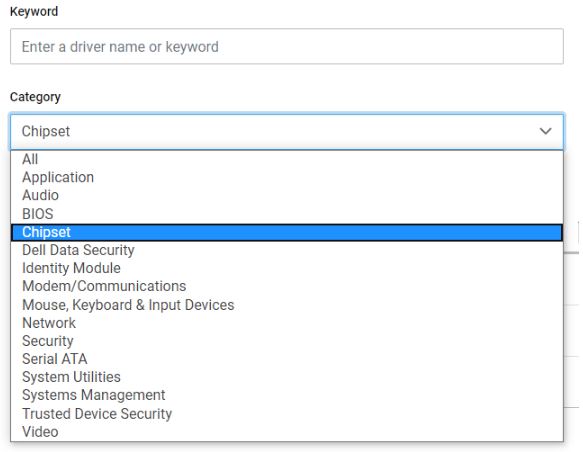
(Şekil 3 - Dell Sürücü Kategorisi)
Bu sürücü yüklemesi tamamlandıktan ve sistem yeniden başlatıldıktan sonra, PCIe kartı işlevselliği artık PCIe yuvasını kullanabilir.
Informations supplémentaires
Önerilen Makaleler
Bu konuyla ilgili ilginizi çekebilecek bazı önerilen makaleleri burada bulabilirsiniz.
Propriétés de l’article
Numéro d’article: 000126038
Type d’article: How To
Dernière modification: 03 Apr 2024
Version: 8
Trouvez des réponses à vos questions auprès d’autres utilisateurs Dell
Services de support
Vérifiez si votre appareil est couvert par les services de support.