Configuration de la console d’administration de Dell Data Security Server
Résumé: La configuration initiale de la console d’administration du serveur Dell Data Security (anciennement Dell Data Protection) peut être effectuée en suivant ces instructions.
Symptômes
La console d’administration du serveur Dell Data Security (anciennement Dell Data Protection) doit être configurée pour que vous puissiez gérer les points de terminaison.
Produits concernés :
- Dell Security Management Server
- Dell Data Protection | Enterprise Edition
- Dell Security Management Server Virtual
- Dell Data Protection | Virtual Edition
Versions concernées :
- v8.0.0 et versions supérieures
Cause
Résolution
Les instructions de configuration de la console d’administration du serveur Dell Data Security diffèrent d’une console à l’autre :
- v11.0.0 et versions ultérieures
- v10.2.13 à 10.2.14
- v10.2.12
- v10.2.10 à 10.2.11
- v9.2.0 à 10.2.9
- v8.0.0 à 9.1.5
Cliquez sur la version appropriée du serveur Dell Data Security pour connaître les configurations de console d’administration appropriées. Pour plus d’informations sur les versions, consultez l’article Identification de la version de Dell Data Security/Dell Data Protection Server (en anglais).
v11.0.0 et versions ultérieures
Après installation, un administrateur peut configurer l’accès au domaine, les droits d’administrateur, les droits de volume, la gestion des services et les règles initiales. Cliquez sur la tâche appropriée pour obtenir plus d’informations.
- Connectez-vous à la console d’administration Dell Data Security.
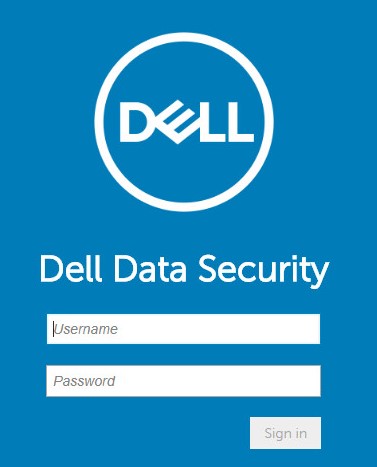
- Dans le volet de menu de gauche, cliquez sur Populations, puis sur Domains.
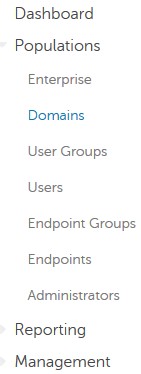
- Cliquez sur Ajouter.
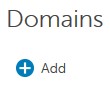
- Dans le menu Ajouter un domaine :
- Renseignez le suffixe DNS du domaine.
- Vous pouvez, si vous le souhaitez, saisir un port.
- Si vous le souhaitez, cliquez sur LDAP sécurisé pour l’activer.
- Saisissez le nom d’utilisateur et le mot de passe d’un compte de service de domaine.
- Si vous le souhaitez, renseignez les alias de domaine et cliquez sur Ajouter après chaque alias.
- Cliquez sur Ajouter un domaine.
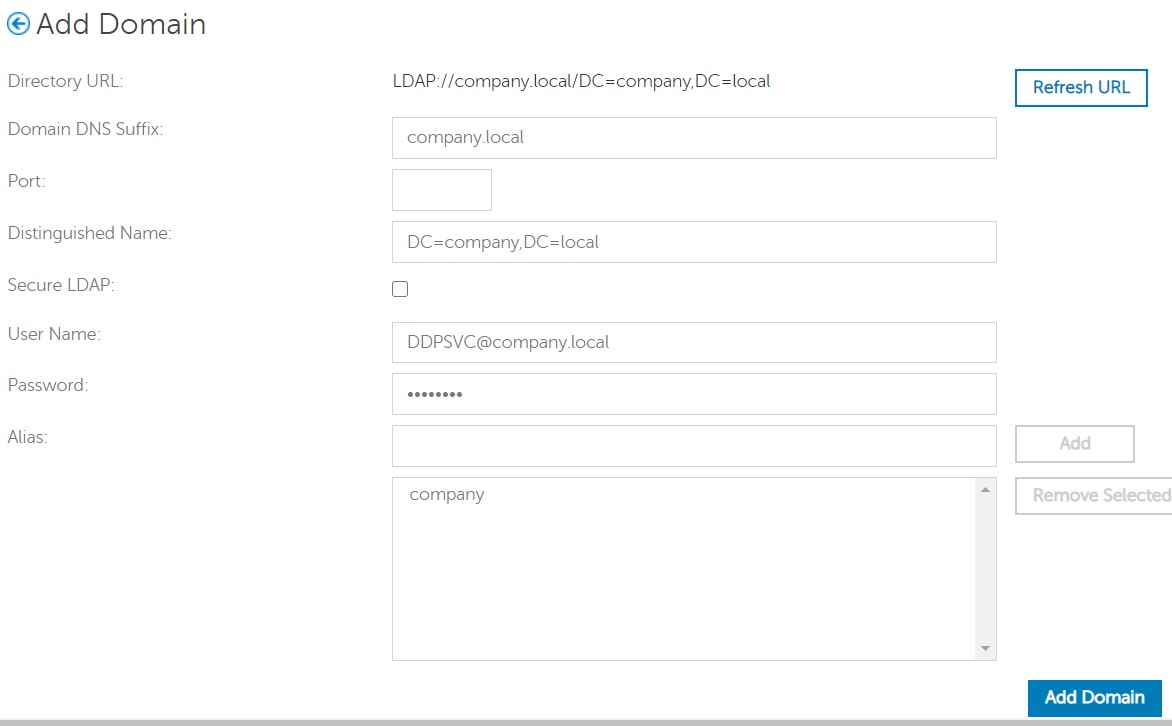
- Si le champ n’est pas renseigné, le port 389 est utilisé.
- Le nom unique (DN) est renseigné automatiquement après avoir cliqué hors du champ Nom de l’hôte.
- Les exemples qui sont utilisés dans la capture d’écran peuvent différer de votre environnement.
- L’authentification sans mot de passe prend en charge la configuration des connexions Active Directory Federation Services (AD FS) et Azure Active Directory pour la validation des informations d’identification. Pour plus d’informations, consultez l’article Configuration de Dell Encryption Enterprise pour une authentification avec Windows Hello.
Dell Technologies recommande d’attribuer des privilèges appropriés à chaque administrateur pour créer une piste d’audit sur l’accès, les demandes de clés de données et les modifications de règles.
- Connectez-vous à la console d’administration Dell Data Security.
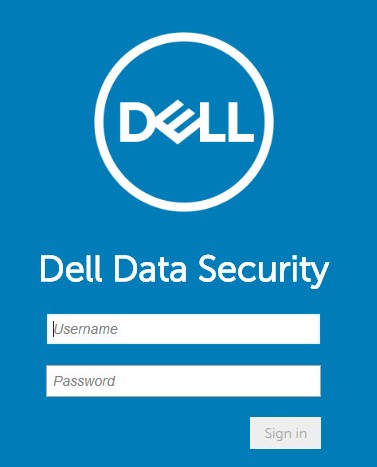
- Dans le volet de menu de gauche, cliquez sur Remplissages, puis sur Domaines.
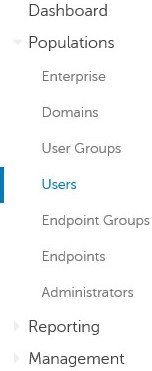
- Cliquez sur le bouton Ajouter des utilisateurs par domaine .
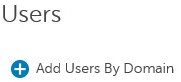
- Dans le menu Ajouter des utilisateurs par domaine :
- Sélectionnez le domaine dans le menu déroulant supérieur.
- Saisissez le nom complet du compte Active Directory à ajouter.
- Sélectionnez Nom commun, Nom principal universel ou Nom de compte SAM en fonction du type de recherche à effectuer.
- Cliquez sur Rechercher.
- Cliquez sur le compte dans les résultats de la recherche.
- Cliquez sur Ajouter.
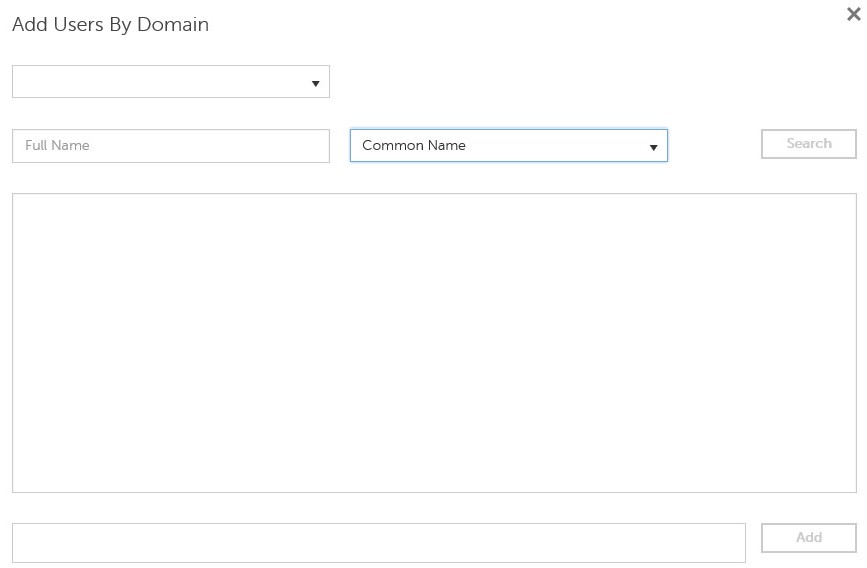
- Si vous effectuez une recherche par Nom principal universel, le nom complet du compte doit être renseigné.
- Par exemple : Jane_Doe@Dell.com
- Un symbole générique (*) peut être utilisé dans la recherche plutôt que de renseigner un nom complet.
- Par exemple :
Jan*
- Par exemple :
- En bas à droite, cliquez sur le bouton Actualiser.

- Cliquez sur le compte nouvellement ajouté dans la liste.
- Cliquez sur l’onglet Admin.

- Vérifiez tous les rôles d’administrateur souhaités, puis cliquez sur Enregistrer.
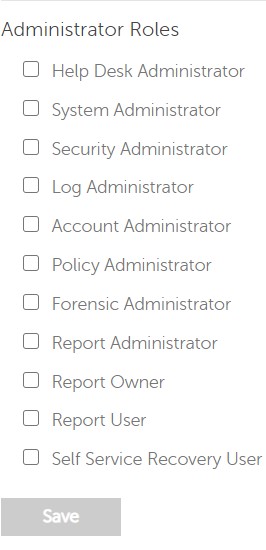
Les droits sont des licences logicielles utilisées pour valider les logiciels achetés et qui sont disponibles :
- Sur certains composants matériels Dell (prêts à l’emploi) sur https://www.dell.com/
- Volume en bloc en contactant un spécialiste des ventes
Les droits de volume doivent être chargés sur la console d’administration avant d’activer un produit Dell Data Security. Les licences OTB (On-the-box) sont activées après la configuration du produit Dell Data Security.
- Connectez-vous à la console d’administration Dell Data Security.
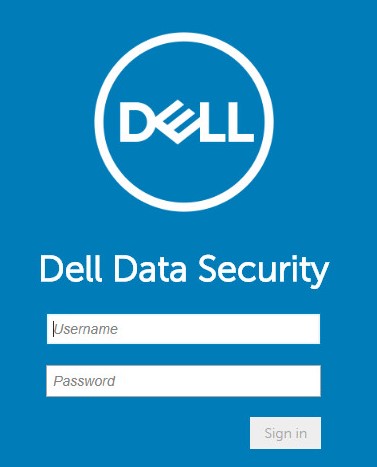
- Depuis le volet du menu de gauche, cliquez sur Gestion, puis sur Gestion des licences.
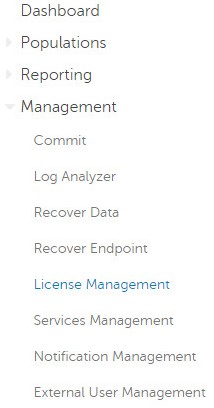
- Cliquez sur Choose File (Choisir un fichier).
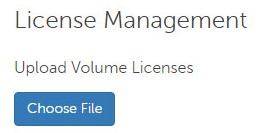
- Accédez au fichier [VOLUME-LICENSE].xml, puis double-cliquez dessus.

- Cliquez sur OK.
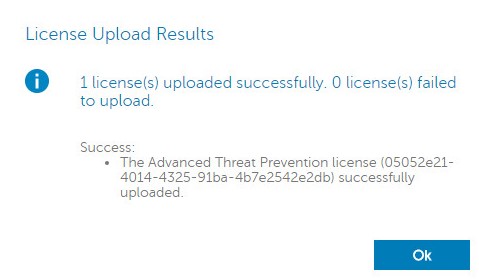
La configuration de la gestion des services n’est requise que si vous utilisez Dell Endpoint Security Suite Enterprise. Avant le provisionnement, la licence Advanced Threat Prevention doit être importée dans la console à l’aide du processus d’abonnement qui est abordé plus tôt dans cet article.
- Connectez-vous à la console d’administration Dell Data Security.
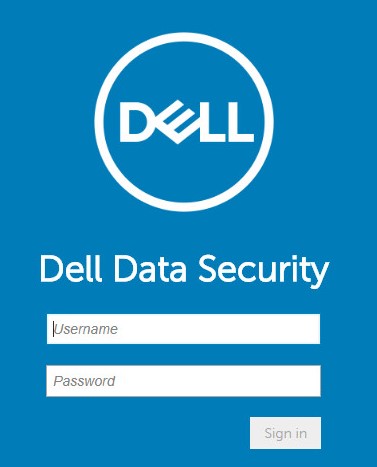
- Depuis le volet du menu de gauche, cliquez sur Gestion, puis sur Gestion des services.
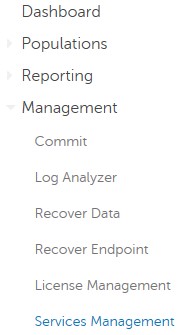
- Cliquez sur Configurer le service Advanced Threat Prevention.
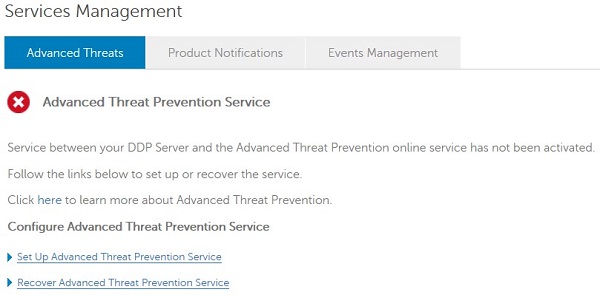
- Cliquez sur Next.
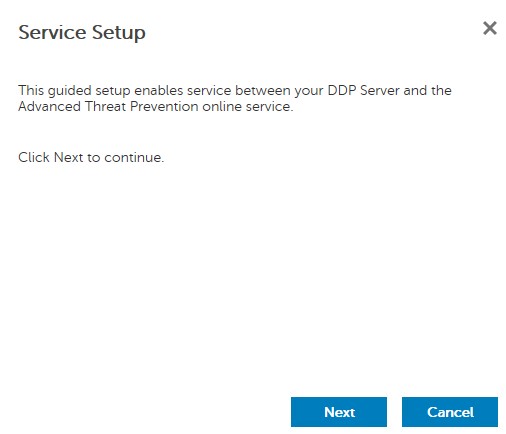
- Sélectionnez votre région, puis cliquez sur Suivant.
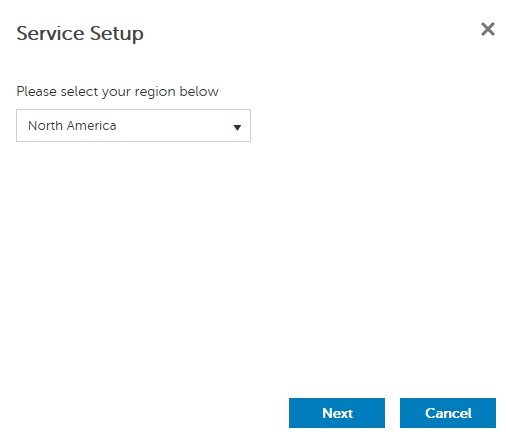
- Acceptez les conditions, puis cliquez sur Suivant.
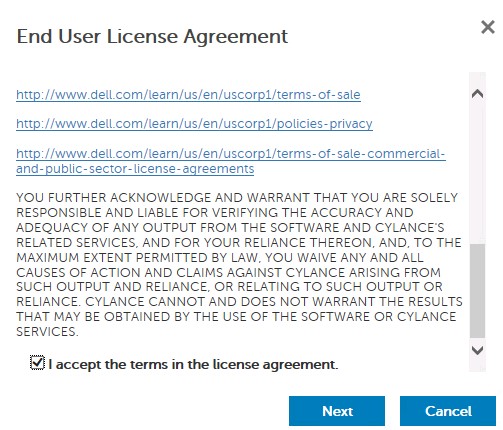
- Dans le menu Configuration du service :
- Renseignez le nom de la société.
- Renseignez le nom du contact.
- Renseignez l’adresse e-mail du contact.
- Renseignez le pays.
- Cliquez sur Next.
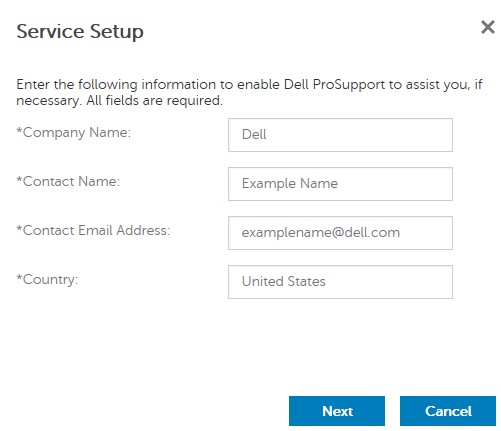
- Dans le menu Sauvegarde de certificat :
- Téléchargez le certificat vers un emplacement disponible pour la restauration.
- Cochez la case J’ai sauvegardé le certificat Advanced Threat Prevention.
- Cliquez sur Next.
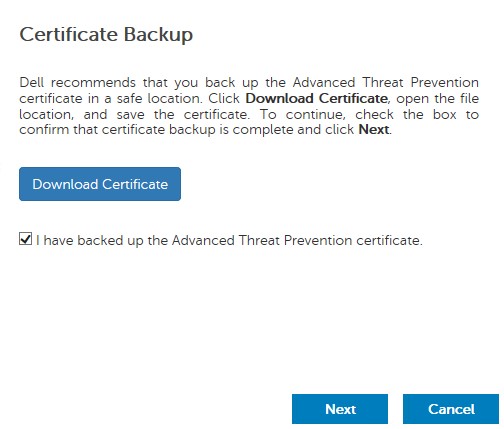
- Cliquez sur OK.
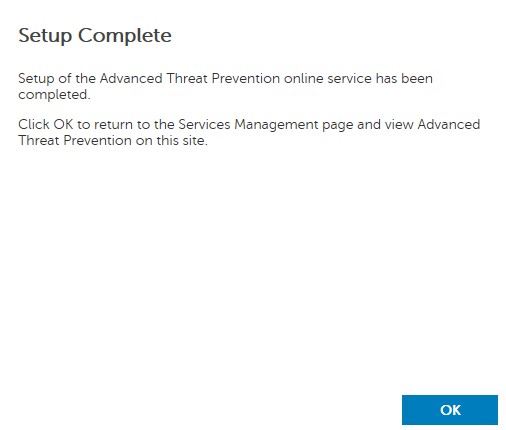
- Connectez-vous à la console d’administration Dell Data Security.
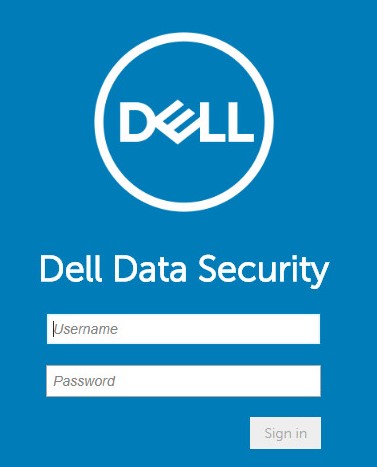
- Depuis le volet du menu de gauche, cliquez sur Gestion, puis sur Validation.
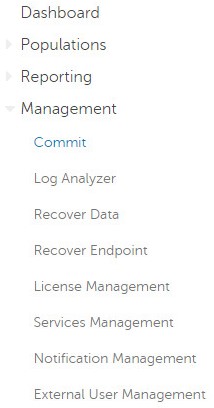
- Renseignez le commentaire, puis cliquez sur Valider les règles.
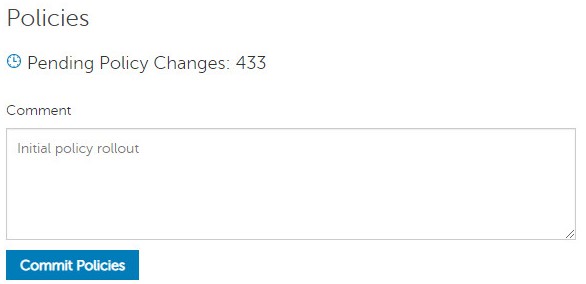
v10.2.13 à 10.2.14
Après installation, un administrateur peut configurer l’accès au domaine, les droits d’administrateur, les droits de volume, la gestion des services et les règles initiales. Cliquez sur la tâche appropriée pour obtenir plus d’informations.
- Connectez-vous à la console d’administration Dell Data Security.
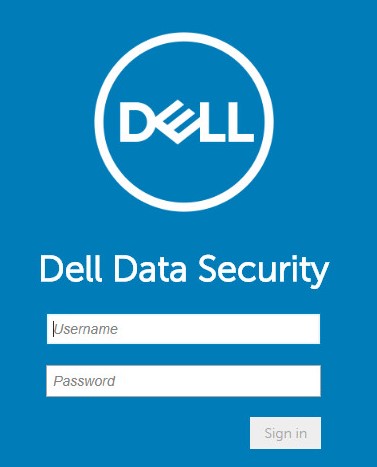
- Dans le volet de menu de gauche, cliquez sur Populations, puis sur Domains.
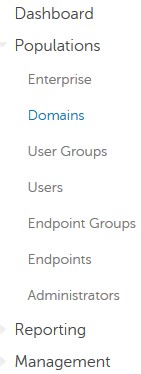
- Cliquez sur Ajouter.
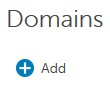
- Dans le menu Ajouter un domaine :
- Renseignez le suffixe DNS du domaine.
- Vous pouvez, si vous le souhaitez, saisir un port.
- Si vous le souhaitez, cliquez sur LDAP sécurisé pour l’activer.
- Saisissez le nom d’utilisateur et le mot de passe d’un compte de service de domaine.
- Si vous le souhaitez, renseignez les alias de domaine et cliquez sur Ajouter après chaque alias.
- Cliquez sur Ajouter un domaine.
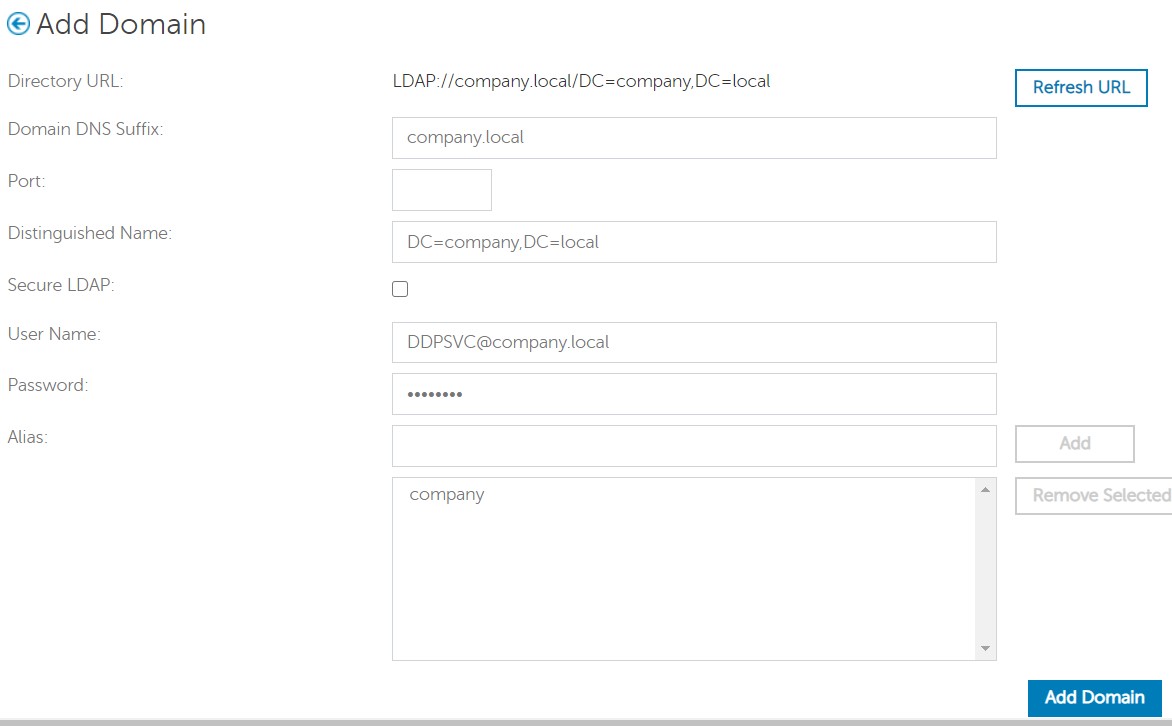
- Si le champ n’est pas renseigné, le port 389 est utilisé.
- Le nom unique (DN) est renseigné automatiquement après avoir cliqué hors du champ Nom de l’hôte.
- Les exemples qui sont utilisés dans la capture d’écran peuvent différer de votre environnement.
Dell Technologies recommande d’attribuer des privilèges appropriés à chaque administrateur pour créer une piste d’audit sur l’accès, les demandes de clés de données et les modifications de règles.
- Connectez-vous à la console d’administration Dell Data Security.
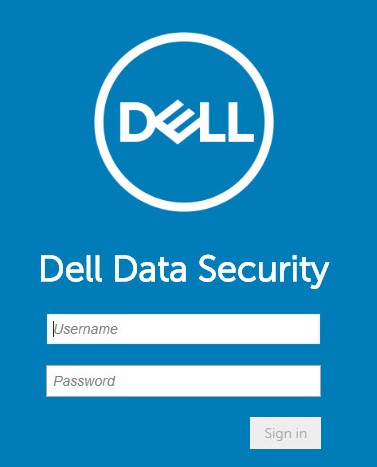
- Dans le volet de menu de gauche, cliquez sur Remplissages, puis sur Domaines.
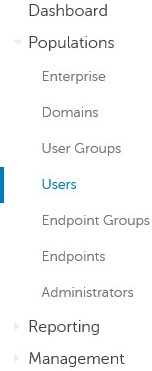
- Cliquez sur Ajouter des utilisateurs par domaine.
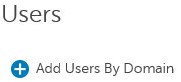
- Dans le menu Ajouter des utilisateurs par domaine :
- Sélectionnez le domaine dans le menu déroulant supérieur.
- Saisissez le nom complet du compte Active Directory à ajouter.
- Sélectionnez Nom commun, Nom principal universel ou Nom de compte SAM en fonction du type de recherche à effectuer.
- Cliquez sur Rechercher.
- Cliquez sur le compte dans les résultats de la recherche.
- Cliquez sur Ajouter.
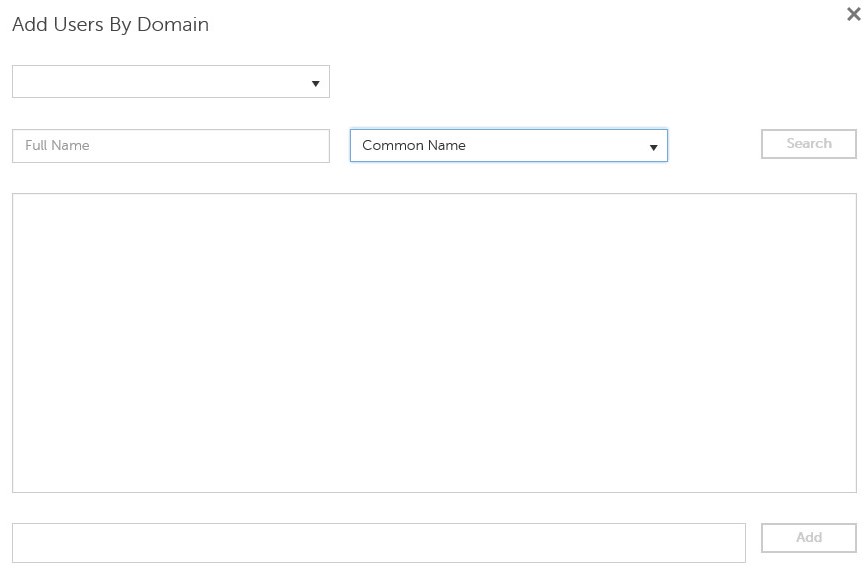
- Si vous effectuez une recherche par Nom principal universel, le nom complet du compte doit être renseigné.
- Par exemple : Jane_Doe@Dell.com
- Un symbole générique (*) peut être utilisé dans la recherche plutôt que de renseigner un nom complet.
- Par exemple :
Jan*
- Par exemple :
- En bas à droite, cliquez sur le bouton Actualiser.

- Cliquez sur le compte nouvellement ajouté dans la liste.
- Cliquez sur l’onglet Admin.

- Vérifiez tous les rôles d’administrateur souhaités, puis cliquez sur Enregistrer.
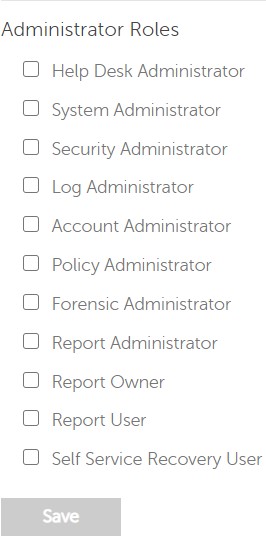
Les droits sont des licences logicielles utilisées pour valider les logiciels achetés et qui sont disponibles :
- Sur certains composants matériels Dell (prêts à l’emploi) sur https://www.dell.com/
- Volume en bloc en contactant un spécialiste des ventes
Les droits de volume doivent être chargés sur la console d’administration avant d’activer un produit Dell Data Security. Les licences OTB (On-the-box) sont activées après la configuration du produit Dell Data Security.
- Connectez-vous à la console d’administration Dell Data Security.
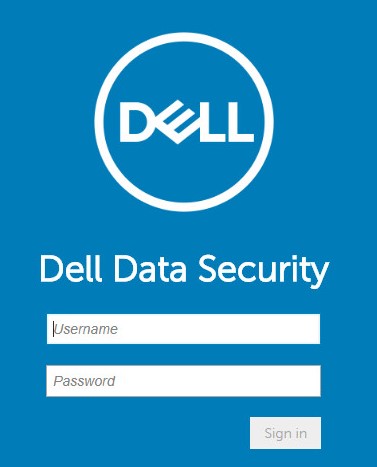
- Depuis le volet du menu de gauche, cliquez sur Gestion, puis sur Gestion des licences.
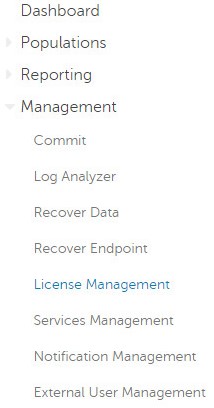
- Cliquez sur Choose File (Choisir un fichier).
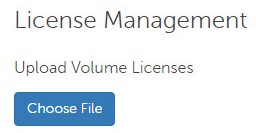
- Accédez au fichier [VOLUME-LICENSE].xml, puis double-cliquez dessus.

- Cliquez sur OK.
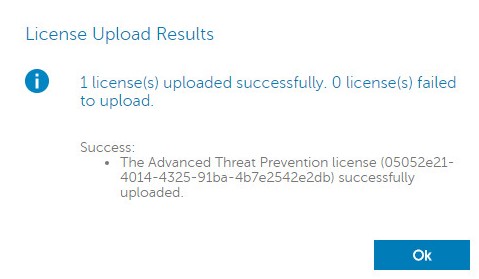
La configuration de la gestion des services n’est requise que si vous utilisez Dell Endpoint Security Suite Enterprise. Avant le provisionnement, la licence Advanced Threat Prevention doit être importée dans la console à l’aide du processus d’abonnement qui est abordé plus tôt dans cet article.
- Connectez-vous à la console d’administration Dell Data Security.
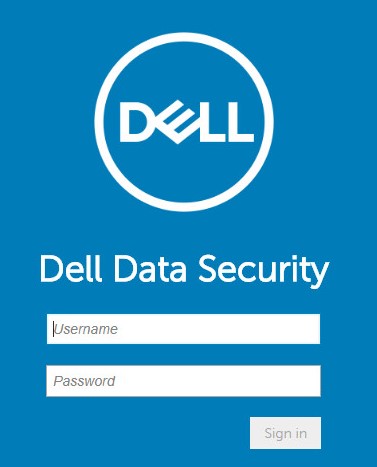
- Depuis le volet du menu de gauche, cliquez sur Gestion, puis sur Gestion des services.
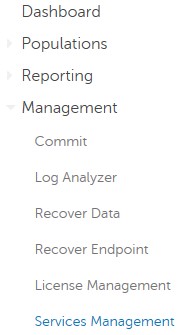
- Cliquez sur Configurer le service Advanced Threat Prevention.
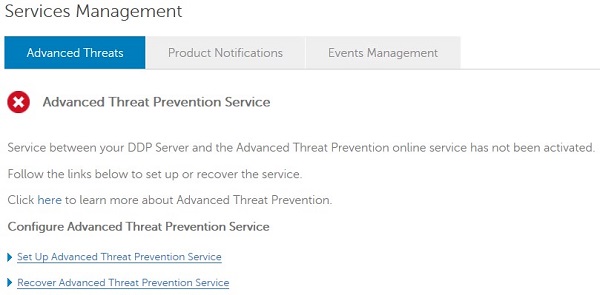
- Cliquez sur Next.
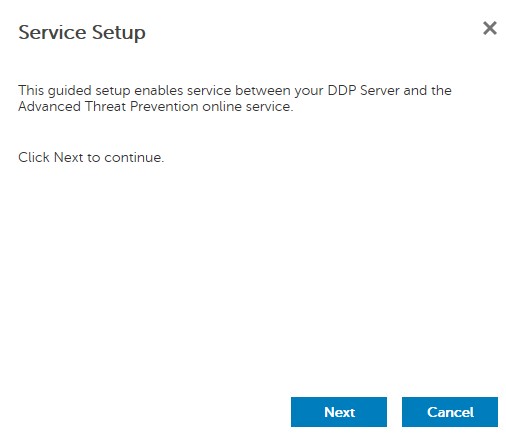
- Sélectionnez votre région, puis cliquez sur Suivant.
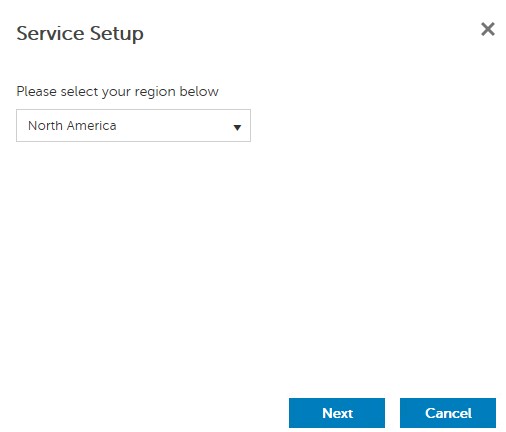
- Acceptez les conditions, puis cliquez sur Suivant.
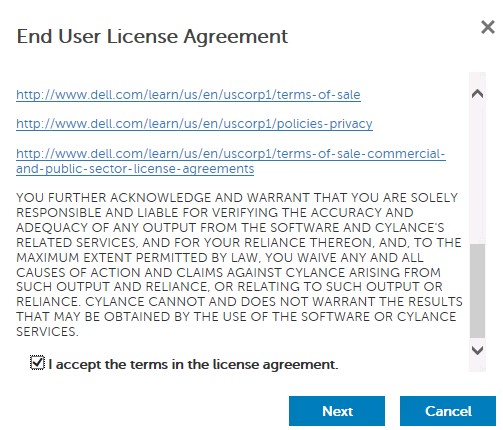
- Dans le menu Configuration du service :
- Renseignez le nom de la société.
- Renseignez le nom du contact.
- Renseignez l’adresse e-mail du contact.
- Renseignez le pays.
- Cliquez sur Next.
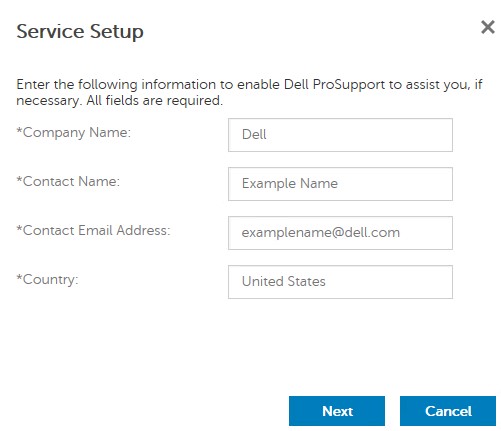
- Dans le menu Sauvegarde de certificat :
- Téléchargez le certificat vers un emplacement disponible pour la restauration.
- Cochez la case J’ai sauvegardé le certificat Advanced Threat Prevention.
- Cliquez sur Next.
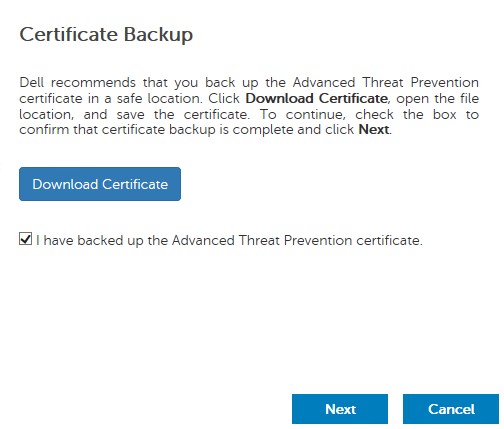
- Cliquez sur OK.
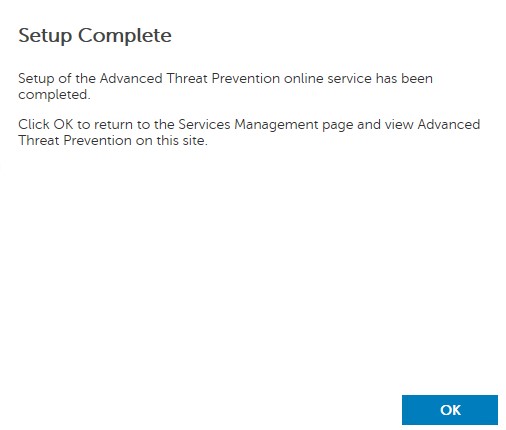
- Connectez-vous à la console d’administration Dell Data Security.
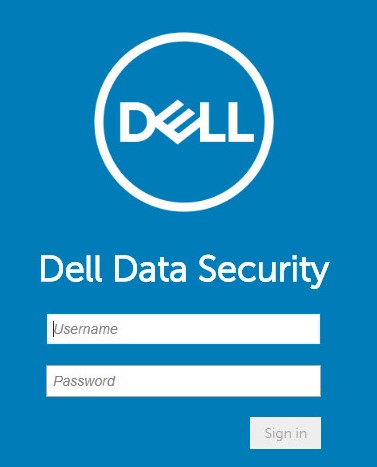
- Depuis le volet du menu de gauche, cliquez sur Gestion, puis sur Validation.
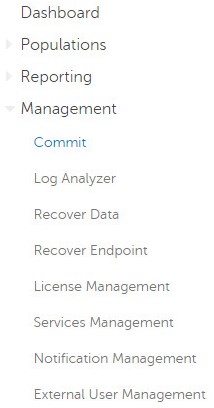
- Renseignez le commentaire, puis cliquez sur Valider les règles.
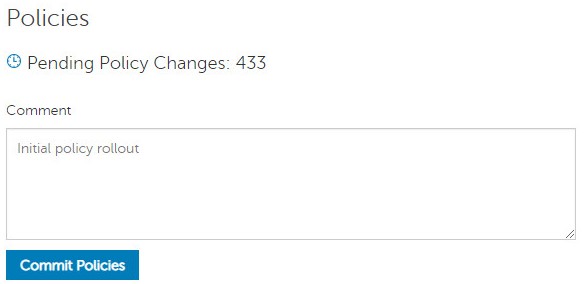
v10.2.12
Après installation, un administrateur peut configurer l’accès au domaine, les droits d’administrateur, les droits de volume, la gestion des services et les règles initiales. Cliquez sur la tâche appropriée pour obtenir plus d’informations.
- Connectez-vous à la console d’administration Dell Data Security.
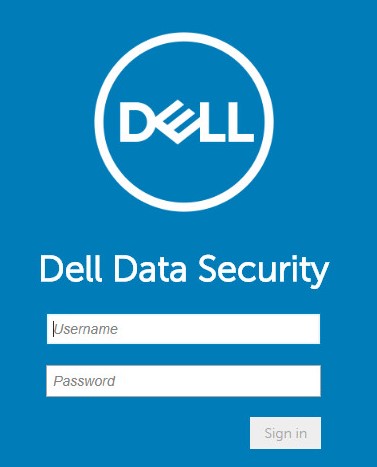
- Dans le volet de menu de gauche, cliquez sur Populations, puis sur Domains.
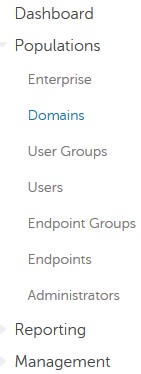
- Cliquez sur Ajouter.
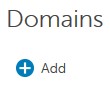
- Dans le menu Ajouter un domaine :
- Renseignez le suffixe DNS du domaine.
- Vous pouvez, si vous le souhaitez, saisir un port.
- Si vous le souhaitez, cliquez sur LDAP sécurisé pour l’activer.
- Saisissez le nom d’utilisateur et le mot de passe d’un compte de service de domaine.
- Si vous le souhaitez, renseignez les alias de domaine et cliquez sur Ajouter après chaque alias.
- Cliquez sur Ajouter un domaine.
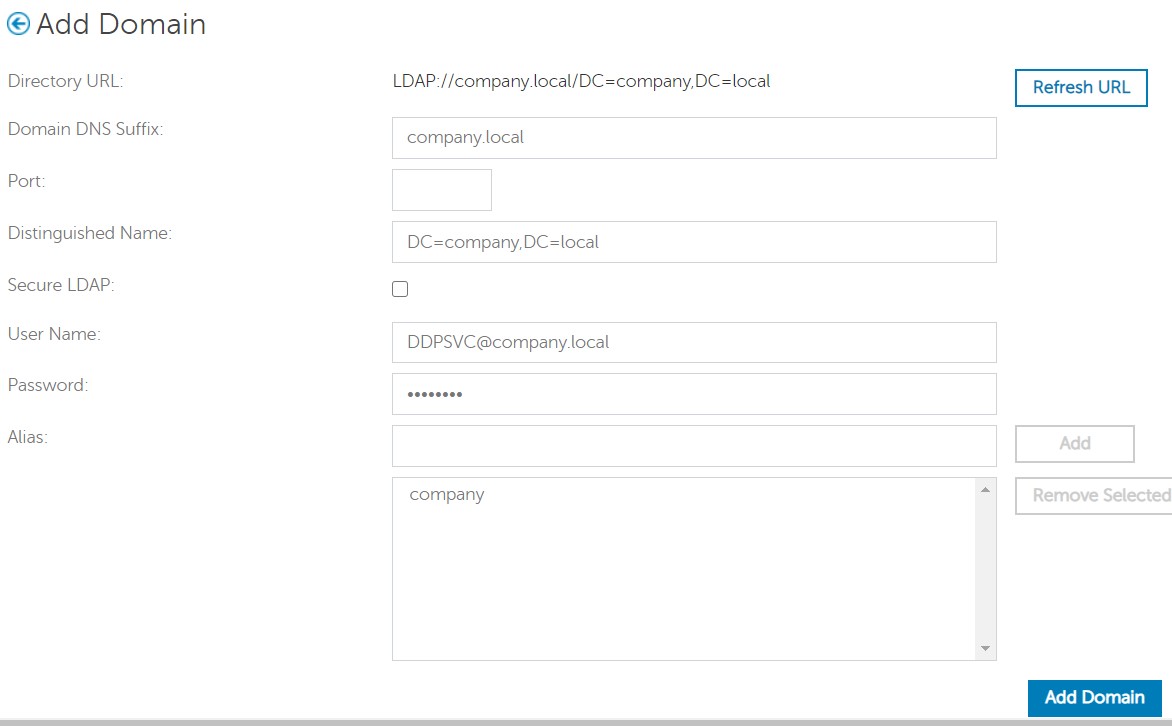
- Si le champ n’est pas renseigné, le port 389 est utilisé.
- Le nom unique (DN) est renseigné automatiquement après avoir cliqué hors du champ Nom de l’hôte.
- Les exemples qui sont utilisés dans la capture d’écran peuvent différer de votre environnement.
Dell Technologies recommande d’attribuer des privilèges appropriés à chaque administrateur pour créer une piste d’audit sur l’accès, les demandes de clés de données et les modifications de règles.
- Connectez-vous à la console d’administration Dell Data Security.
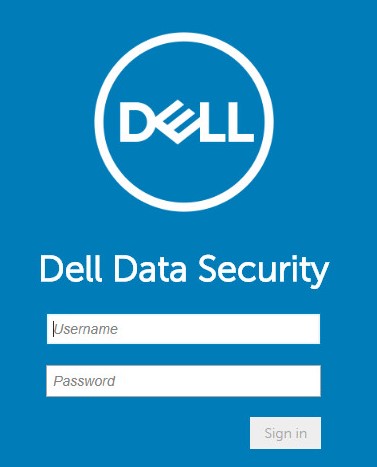
- Dans le volet de menu de gauche, cliquez sur Remplissages, puis sur Domaines.
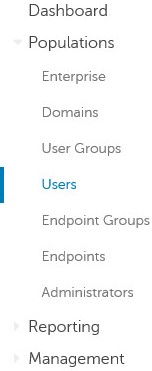
- Cliquez sur Ajouter des utilisateurs par domaine.
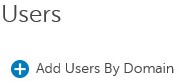
- Dans le menu Ajouter des utilisateurs par domaine :
- Sélectionnez le domaine dans le menu déroulant supérieur.
- Saisissez le nom complet du compte Active Directory à ajouter.
- Sélectionnez Nom commun, Nom principal universel ou Nom de compte SAM en fonction du type de recherche à effectuer.
- Cliquez sur Rechercher.
- Cliquez sur le compte dans les résultats de la recherche.
- Cliquez sur Ajouter.
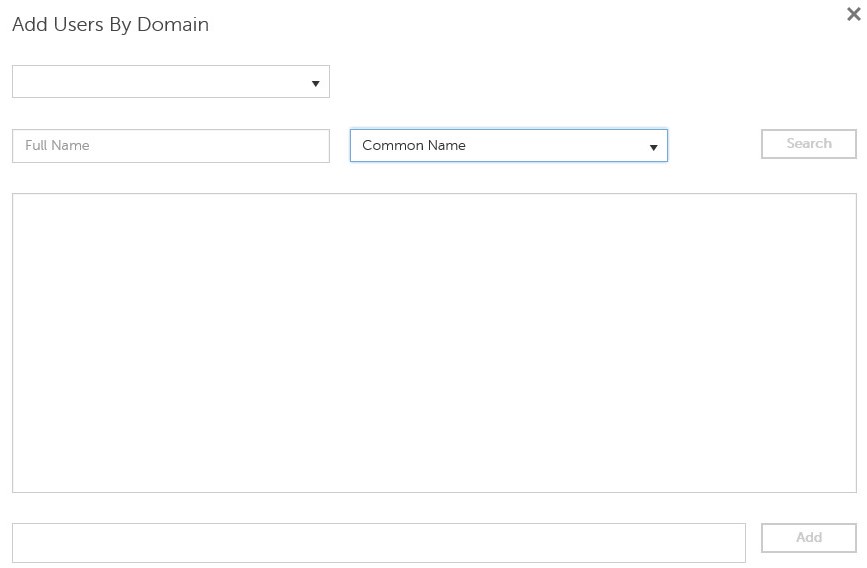
- Si vous effectuez une recherche par Nom principal universel, le nom complet du compte doit être renseigné.
- Par exemple : Jane_Doe@Dell.com
- Un symbole générique (*) peut être utilisé dans la recherche plutôt que de renseigner un nom complet.
- Par exemple :
Jan*
- Par exemple :
- En bas à droite, cliquez sur le bouton Actualiser.

- Cliquez sur le compte nouvellement ajouté dans la liste.
- Cliquez sur l’onglet Admin.

- Vérifiez tous les rôles d’administrateur souhaités, puis cliquez sur Enregistrer.
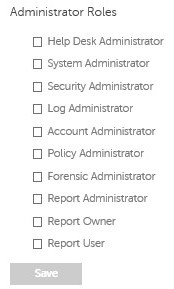
Les droits sont des licences logicielles utilisées pour valider les logiciels achetés et qui sont disponibles :
- Sur certains composants matériels Dell (prêts à l’emploi) sur https://www.dell.com/
- Volume en bloc en contactant un spécialiste des ventes
Les droits de volume doivent être chargés sur la console d’administration avant d’activer un produit Dell Data Security. Les licences OTB (On-the-box) sont activées après la configuration du produit Dell Data Security.
- Connectez-vous à la console d’administration Dell Data Security.
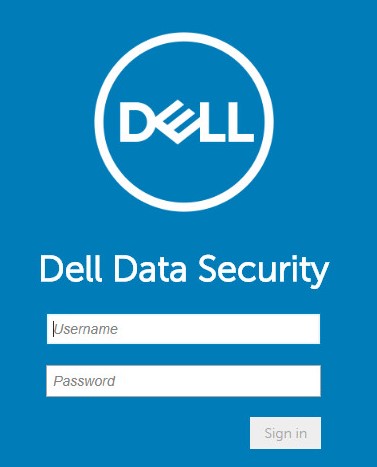
- Depuis le volet du menu de gauche, cliquez sur Gestion, puis sur Gestion des licences.
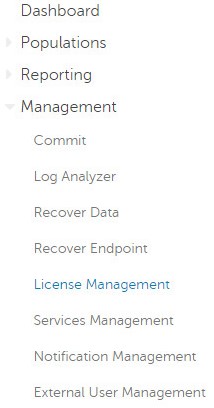
- Cliquez sur Choose File (Choisir un fichier).
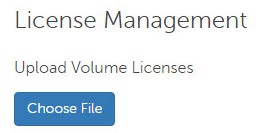
- Accédez au fichier [VOLUME-LICENSE].xml, puis double-cliquez dessus.

- Cliquez sur OK.
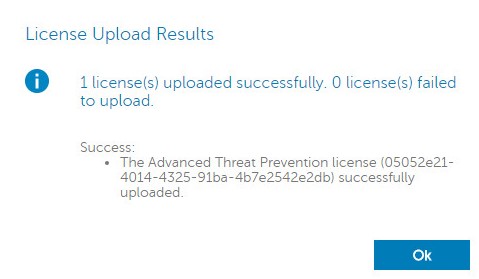
La configuration de la gestion des services n’est requise que si vous utilisez Dell Endpoint Security Suite Enterprise. Avant le provisionnement, la licence Advanced Threat Prevention doit être importée dans la console à l’aide du processus d’abonnement qui est abordé plus tôt dans cet article.
- Connectez-vous à la console d’administration Dell Data Security.
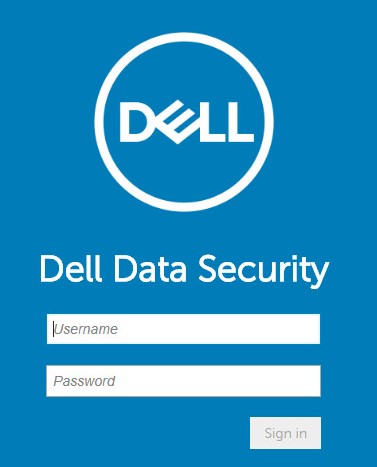
- Depuis le volet du menu de gauche, cliquez sur Gestion, puis sur Gestion des services.
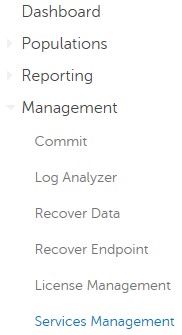
- Cliquez sur Configurer le service Advanced Threat Prevention.
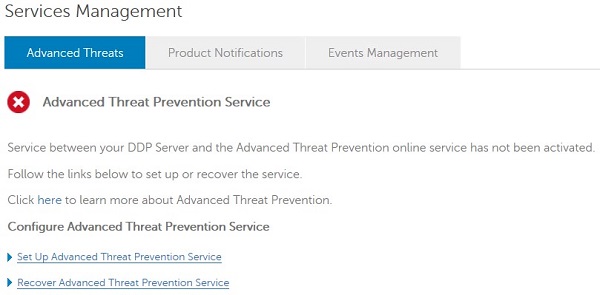
- Cliquez sur Next.
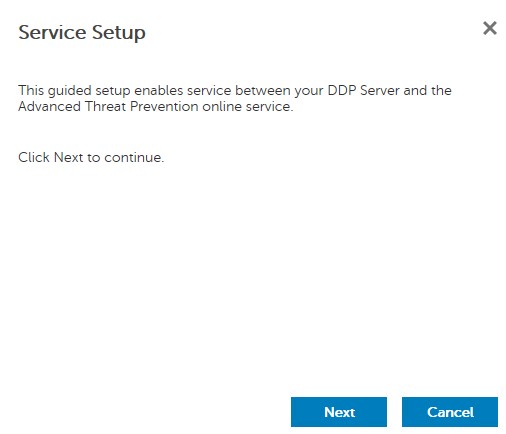
- Sélectionnez votre région, puis cliquez sur Suivant.
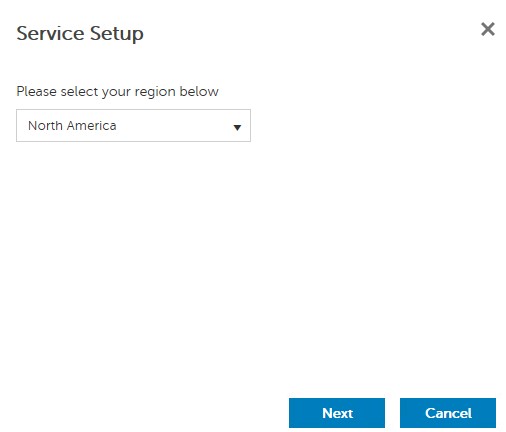
- Acceptez les conditions, puis cliquez sur Suivant.
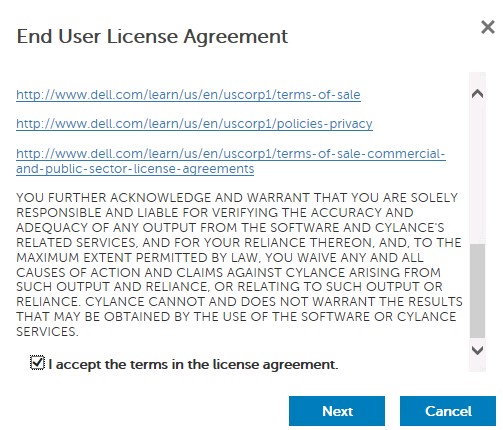
- Dans le menu Configuration du service :
- Renseignez le nom de la société.
- Renseignez le nom du contact.
- Renseignez l’adresse e-mail du contact.
- Renseignez le pays.
- Cliquez sur Next.
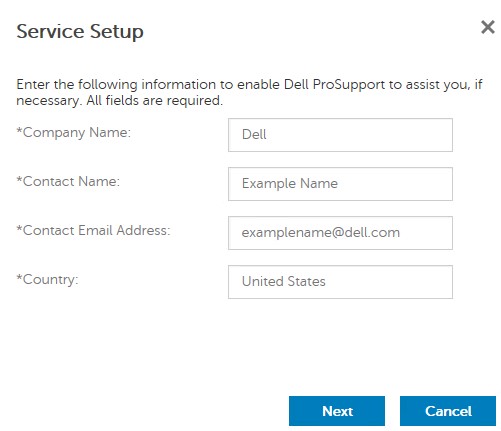
- Dans le menu Sauvegarde de certificat :
- Téléchargez le certificat vers un emplacement disponible pour la restauration.
- Cochez la case J’ai sauvegardé le certificat Advanced Threat Prevention.
- Cliquez sur Next.
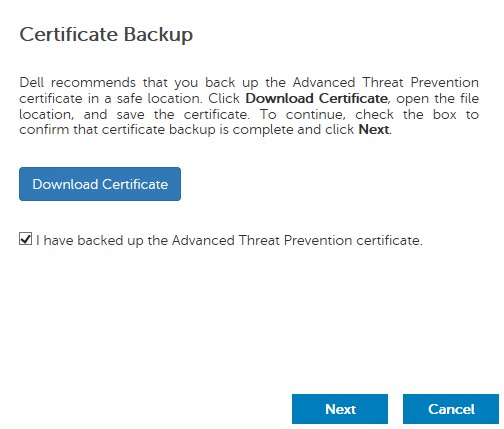
- Cliquez sur OK.
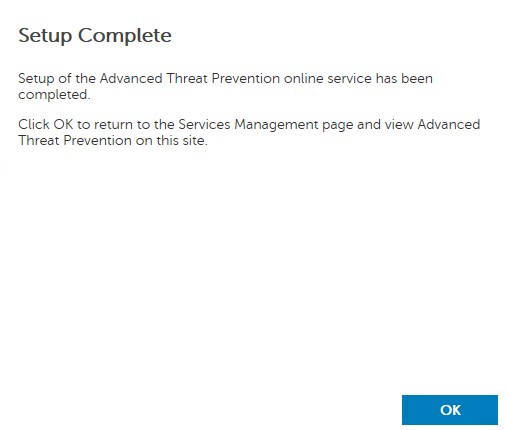
- Connectez-vous à la console d’administration Dell Data Security.
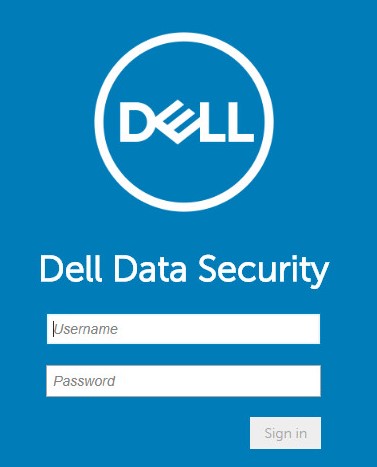
- Depuis le volet du menu de gauche, cliquez sur Gestion, puis sur Validation.
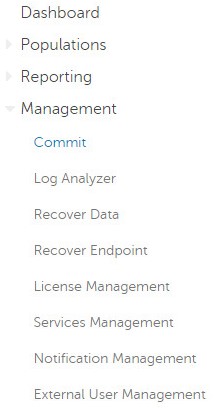
- Renseignez le commentaire, puis cliquez sur Valider les règles.
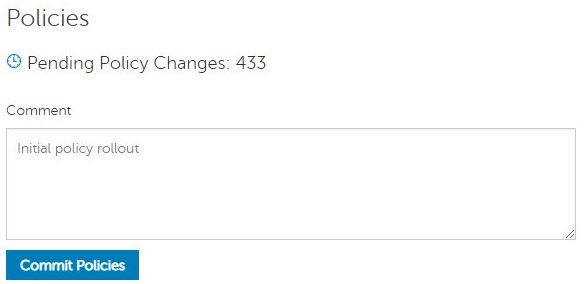
v10.2.10 à 10.2.11
Après installation, un administrateur peut configurer l’accès au domaine, les droits d’administrateur, les droits de volume, la gestion des services et les règles initiales. Cliquez sur la tâche appropriée pour obtenir plus d’informations.
- Connectez-vous à la console d’administration Dell Data Security.
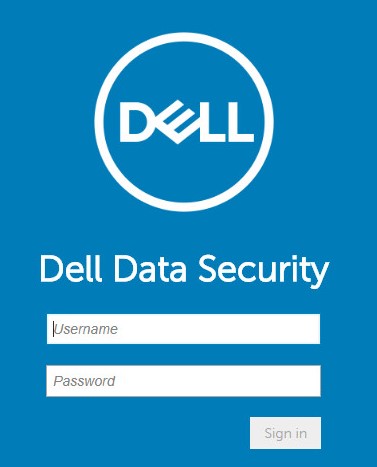
- Dans le volet de menu de gauche, cliquez sur Populations, puis sur Domains.
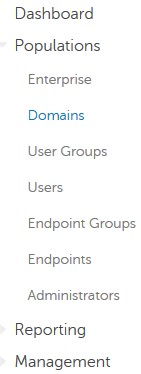
- Cliquez sur Ajouter.
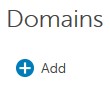
- Dans le menu Ajouter un domaine :
- Renseignez le suffixe DNS du domaine.
- Vous pouvez, si vous le souhaitez, saisir un port.
- Saisissez le nom d’utilisateur et le mot de passe d’un compte de service de domaine.
- Si vous le souhaitez, renseignez les alias de domaine et cliquez sur Ajouter après chaque alias.
- Cliquez sur Ajouter un domaine.
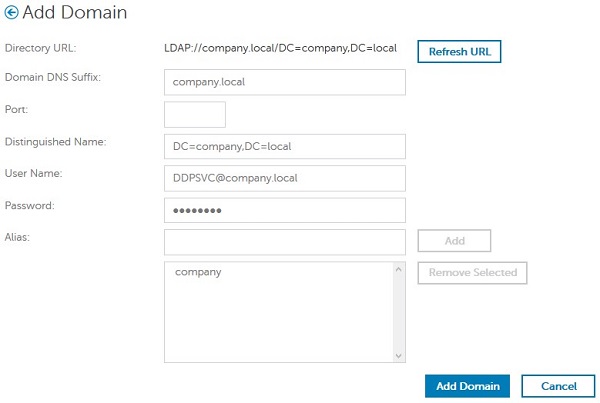
- Si le champ n’est pas renseigné, le port 389 est utilisé.
- Le nom unique (DN) est renseigné automatiquement après avoir cliqué hors du champ Nom de l’hôte.
- Les exemples qui sont utilisés dans la capture d’écran peuvent différer de votre environnement.
Dell Technologies recommande d’attribuer des privilèges appropriés à chaque administrateur pour créer une piste d’audit sur l’accès, les demandes de clés de données et les modifications de règles.
- Connectez-vous à la console d’administration Dell Data Security.
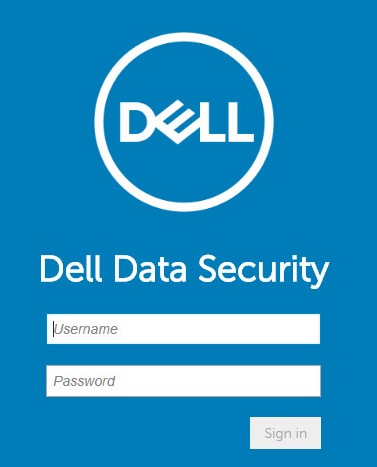
- Dans le volet de menu de gauche, cliquez sur Remplissages, puis sur Domaines.
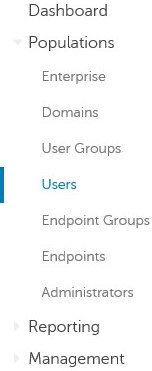
- Cliquez sur Ajouter des utilisateurs par domaine.
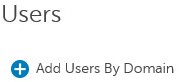
- Dans le menu Ajouter des utilisateurs par domaine :
- Sélectionnez le domaine dans le menu déroulant supérieur.
- Saisissez le nom complet du compte Active Directory à ajouter.
- Sélectionnez Nom commun, Nom principal universel ou Nom de compte SAM en fonction du type de recherche à effectuer.
- Cliquez sur Rechercher.
- Cliquez sur le compte dans les résultats de la recherche.
- Cliquez sur Ajouter.
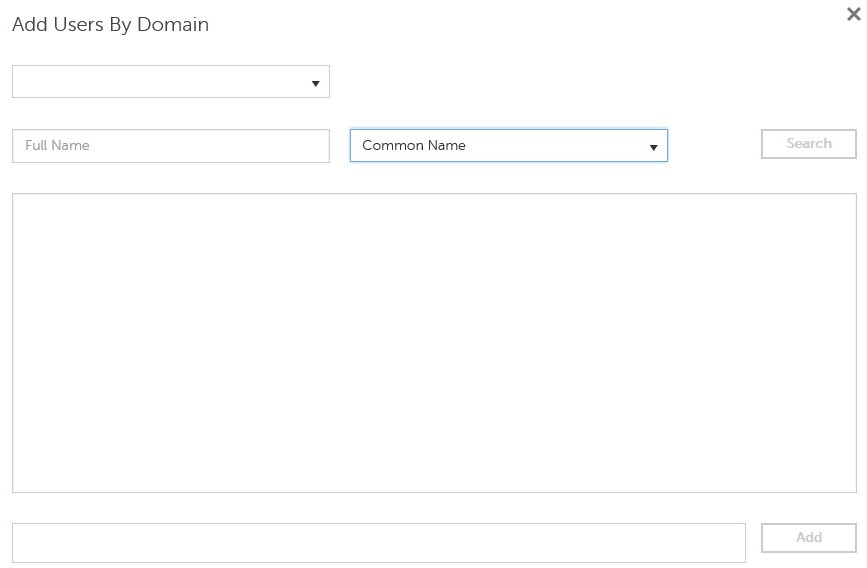
- Si vous effectuez une recherche par Nom principal universel, le nom complet du compte doit être renseigné.
- Par exemple : Jane_Doe@Dell.com
- Un symbole générique (*) peut être utilisé dans la recherche plutôt que de renseigner un nom complet.
- Par exemple :
Jan*
- Par exemple :
- En bas à droite, cliquez sur le bouton Actualiser.

- Cliquez sur le compte nouvellement ajouté dans la liste.
- Cliquez sur l’onglet Admin.

- Vérifiez tous les rôles d’administrateur souhaités, puis cliquez sur Enregistrer.
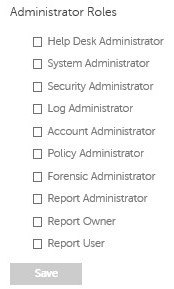
Les droits sont des licences logicielles utilisées pour valider les logiciels achetés et qui sont disponibles :
- Sur certains composants matériels Dell (prêts à l’emploi) sur https://www.dell.com/
- Volume en bloc en contactant un spécialiste des ventes
Les droits de volume doivent être chargés sur la console d’administration avant d’activer un produit Dell Data Security. Les licences OTB (On-the-box) sont activées après la configuration du produit Dell Data Security.
- Connectez-vous à la console d’administration Dell Data Security.
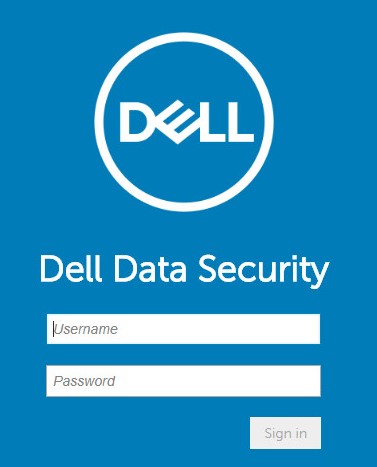
- Depuis le volet du menu de gauche, cliquez sur Gestion, puis sur Gestion des licences.
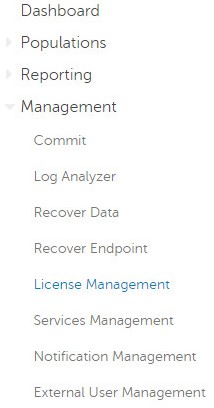
- Cliquez sur Choose File (Choisir un fichier).
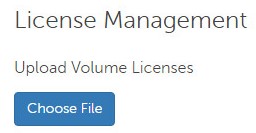
- Accédez au fichier [VOLUME-LICENSE].xml, puis double-cliquez dessus.

- Cliquez sur OK.
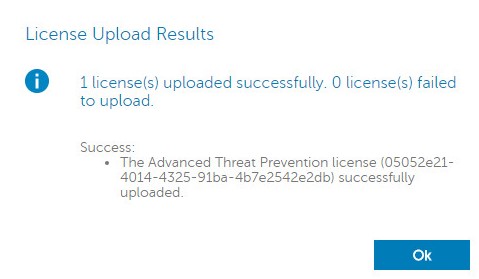
La configuration de la gestion des services n’est requise que si vous utilisez Dell Endpoint Security Suite Enterprise. Avant le provisionnement, la licence Advanced Threat Prevention doit être importée dans la console à l’aide du processus d’abonnement qui est abordé plus tôt dans cet article.
- Connectez-vous à la console d’administration Dell Data Security.
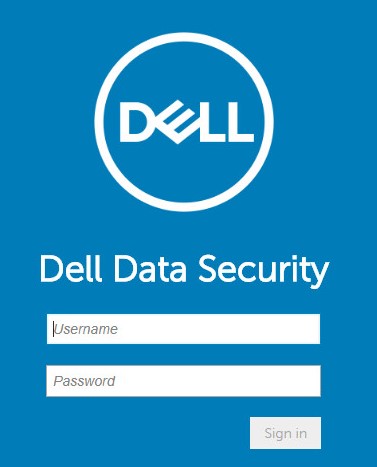
- Depuis le volet du menu de gauche, cliquez sur Gestion, puis sur Gestion des services.
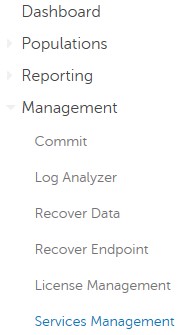
- Cliquez sur Configurer le service Advanced Threat Prevention.
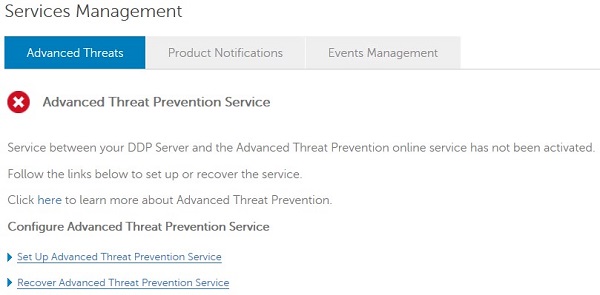
- Cliquez sur Next.
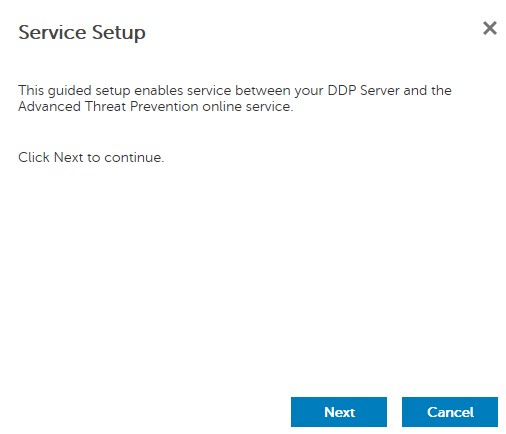
- Sélectionnez votre région, puis cliquez sur Suivant.
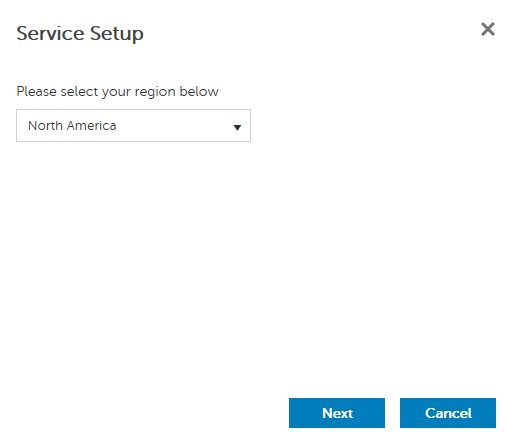
- Acceptez les conditions, puis cliquez sur Suivant.
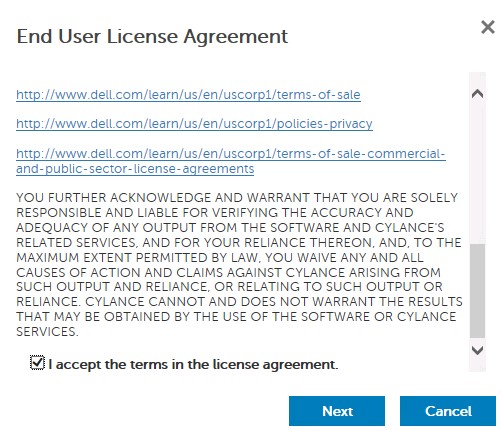
- Dans le menu Configuration du service :
- Renseignez le nom de la société.
- Renseignez le nom du contact.
- Renseignez l’adresse e-mail du contact.
- Renseignez le pays.
- Cliquez sur Next.
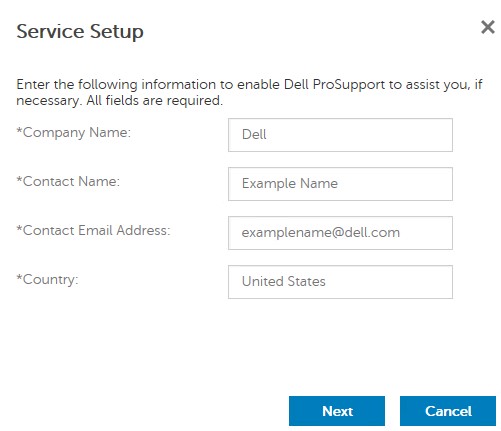
- Dans le menu Sauvegarde de certificat :
- Téléchargez le certificat vers un emplacement disponible pour la restauration.
- Cochez la case J’ai sauvegardé le certificat Advanced Threat Prevention.
- Cliquez sur Next.
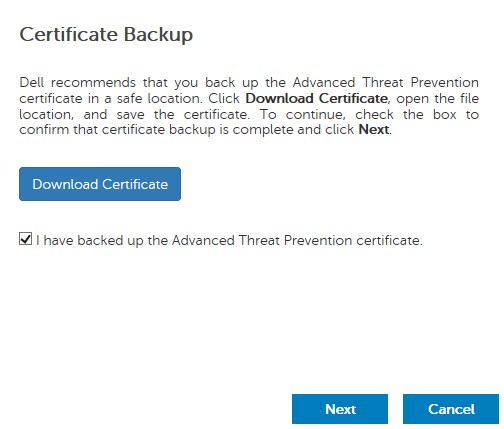
- Cliquez sur OK.
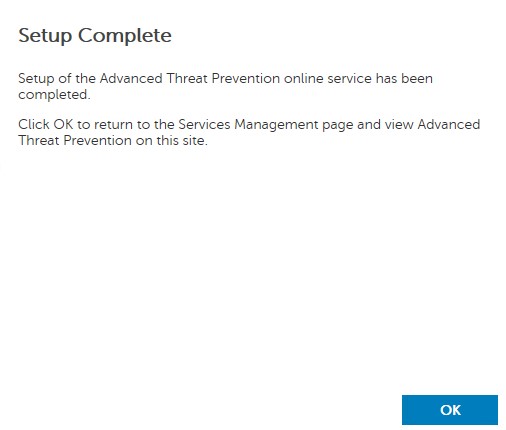
- Connectez-vous à la console d’administration Dell Data Security.
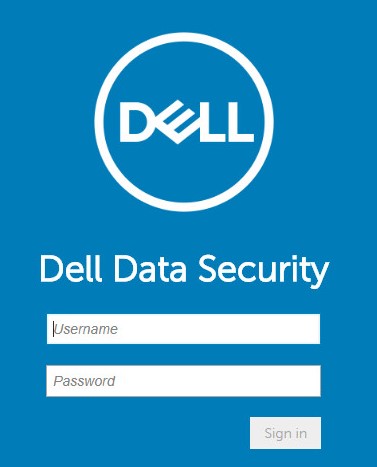
- Depuis le volet du menu de gauche, cliquez sur Gestion, puis sur Validation.
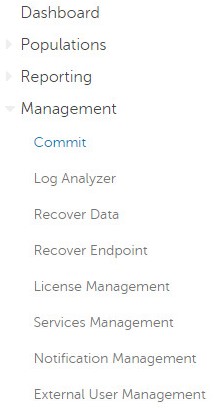
- Renseignez le commentaire, puis cliquez sur Valider les règles.
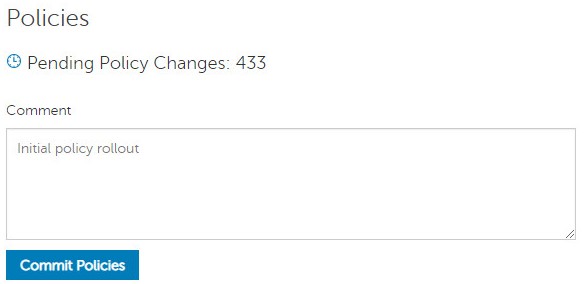
v9.2.0 à 10.2.9
Après installation, un administrateur peut configurer l’accès au domaine, les droits d’administrateur, les droits de volume, la gestion des services et les règles initiales. Cliquez sur la tâche appropriée pour obtenir plus d’informations.
- Connectez-vous à la console d’administration Dell Data Security.
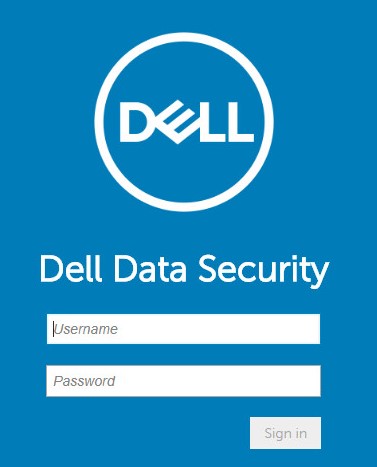
- Dans le volet de menu de gauche, cliquez sur Populations, puis sur Domains.
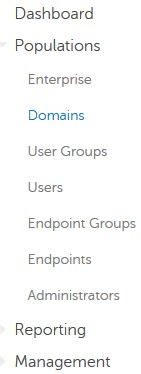
- Cliquez sur Ajouter.
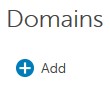
- Dans le menu Ajouter un domaine :
- Renseignez le suffixe DNS du domaine.
- Vous pouvez, si vous le souhaitez, saisir un port.
- Si vous le souhaitez, activez LDAP sécurisé.
- Saisissez le nom d’utilisateur et le mot de passe d’un compte de service de domaine.
- Si vous le souhaitez, renseignez les alias de domaine et cliquez sur Ajouter après chaque alias.
- Cliquez sur Ajouter un domaine.
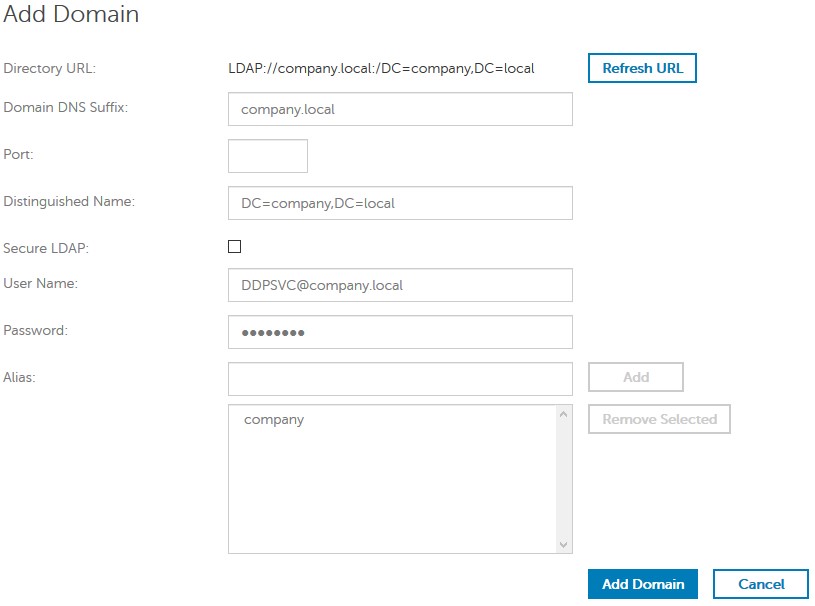
- Si le champ n’est pas renseigné, le port 389 est utilisé.
- Le nom unique (DN) est renseigné automatiquement après avoir cliqué hors du champ Nom de l’hôte.
- Les exemples qui sont utilisés dans la capture d’écran peuvent différer de votre environnement.
Dell Technologies recommande d’attribuer des privilèges appropriés à chaque administrateur pour créer une piste d’audit sur l’accès, les demandes de clés de données et les modifications de règles.
- Connectez-vous à la console d’administration Dell Data Security.
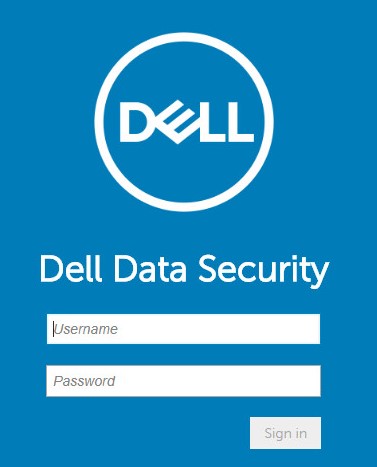
- Dans le volet de menu de gauche, cliquez sur Remplissages, puis sur Domaines.
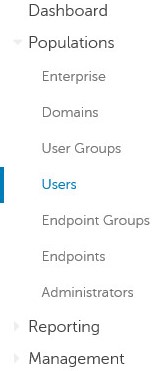
- Cliquez sur Ajouter des utilisateurs par domaine.
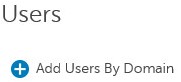
- Dans le menu Ajouter des utilisateurs par domaine :
- Sélectionnez le domaine dans le menu déroulant supérieur.
- Saisissez le nom complet du compte Active Directory à ajouter.
- Sélectionnez Nom commun, Nom principal universel ou Nom de compte SAM en fonction du type de recherche à effectuer.
- Cliquez sur Rechercher.
- Cliquez sur le compte dans les résultats de la recherche.
- Cliquez sur Ajouter.
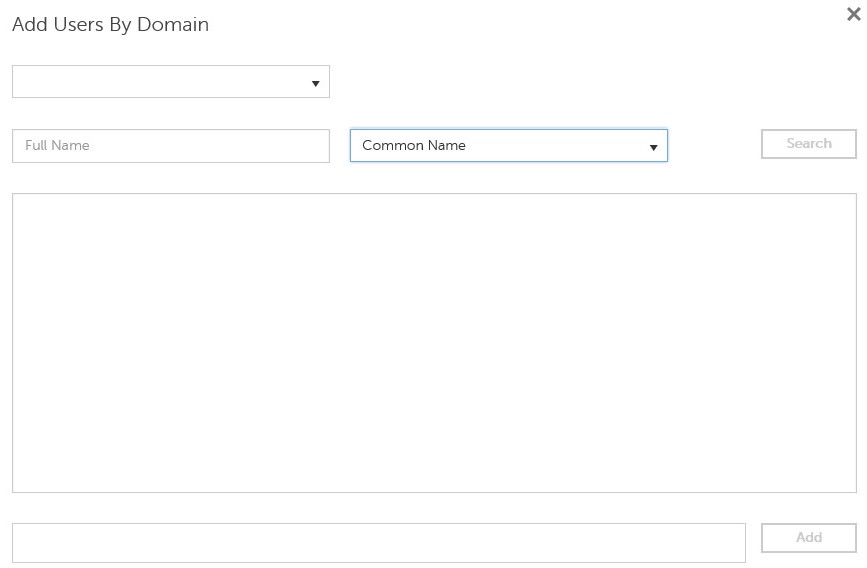
- Si vous effectuez une recherche par Nom principal universel, le nom complet du compte doit être renseigné.
- Par exemple : Jane_Doe@Dell.com
- Un symbole générique (*) peut être utilisé dans la recherche plutôt que de renseigner un nom complet.
- Par exemple :
Jan*
- Par exemple :
- En bas à droite, cliquez sur le bouton Actualiser.

- Cliquez sur le compte nouvellement ajouté dans la liste.
- Cliquez sur l’onglet Admin.

- Vérifiez tous les rôles d’administrateur souhaités, puis cliquez sur Enregistrer.
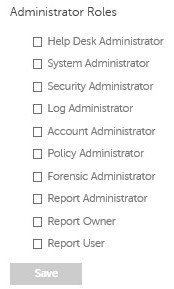
Les droits sont des licences logicielles utilisées pour valider les logiciels achetés et qui sont disponibles :
- Sur certains composants matériels Dell (prêts à l’emploi) sur https://www.dell.com/
- Volume en bloc en contactant un spécialiste des ventes
Les droits de volume doivent être chargés sur la console d’administration avant d’activer un produit Dell Data Security. Les licences OTB (On-the-box) sont activées après la configuration du produit Dell Data Security.
- Connectez-vous à la console d’administration Dell Data Security.
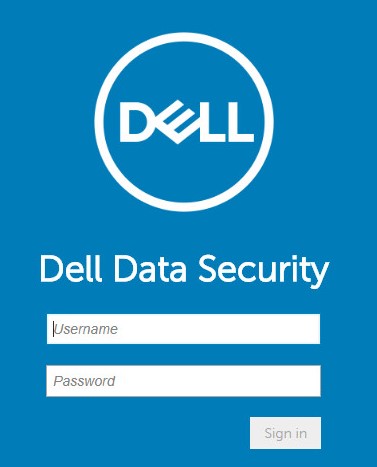
- Depuis le volet du menu de gauche, cliquez sur Gestion, puis sur Gestion des licences.
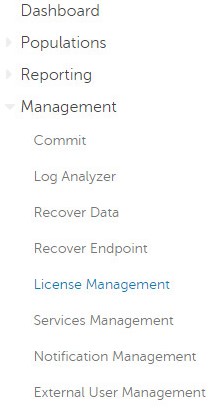
- Cliquez sur Choose File (Choisir un fichier).
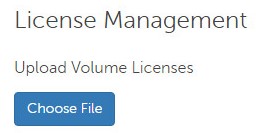
- Accédez au fichier [VOLUME-LICENSE].xml, puis double-cliquez dessus.

- Cliquez sur OK.
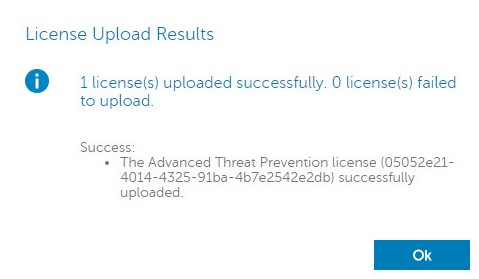
La configuration de la gestion des services n’est requise que si vous utilisez Dell Endpoint Security Suite Enterprise. Avant le provisionnement, la licence Advanced Threat Prevention doit être importée dans la console à l’aide du processus d’abonnement qui est abordé plus tôt dans cet article.
- Connectez-vous à la console d’administration Dell Data Security.
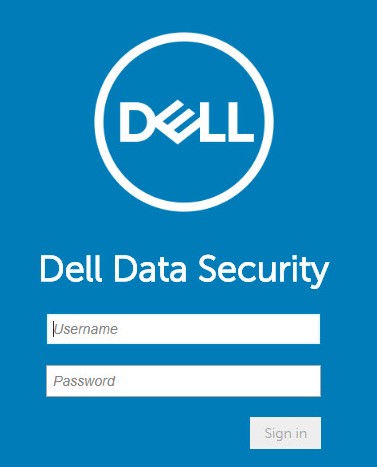
- Depuis le volet du menu de gauche, cliquez sur Gestion, puis sur Gestion des services.
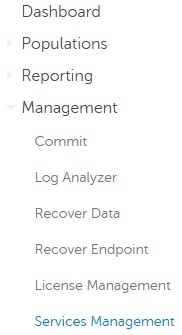
- Cliquez sur Configurer le service Advanced Threat Prevention.
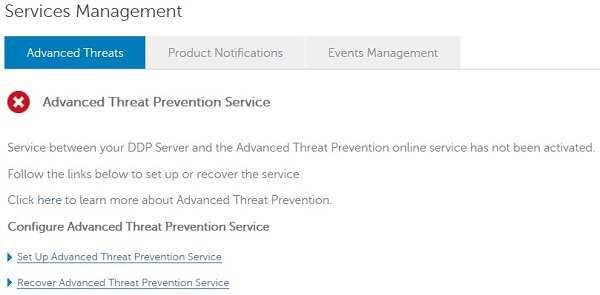
- Cliquez sur Next.
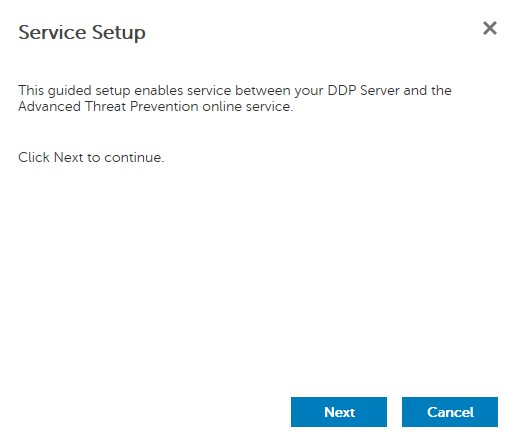
- Sélectionnez votre région, puis cliquez sur Suivant.
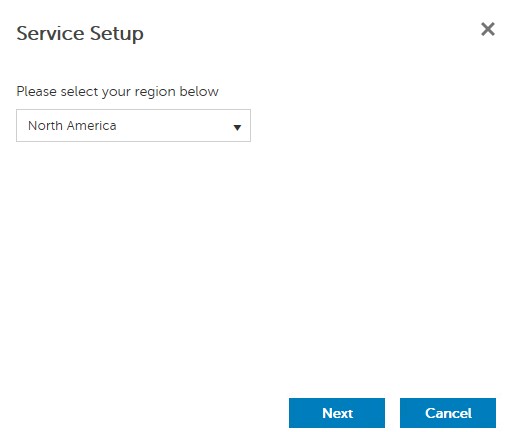
- Acceptez les conditions, puis cliquez sur Suivant.
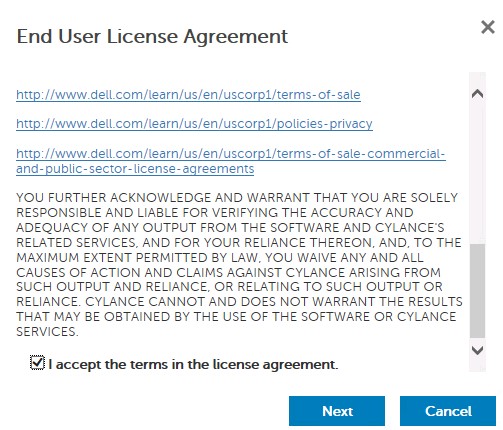
- Dans le menu Configuration du service :
- Renseignez le nom de la société.
- Renseignez le nom du contact.
- Renseignez l’adresse e-mail du contact.
- Renseignez le pays.
- Cliquez sur Next.
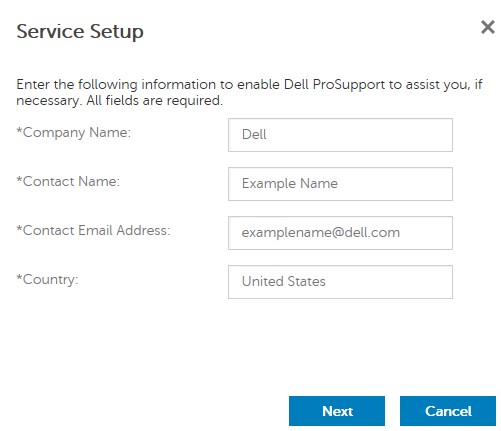
- Dans le menu Sauvegarde de certificat :
- Téléchargez le certificat vers un emplacement disponible pour la restauration.
- Cochez la case J’ai sauvegardé le certificat Advanced Threat Prevention.
- Cliquez sur Next.
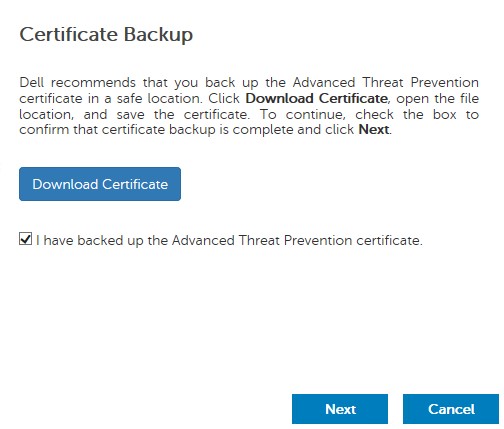
- Cliquez sur OK.
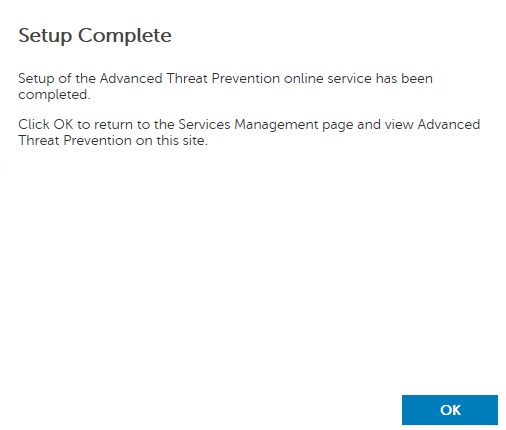
- Connectez-vous à la console d’administration Dell Data Security.
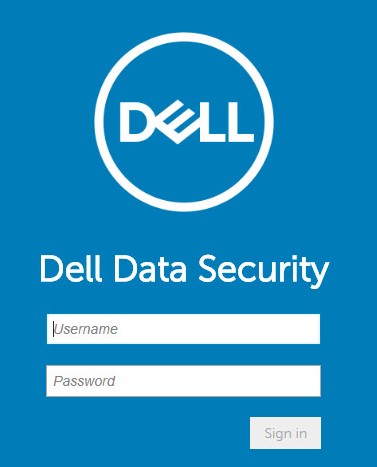
- Depuis le volet du menu de gauche, cliquez sur Gestion, puis sur Validation.
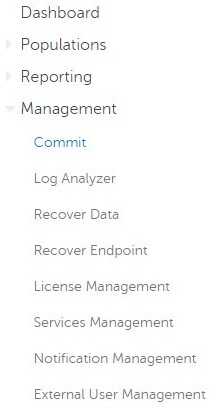
- Renseignez le commentaire, puis cliquez sur Valider les règles.
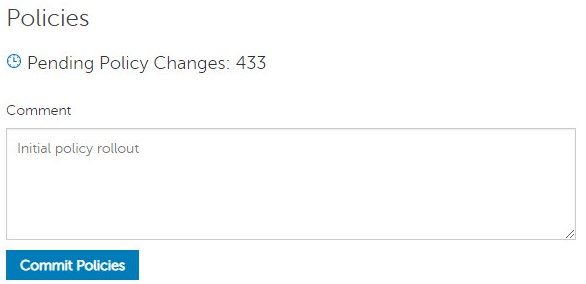
v8.0.0 à 9.1.5
Après installation, un administrateur peut configurer l’accès au domaine, les droits d’administrateur, les droits de volume et les règles initiales. Cliquez sur la tâche appropriée pour obtenir plus d’informations.
- Validez les informations d’identification pour vous connecter à la console de gestion à distance.
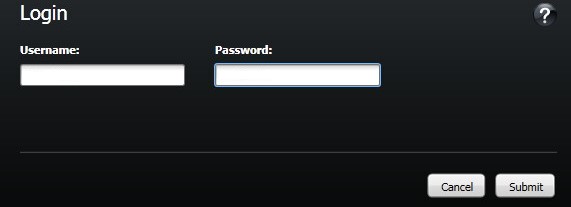
- Dans le volet de gauche, cliquez sur Domaines.
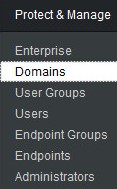
- En bas à droite, cliquez sur Ajouter un domaine.

- Dans le menu Ajouter des domaines :
- Saisissez le nom de domaine dans le champ Nom de l’hôte.
- Vous pouvez, si vous le souhaitez, saisir un port.
- Saisissez le nom d’utilisateur et le mot de passe d’un compte de service de domaine.
- Si vous le souhaitez, renseignez les alias de domaine et cliquez sur Ajouter après chaque alias.
- Cliquez sur Ajouter un domaine.
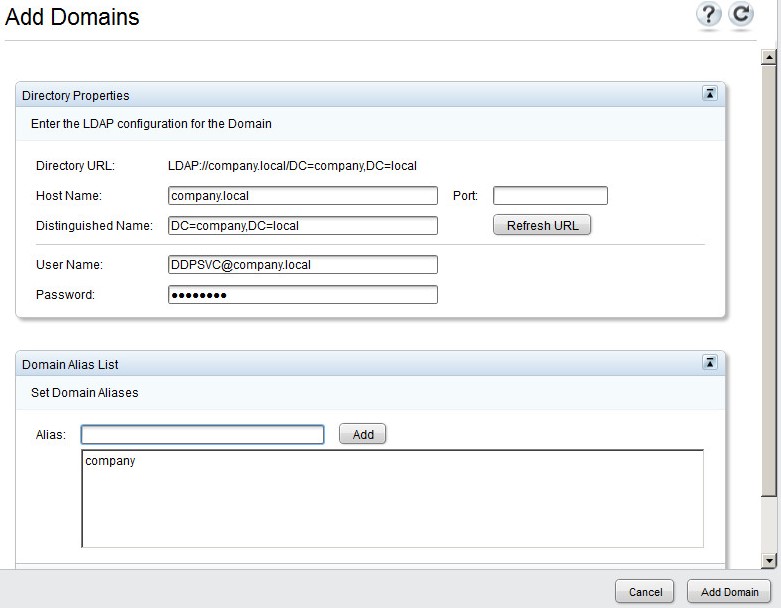
- Si le champ n’est pas renseigné, le port 389 est utilisé.
- Le nom unique (DN) est renseigné automatiquement après avoir cliqué hors du champ Nom de l’hôte.
- Les exemples qui sont utilisés dans la capture d’écran peuvent différer de votre environnement.
Dell Technologies recommande d’attribuer des droits d’administrateur à tous les utilisateurs qui ont besoin de droits de gestion, plutôt que de partager un seul compte. Cela permet de disposer d’une piste d’audit claire pour identifier les modifications.
- Validez les informations d’identification pour vous connecter à la console de gestion à distance.
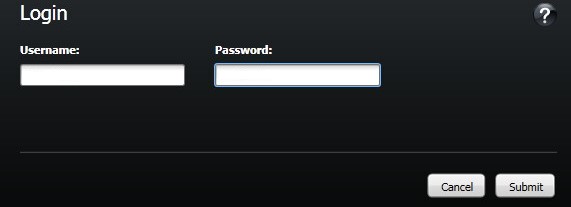
- Dans le volet de gauche, cliquez sur Domaines.
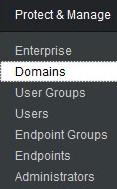
- Cliquez sur le dossier Membres du domaine ajouté (pour plus d’informations, consultez Ajouter un domaine).
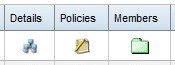
- En bas à gauche, cliquez sur Ajouter des utilisateurs.

- Dans le menu Ajouter des utilisateurs pour un domaine :
- Renseignez le nom d’utilisateur.
- Sélectionnez dans le menu déroulant l’option de recherche : Nom commun, Nom principal universel ou Nom de compte SAM.
- Cliquez sur Rechercher.
- Cliquez sur le compte dans les résultats de la recherche.
- Cliquez sur Ajouter la sélection.
- Cliquez sur Fermer.
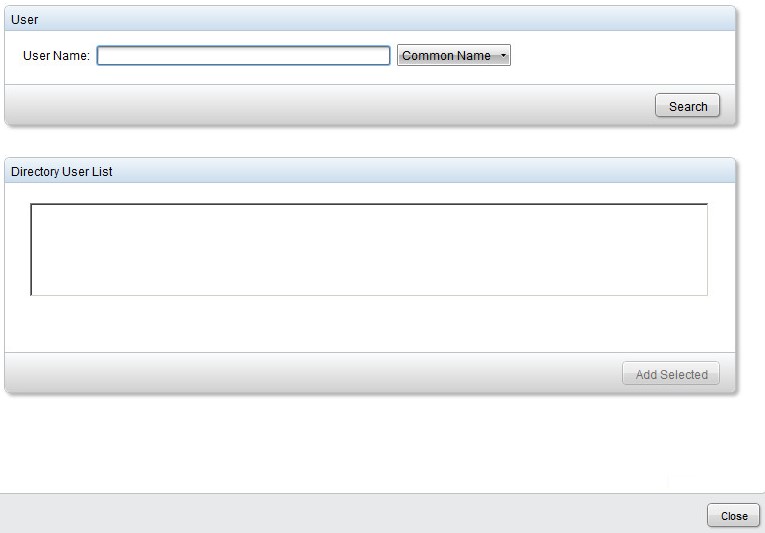
- Si vous effectuez une recherche par Nom principal universel, le nom complet du compte doit être renseigné.
- Par exemple : Jane_Doe@Dell.com
- Un symbole générique (*) peut être utilisé dans la recherche plutôt que de renseigner un nom complet.
- Par exemple :
Jan*
- Par exemple :
- En haut à droite, cliquez sur le bouton Actualiser.

- Cliquez sur Détails pour le compte nouvellement ajouté dans la liste.
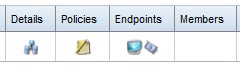
- Cliquez sur l’onglet Admin.

- Vérifiez tous les rôles d’administrateur souhaités, puis cliquez sur Enregistrer.
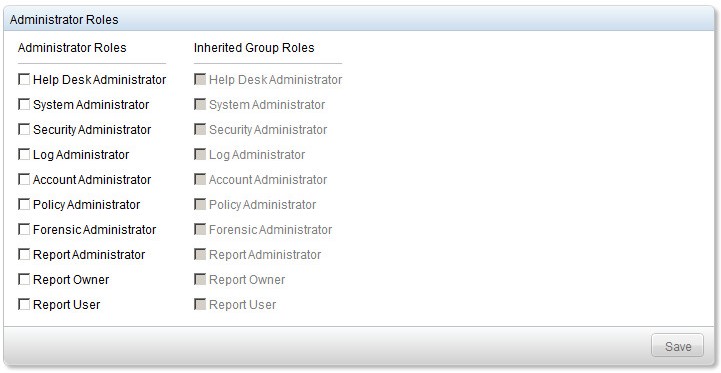
Les droits sont des licences logicielles utilisées pour valider les logiciels achetés et qui sont disponibles :
- Sur certains composants matériels Dell (prêts à l’emploi) sur https://www.dell.com/
- Volume en bloc en contactant un spécialiste des ventes
Les droits de volume doivent être chargés sur la console d’administration avant d’activer un produit Dell Data Security. Les licences OTB (On-the-box) sont activées après la configuration du produit Dell Data Security.
- Validez les informations d’identification pour vous connecter à la console de gestion à distance.
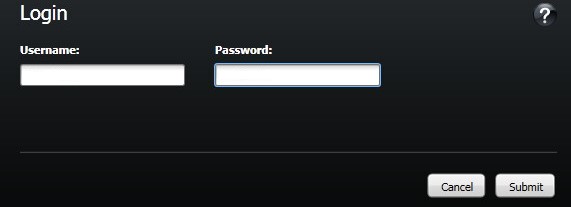
- Dans le volet de gauche, cliquez sur Licences logicielles.
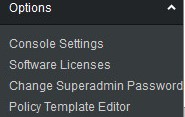
- Cliquez sur Charger le fichier de licence.
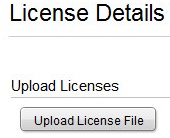
- Accédez au fichier [VOLUME-LICENSE].xml, puis double-cliquez dessus.

- Validez les informations d’identification pour vous connecter à la console de gestion à distance.
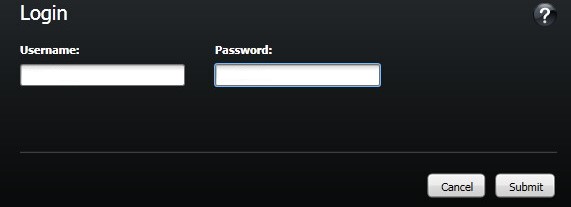
- Dans le volet de gauche, cliquez sur Valider les règles.
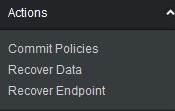
- Renseignez le commentaire, puis cliquez sur Appliquer les modifications.
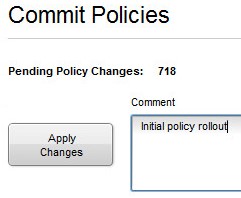
Pour contacter le support technique, consultez l’article Numéros de téléphone du support international Dell Data Security.
Accédez à TechDirect pour générer une demande de support technique en ligne.
Pour plus d’informations et de ressources, rejoignez le Forum de la communauté Dell Security.