Dell Data Security Server 관리 콘솔을 구성하는 방법
Résumé: Dell Data Security(이전 Dell Data Protection) 서버 관리 콘솔의 초기 구성은 다음 지침에 따라 수행할 수 있습니다.
Symptômes
엔드포인트를 관리하기 전에 Dell Data Security(이전 Dell Data Protection) 서버 관리 콘솔을 구성해야 합니다.
영향을 받는 제품:
- Dell Security Management Server
- Dell Data Protection | Enterprise Edition
- Dell Security Management Server Virtual
- Dell Data Protection | Virtual Edition
영향을 받는 버전:
- v8.0.0 이상
Cause
Résolution
Dell Data Security 서버 관리 콘솔을 구성하는 지침은 다음과 같습니다.
적절한 관리 콘솔 구성을 위해 적절한 Dell Data Security 서버 버전을 클릭합니다. 버전을 관리하는 방법에 대한 자세한 내용은 Dell Data Security/Dell Data Protection Server 버전 식별 방법을 참조하십시오.
v11.0.0 이상
설치 후, 관리자는 도메인 액세스, 관리자 권한, 볼륨 사용 권한, 서비스 관리및 초기 정책을 구성할 수 있습니다. 자세한 내용을 확인하려면 해당 작업을 클릭하십시오.
- Dell Data Security 관리 콘솔에 로그인합니다.
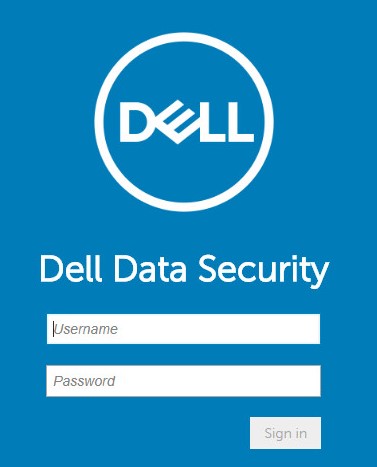
- 왼쪽 메뉴 창에서 Populations를 클릭한 다음 Domains를 클릭합니다.
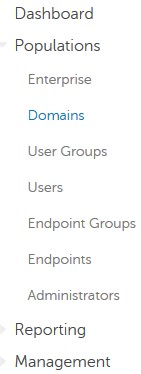
- Add를 클릭합니다.
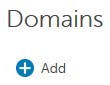
- Domain 메뉴에서 다음을 수행하십시오.
- Domain DNS Suffix에 도메인 DNS 접미사를 입력합니다.
- 필요에 따라 Port를 입력합니다.
- 필요한 경우, 클릭하여 Secure LDAP를 활성화합니다.
- 도메인 서비스 계정의 사용자 이름과암호를 입력합니다.
- 필요에 따라 도메인 별칭을 입력하고 각 별칭 다음에 추가 를 클릭합니다.
- Add Domain을 클릭합니다.
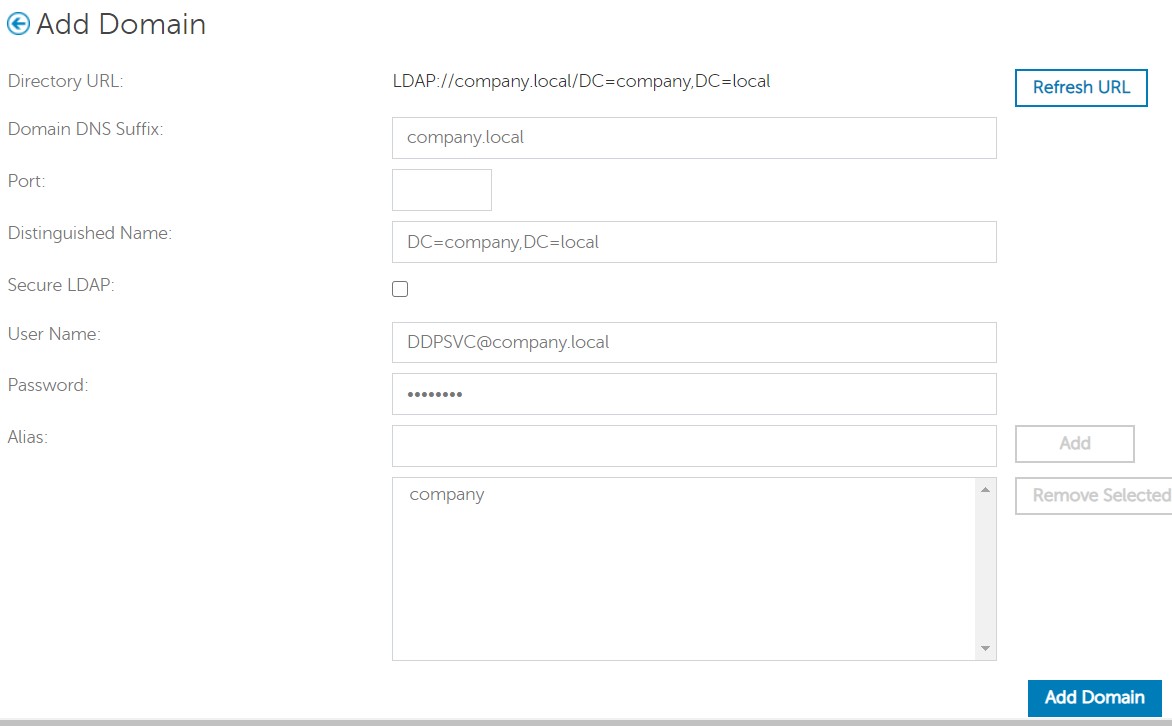
- 포트 389는 채워지지 않은 상태로 남겨둘 경우 사용됩니다.
- 호스트 이름 필드를 클릭하면 Distinguished Name이 자동으로 채워집니다.
- 스크린샷에 사용되는 예는 사용자 환경에 따라 다를 수 있습니다.
- 비밀번호 없는 인증은 자격 증명 검증을 위해 AD FS(Active Directory Federation Services) 및 Azure Active Directory 연결에 대한 구성을 지원합니다. 자세한 내용은 Windows Hello로 인증하도록 Dell Encryption Enterprise를 구성하는 방법을 참조하십시오.
Dell Technologies는 각 관리자에게 적절한 권한을 할당하여 액세스, 데이터 키 요청 및 정책 변경에 대한 감사 추적을 생성할 것을 권장합니다.
- Dell Data Security 관리 콘솔에 로그인합니다.
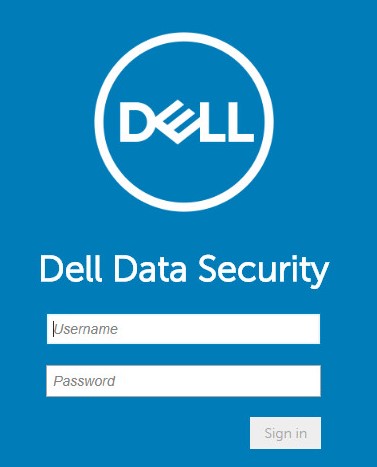
- 왼쪽 메뉴 창에서 Populations를 클릭한 다음 Users를 클릭합니다.
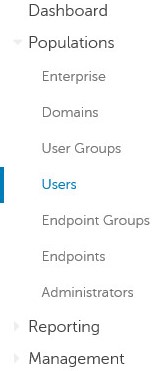
- Add Users By Domain 버튼을 클릭합니다.
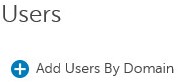
- Add Users By Domain 메뉴에서 다음을 수행합니다.
- 상단 드롭다운 메뉴에서 도메인을 선택합니다.
- Full Name에 추가할 Active Directory 계정의 전체 이름을 입력합니다.
- 검색할 Common Name, Universal Principal Name 또는 SAM Account Name을 선택합니다.
- Search를 클릭합니다.
- 검색 결과에서 계정을 클릭합니다.
- Add를 클릭합니다.
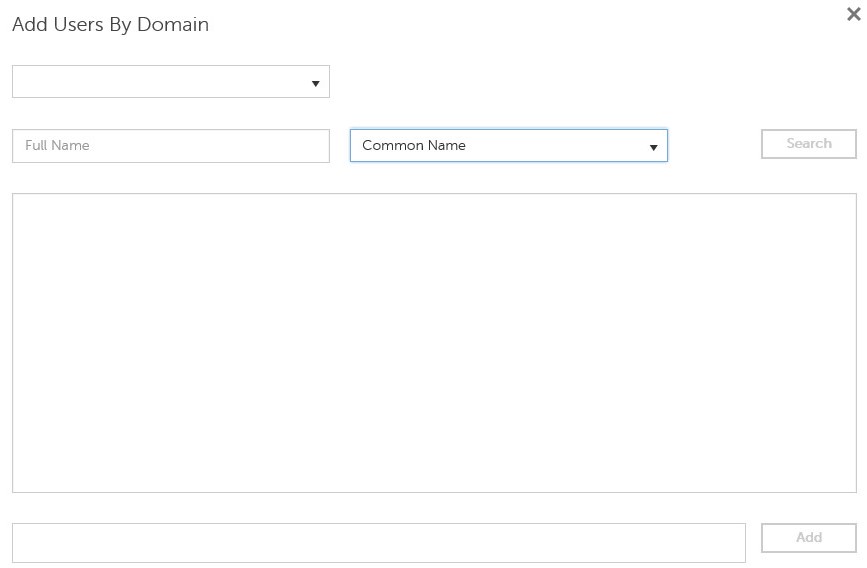
- Universal Principal Name을 기준으로 검색하는 경우 전체 계정 이름을 입력해야 합니다.
- 예: Jane_Doe@Dell.com
- 와일드카드(*) 기호는 전체 이름을 입력하는 대신 검색에 사용할 수 있습니다.
- 예:
Jan*
- 예:
- 오른쪽 아래에서 새로 고침 버튼을 클릭합니다.

- 목록에서 새로 추가된 계정을 클릭합니다.
- Admin 탭을 클릭합니다.

- 원하는 모든 관리자 역할을 선택한 다음 Save를 클릭합니다.
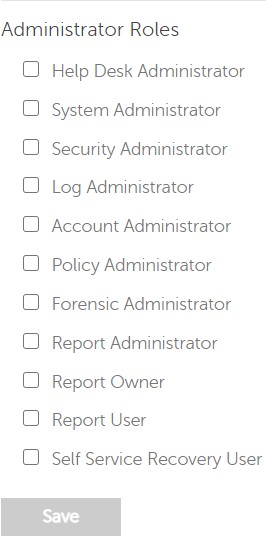
사용 권한은 구입한 소프트웨어를 검증하는 데 사용되는 소프트웨어 라이선스로, 다음과 같이 사용할 수 있습니다.
- 일부 Dell 하드웨어(기본 제공)에서 https://www.dell.com/
- 영업 전문가에게 문의하여 대량 볼륨
Dell Data Security 제품을 활성화하기 전에 볼륨 사용 권한을 관리 콘솔에 업로드해야 합니다. OTB(On-the-Box) 라이선스는 Dell Data Security 제품을 구성한 후 활성화됩니다.
- Dell Data Security 관리 콘솔에 로그인합니다.
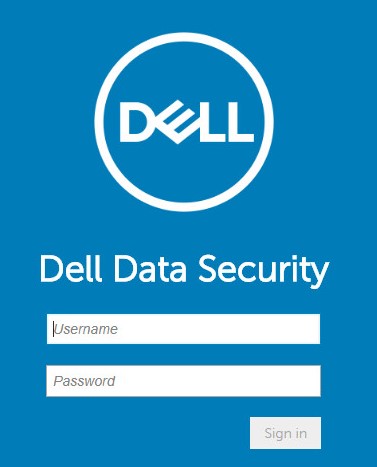
- 왼쪽 메뉴 창에서 Management를 클릭한 다음 License Management를 선택합니다.
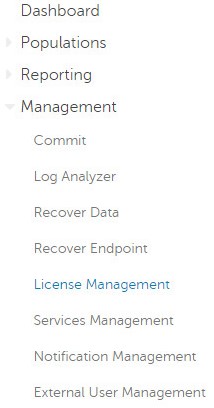
- 파일 선택(Choose File)을 클릭합니다.
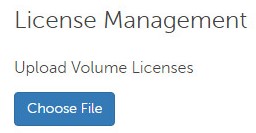
- [VOLUME-LICENSE].xml을 찾아 두 번 클릭합니다.

- 확인을 클릭합니다.
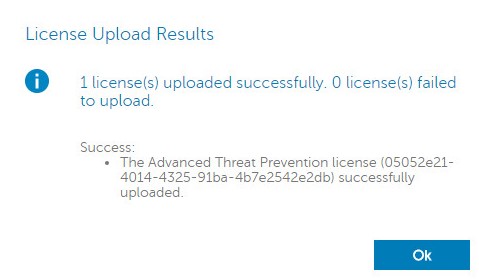
서비스 관리 구성은 Dell Endpoint Security Suite Enterprise를 사용하는 경우에만 필요합니다. 프로비저닝하기 전에 이 문서의 앞부분에서 다룬 권한 부여 프로세스를 사용하여 Advanced Threat Prevention 라이선스를 콘솔로 가져와야 합니다.
- Dell Data Security 관리 콘솔에 로그인합니다.
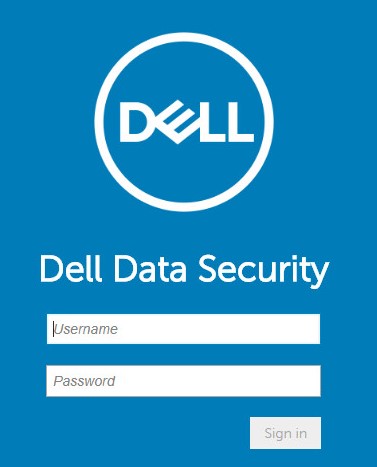
- 왼쪽 메뉴 창에서 Management를 클릭한 다음 Services Management를 클릭합니다.
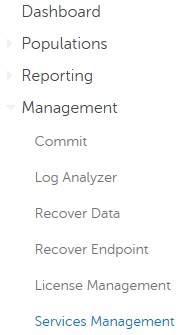
- Set Up Advanced Threat Prevention Service를 클릭합니다.
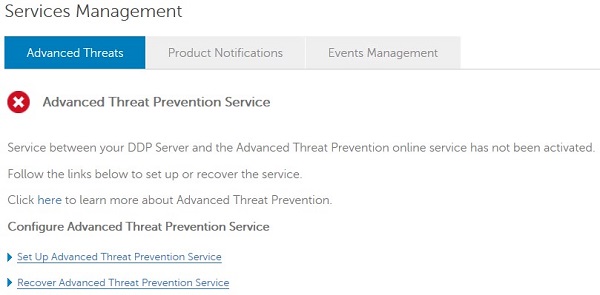
- Next를 클릭합니다.
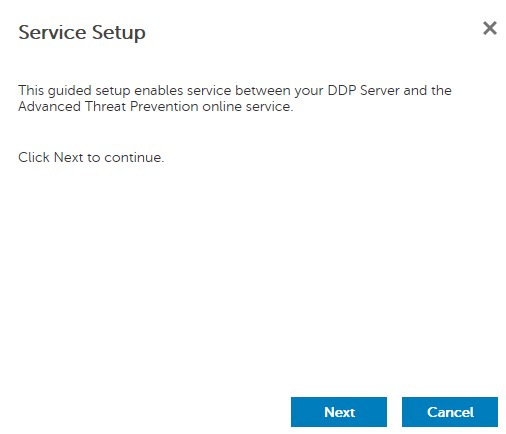
- 사용자 지역을 선택한 후 Next를 클릭합니다.
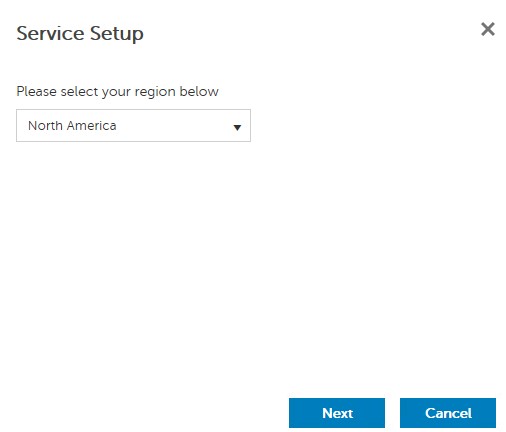
- 약관에 동의하고 Next를 클릭합니다.
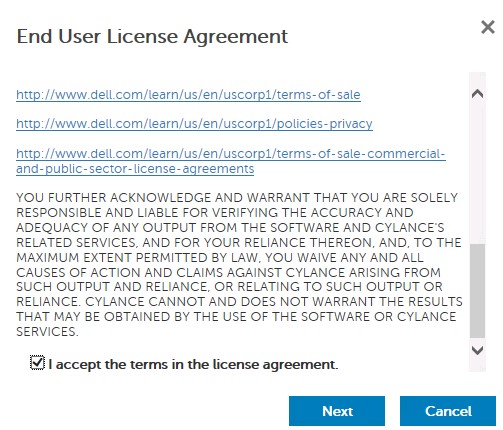
- 서비스 설정 메뉴에서 다음을 수행합니다.
- Company Name에 회사 이름을 입력합니다.
- Contact Name에 연락처 이름을 입력합니다.
- Contact Email Address에 연락처 이메일 주소를 입력합니다.
- Country에 국가를 입력합니다.
- Next를 클릭합니다.
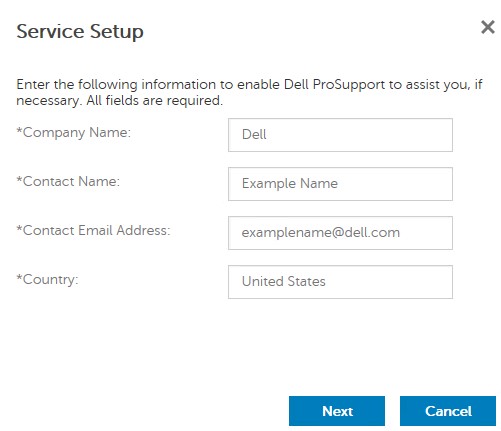
- 인증서 백업 메뉴에서 다음을 수행합니다.
- Download Certificate를 눌러 복구할 수 있는 위치에 인증서를 다운로드합니다.
- I have backed up the Advanced Threat Prevention certificate를 클릭합니다.
- Next를 클릭합니다.
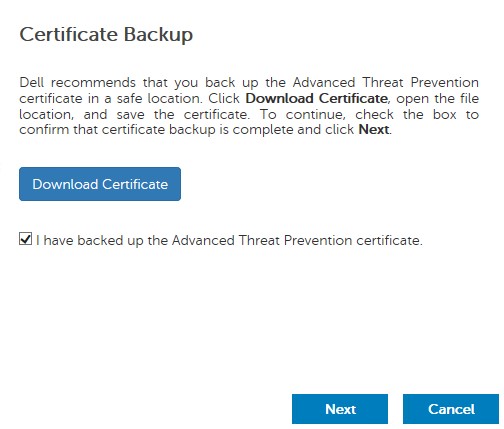
- 확인을 클릭합니다.
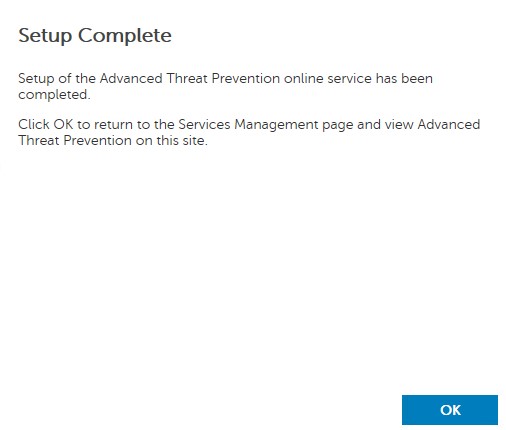
- Dell Data Security 관리 콘솔에 로그인합니다.
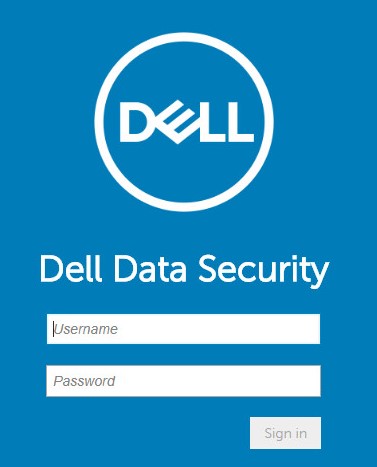
- 왼쪽 메뉴 창에서 Management를 클릭한 다음 Commit을 클릭합니다.
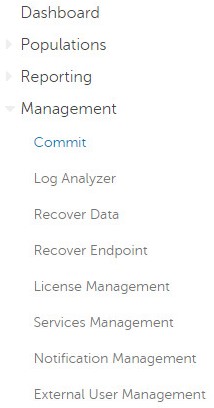
- 설명을 입력한 다음 Commit Policies를 클릭합니다.
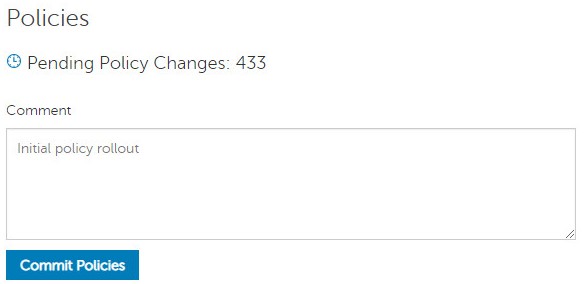
v10.2.13~10.2.14
설치 후, 관리자는 도메인 액세스, 관리자 권한, 볼륨 사용 권한, 서비스 관리및 초기 정책을 구성할 수 있습니다. 자세한 내용을 확인하려면 해당 작업을 클릭하십시오.
- Dell Data Security 관리 콘솔에 로그인합니다.
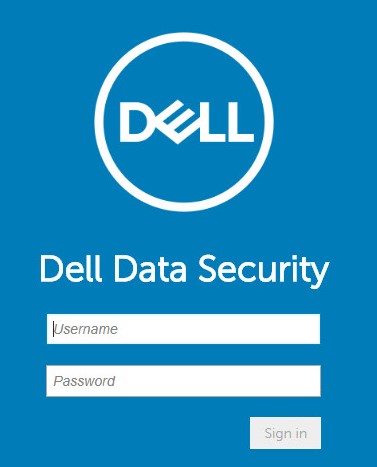
- 왼쪽 메뉴 창에서 Populations를 클릭한 다음 Domains를 클릭합니다.
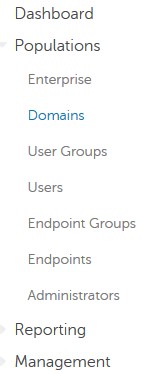
- Add를 클릭합니다.
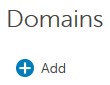
- Domain 메뉴에서 다음을 수행하십시오.
- Domain DNS Suffix에 도메인 DNS 접미사를 입력합니다.
- 필요에 따라 Port를 입력합니다.
- 필요한 경우, 클릭하여 Secure LDAP를 활성화합니다.
- 도메인 서비스 계정의 사용자 이름과암호를 입력합니다.
- 필요에 따라 도메인 별칭을 입력하고 각 별칭 다음에 추가 를 클릭합니다.
- Add Domain을 클릭합니다.
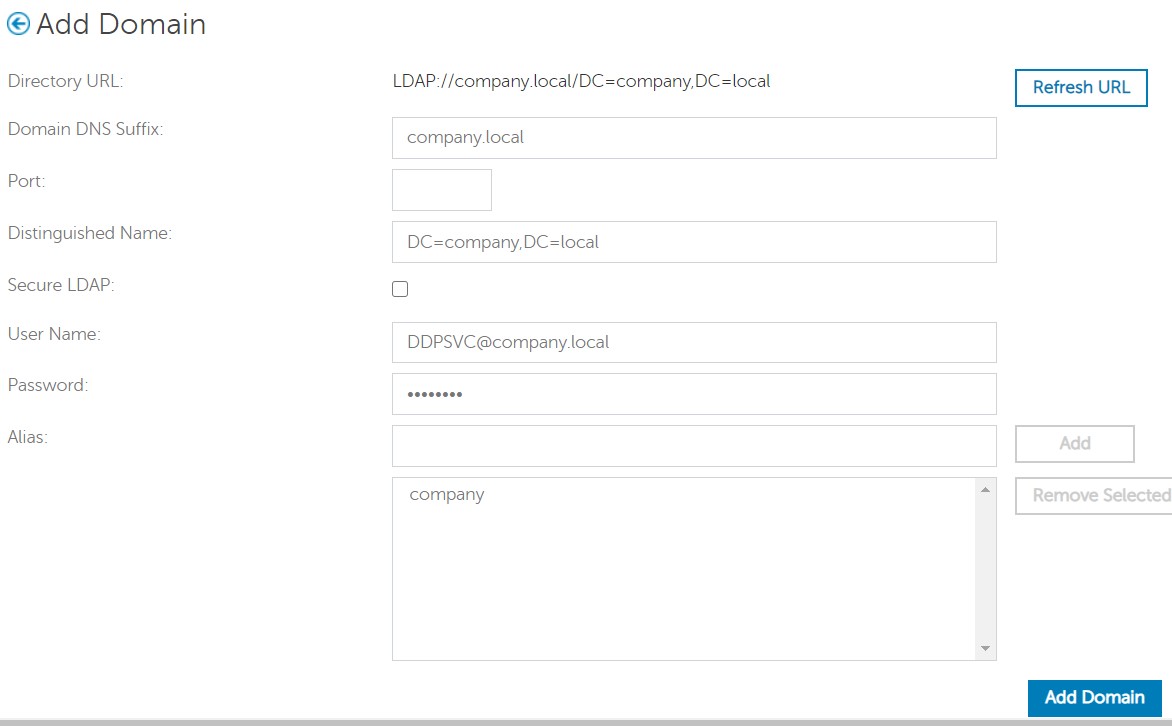
- 포트 389는 채워지지 않은 상태로 남겨둘 경우 사용됩니다.
- 호스트 이름 필드를 클릭하면 Distinguished Name이 자동으로 채워집니다.
- 스크린샷에 사용되는 예는 사용자 환경에 따라 다를 수 있습니다.
Dell Technologies는 각 관리자에게 적절한 권한을 할당하여 액세스, 데이터 키 요청 및 정책 변경에 대한 감사 추적을 생성할 것을 권장합니다.
- Dell Data Security 관리 콘솔에 로그인합니다.
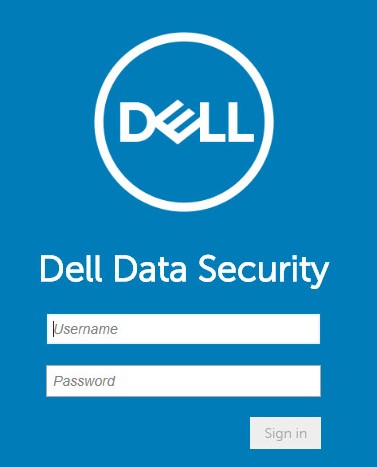
- 왼쪽 메뉴 창에서 Populations를 클릭한 다음 Users를 클릭합니다.
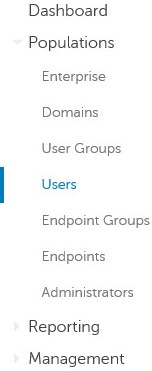
- Add Users By Domain을 클릭합니다.
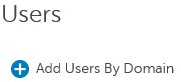
- Add Users By Domain 메뉴에서 다음을 수행합니다.
- 상단 드롭다운 메뉴에서 도메인을 선택합니다.
- Full Name에 추가할 Active Directory 계정의 전체 이름을 입력합니다.
- 검색할 Common Name, Universal Principal Name 또는 SAM Account Name을 선택합니다.
- Search를 클릭합니다.
- 검색 결과에서 계정을 클릭합니다.
- Add를 클릭합니다.
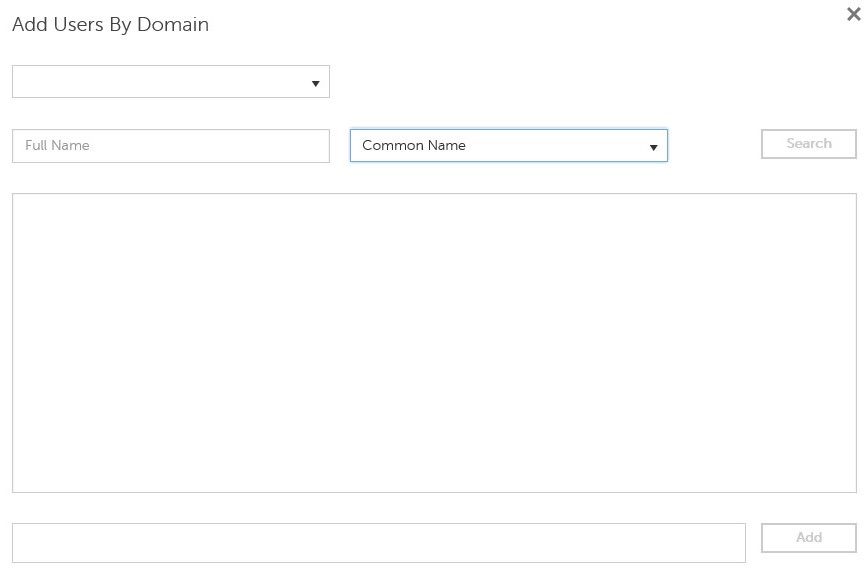
- Universal Principal Name을 기준으로 검색하는 경우 전체 계정 이름을 입력해야 합니다.
- 예: Jane_Doe@Dell.com
- 와일드카드(*) 기호는 전체 이름을 입력하는 대신 검색에 사용할 수 있습니다.
- 예:
Jan*
- 예:
- 오른쪽 아래에서 새로 고침 버튼을 클릭합니다.

- 목록에서 새로 추가된 계정을 클릭합니다.
- Admin 탭을 클릭합니다.

- 원하는 모든 관리자 역할을 선택한 다음 Save를 클릭합니다.
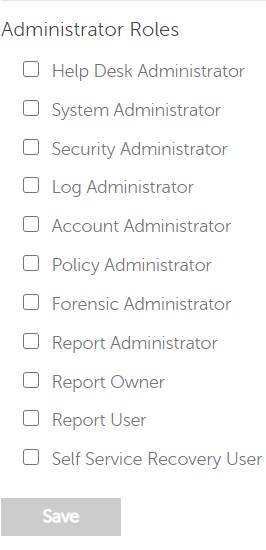
사용 권한은 구입한 소프트웨어를 검증하는 데 사용되는 소프트웨어 라이선스로, 다음과 같이 사용할 수 있습니다.
- 일부 Dell 하드웨어(기본 제공)에서 https://www.dell.com/
- 영업 전문가에게 문의하여 대량 볼륨
Dell Data Security 제품을 활성화하기 전에 볼륨 사용 권한을 관리 콘솔에 업로드해야 합니다. OTB(On-the-Box) 라이선스는 Dell Data Security 제품을 구성한 후 활성화됩니다.
- Dell Data Security 관리 콘솔에 로그인합니다.
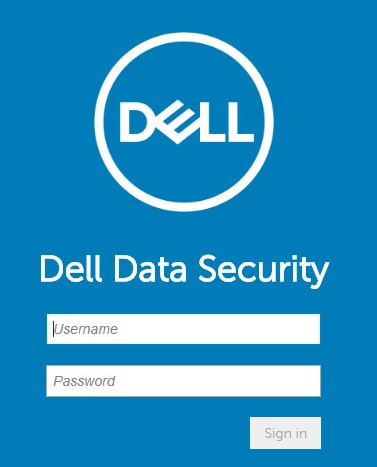
- 왼쪽 메뉴 창에서 Management를 클릭한 다음 License Management를 선택합니다.
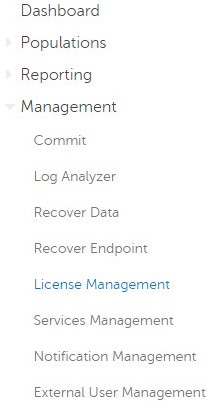
- 파일 선택(Choose File)을 클릭합니다.
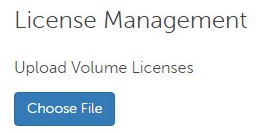
- [VOLUME-LICENSE].xml을 찾아 두 번 클릭합니다.

- 확인을 클릭합니다.
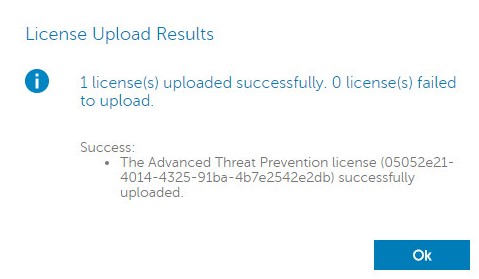
서비스 관리 구성은 Dell Endpoint Security Suite Enterprise를 사용하는 경우에만 필요합니다. 프로비저닝하기 전에 이 문서의 앞부분에서 다룬 권한 부여 프로세스를 사용하여 Advanced Threat Prevention 라이선스를 콘솔로 가져와야 합니다.
- Dell Data Security 관리 콘솔에 로그인합니다.
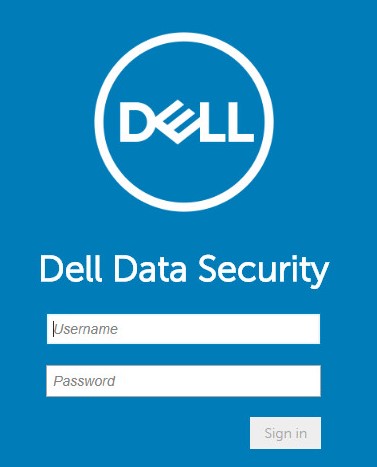
- 왼쪽 메뉴 창에서 Management를 클릭한 다음 Services Management를 클릭합니다.
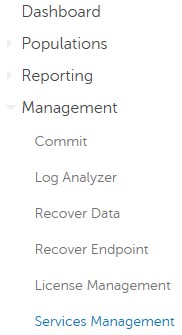
- Set Up Advanced Threat Prevention Service를 클릭합니다.
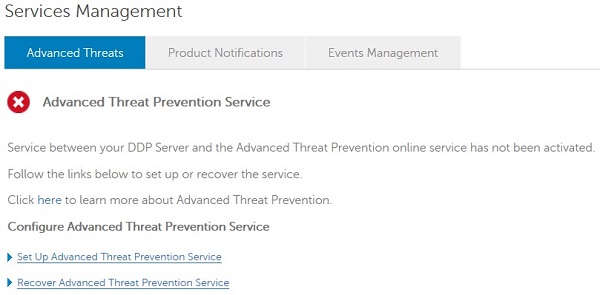
- Next를 클릭합니다.
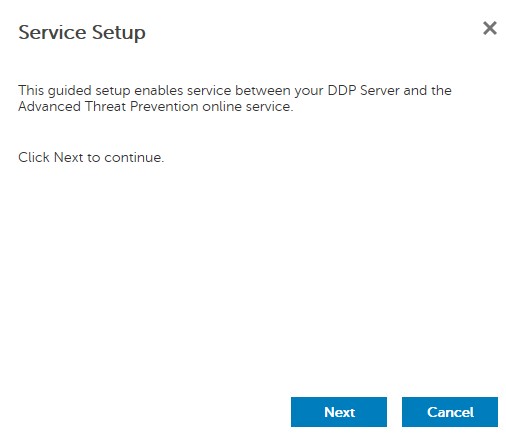
- 사용자 지역을 선택한 후 Next를 클릭합니다.
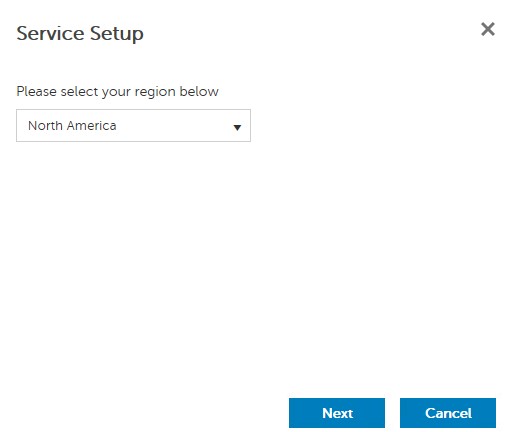
- 약관에 동의하고 Next를 클릭합니다.
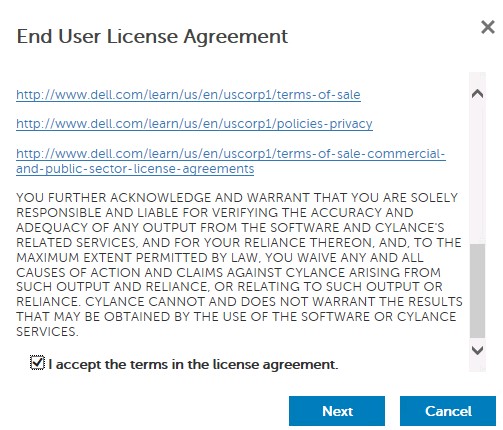
- 서비스 설정 메뉴에서 다음을 수행합니다.
- Company Name에 회사 이름을 입력합니다.
- Contact Name에 연락처 이름을 입력합니다.
- Contact Email Address에 연락처 이메일 주소를 입력합니다.
- Country에 국가를 입력합니다.
- Next를 클릭합니다.
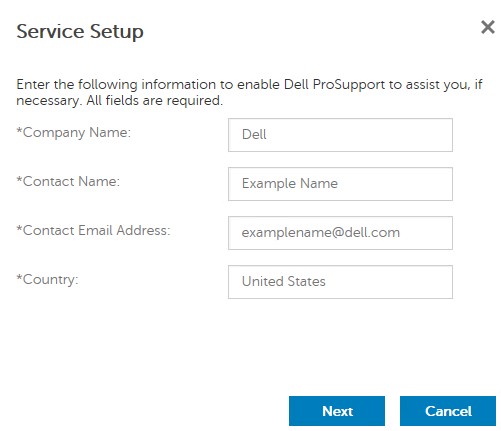
- 인증서 백업 메뉴에서 다음을 수행합니다.
- Download Certificate를 눌러 복구할 수 있는 위치에 인증서를 다운로드합니다.
- I have backed up the Advanced Threat Prevention certificate를 클릭합니다.
- Next를 클릭합니다.
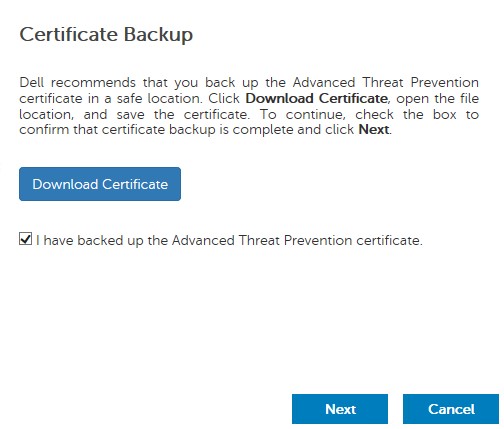
- 확인을 클릭합니다.
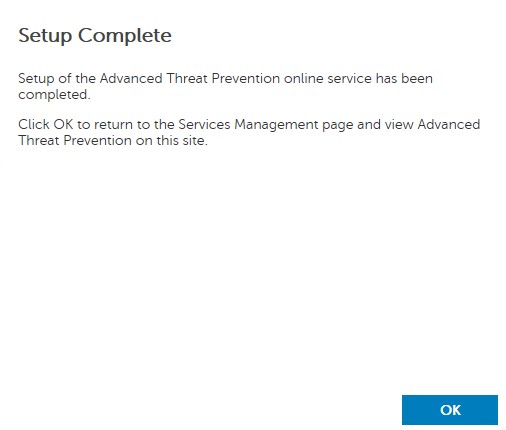
- Dell Data Security 관리 콘솔에 로그인합니다.
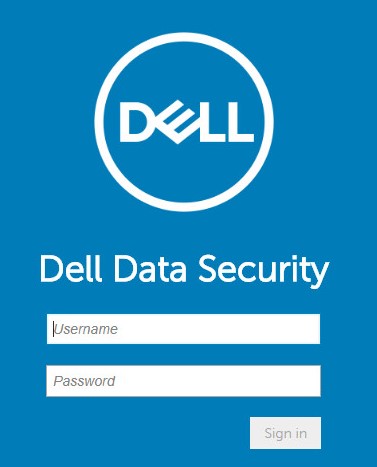
- 왼쪽 메뉴 창에서 Management를 클릭한 다음 Commit을 클릭합니다.
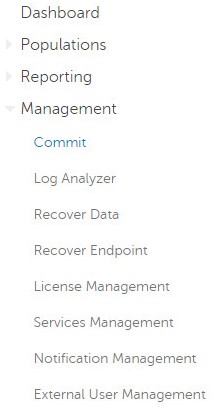
- 설명을 입력한 다음 Commit Policies를 클릭합니다.
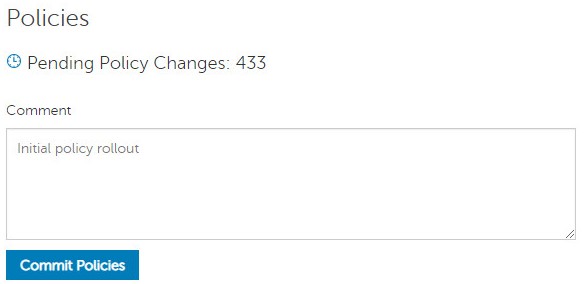
v10.2.12
설치 후, 관리자는 도메인 액세스, 관리자 권한, 볼륨 사용 권한, 서비스 관리및 초기 정책을 구성할 수 있습니다. 자세한 내용을 확인하려면 해당 작업을 클릭하십시오.
- Dell Data Security 관리 콘솔에 로그인합니다.
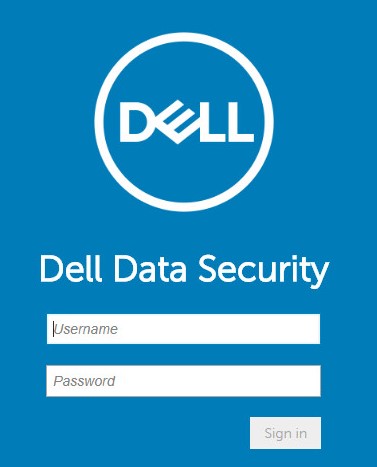
- 왼쪽 메뉴 창에서 Populations를 클릭한 다음 Domains를 클릭합니다.
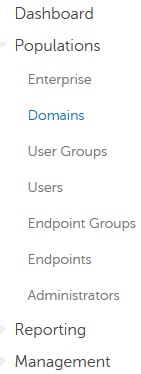
- Add를 클릭합니다.
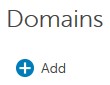
- Domain 메뉴에서 다음을 수행하십시오.
- Domain DNS Suffix에 도메인 DNS 접미사를 입력합니다.
- 필요에 따라 Port를 입력합니다.
- 필요한 경우, 클릭하여 Secure LDAP를 활성화합니다.
- 도메인 서비스 계정의 사용자 이름과암호를 입력합니다.
- 필요에 따라 도메인 별칭을 입력하고 각 별칭 다음에 추가 를 클릭합니다.
- Add Domain을 클릭합니다.
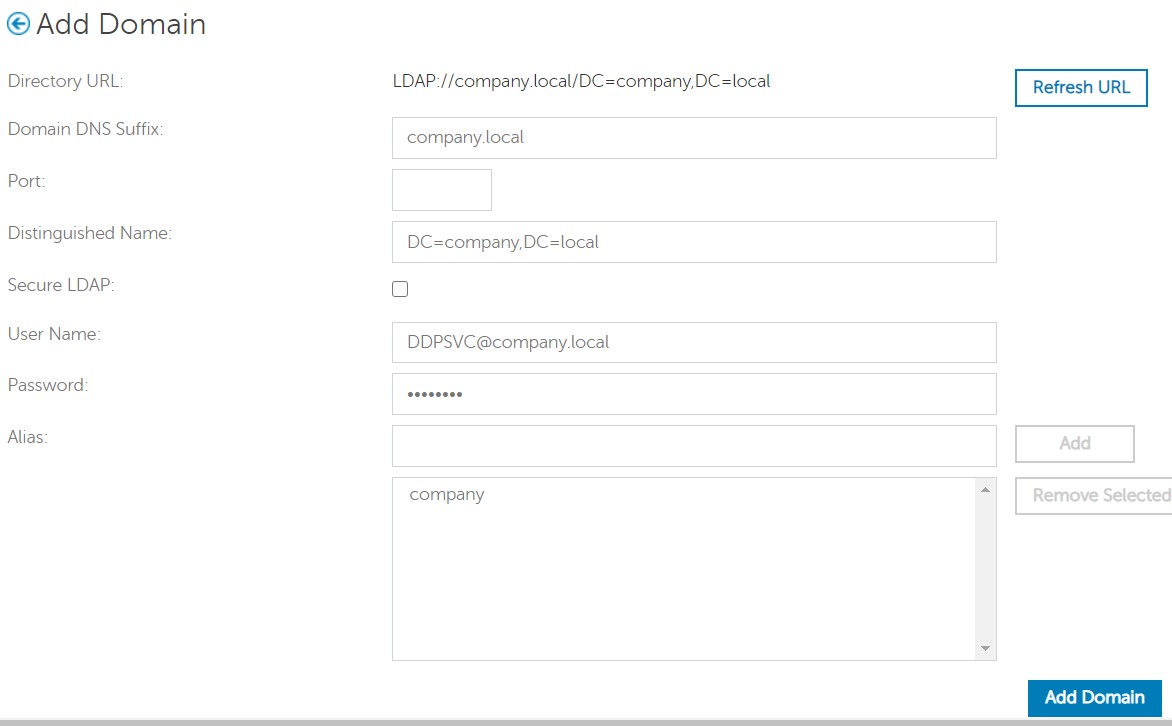
- 포트 389는 채워지지 않은 상태로 남겨둘 경우 사용됩니다.
- 호스트 이름 필드를 클릭하면 Distinguished Name이 자동으로 채워집니다.
- 스크린샷에 사용되는 예는 사용자 환경에 따라 다를 수 있습니다.
Dell Technologies는 각 관리자에게 적절한 권한을 할당하여 액세스, 데이터 키 요청 및 정책 변경에 대한 감사 추적을 생성할 것을 권장합니다.
- Dell Data Security 관리 콘솔에 로그인합니다.
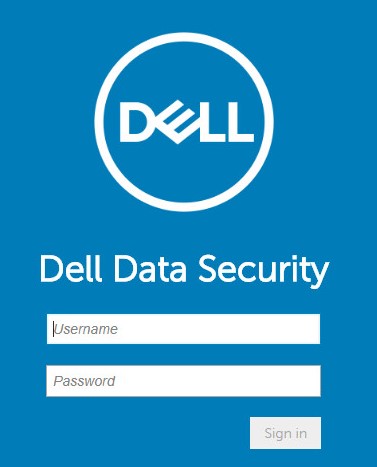
- 왼쪽 메뉴 창에서 Populations를 클릭한 다음 Users를 클릭합니다.
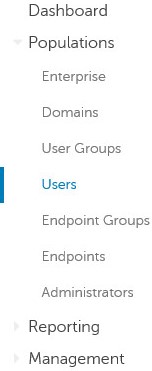
- Add Users By Domain을 클릭합니다.
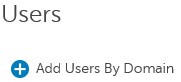
- Add Users By Domain 메뉴에서 다음을 수행합니다.
- 상단 드롭다운 메뉴에서 도메인을 선택합니다.
- Full Name에 추가할 Active Directory 계정의 전체 이름을 입력합니다.
- 검색할 Common Name, Universal Principal Name 또는 SAM Account Name을 선택합니다.
- Search를 클릭합니다.
- 검색 결과에서 계정을 클릭합니다.
- Add를 클릭합니다.
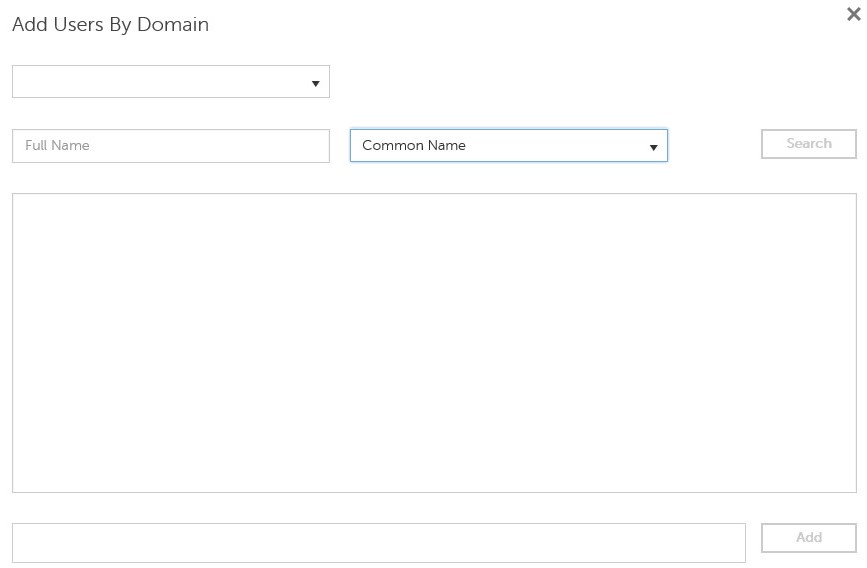
- Universal Principal Name을 기준으로 검색하는 경우 전체 계정 이름을 입력해야 합니다.
- 예: Jane_Doe@Dell.com
- 와일드카드(*) 기호는 전체 이름을 입력하는 대신 검색에 사용할 수 있습니다.
- 예:
Jan*
- 예:
- 오른쪽 아래에서 새로 고침 버튼을 클릭합니다.

- 목록에서 새로 추가된 계정을 클릭합니다.
- Admin 탭을 클릭합니다.

- 원하는 모든 관리자 역할을 선택한 다음 Save를 클릭합니다.
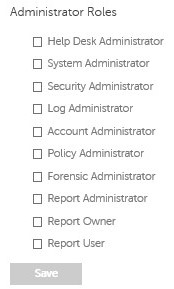
사용 권한은 구입한 소프트웨어를 검증하는 데 사용되는 소프트웨어 라이선스로, 다음과 같이 사용할 수 있습니다.
- 일부 Dell 하드웨어(기본 제공)에서 https://www.dell.com/
- 영업 전문가에게 문의하여 대량 볼륨
Dell Data Security 제품을 활성화하기 전에 볼륨 사용 권한을 관리 콘솔에 업로드해야 합니다. OTB(On-the-Box) 라이선스는 Dell Data Security 제품을 구성한 후 활성화됩니다.
- Dell Data Security 관리 콘솔에 로그인합니다.
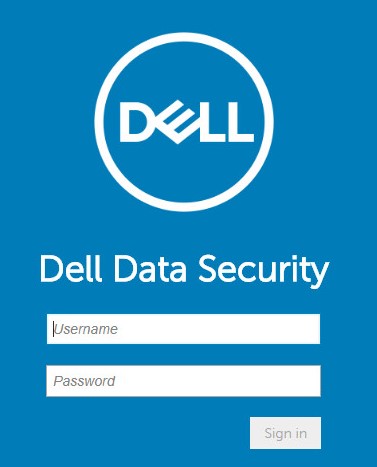
- 왼쪽 메뉴 창에서 Management를 클릭한 다음 License Management를 선택합니다.
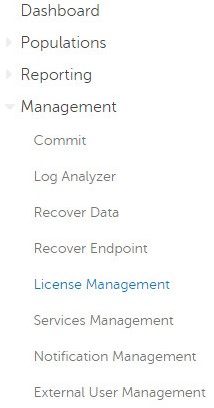
- 파일 선택(Choose File)을 클릭합니다.
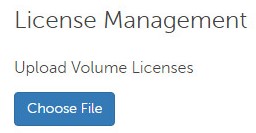
- [VOLUME-LICENSE].xml을 찾아 두 번 클릭합니다.

- 확인을 클릭합니다.
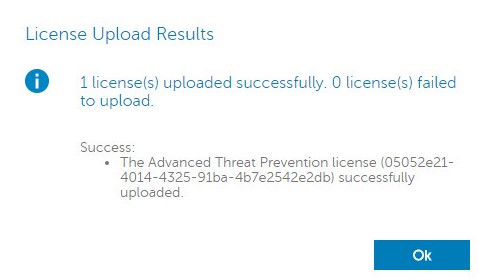
서비스 관리 구성은 Dell Endpoint Security Suite Enterprise를 사용하는 경우에만 필요합니다. 프로비저닝하기 전에 이 문서의 앞부분에서 다룬 권한 부여 프로세스를 사용하여 Advanced Threat Prevention 라이선스를 콘솔로 가져와야 합니다.
- Dell Data Security 관리 콘솔에 로그인합니다.
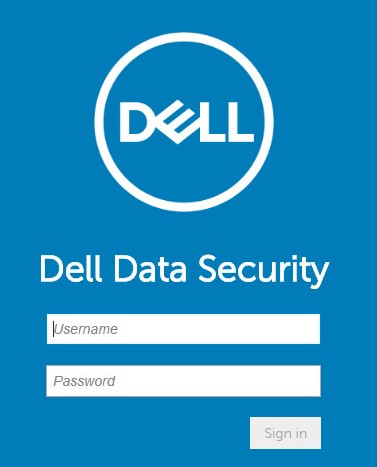
- 왼쪽 메뉴 창에서 Management를 클릭한 다음 Services Management를 클릭합니다.
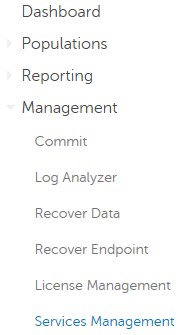
- Set Up Advanced Threat Prevention Service를 클릭합니다.
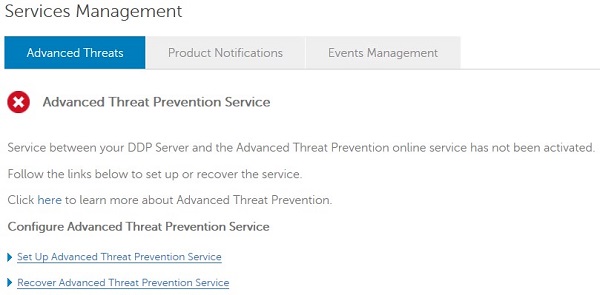
- Next를 클릭합니다.
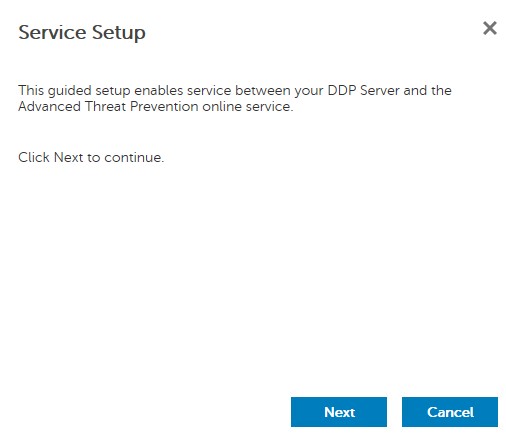
- 사용자 지역을 선택한 후 Next를 클릭합니다.
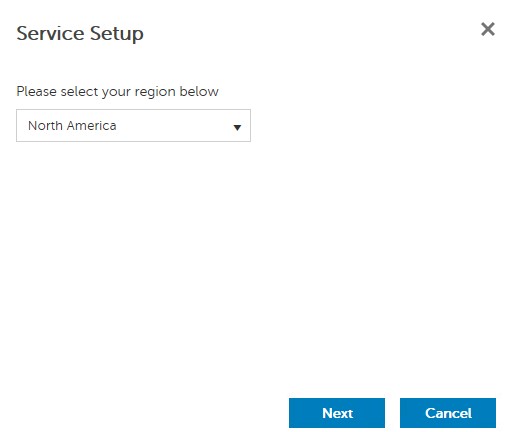
- 약관에 동의하고 Next를 클릭합니다.
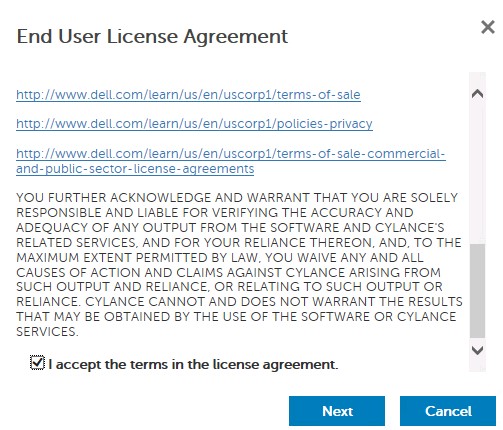
- 서비스 설정 메뉴에서 다음을 수행합니다.
- Company Name에 회사 이름을 입력합니다.
- Contact Name에 연락처 이름을 입력합니다.
- Contact Email Address에 연락처 이메일 주소를 입력합니다.
- Country에 국가를 입력합니다.
- Next를 클릭합니다.
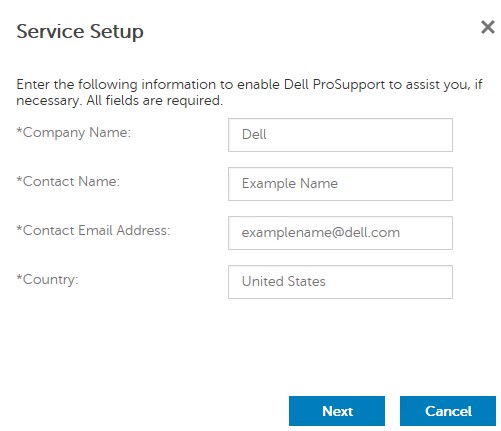
- 인증서 백업 메뉴에서 다음을 수행합니다.
- Download Certificate를 눌러 복구할 수 있는 위치에 인증서를 다운로드합니다.
- I have backed up the Advanced Threat Prevention certificate를 클릭합니다.
- Next를 클릭합니다.
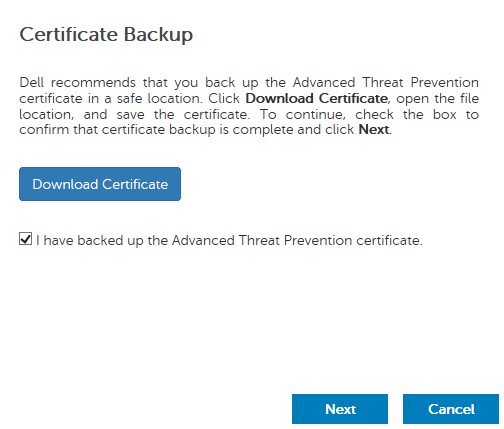
- 확인을 클릭합니다.
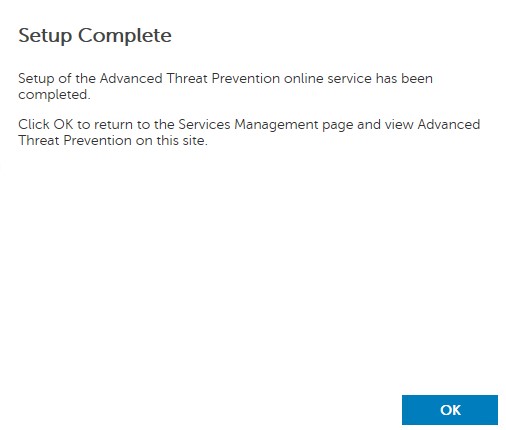
- Dell Data Security 관리 콘솔에 로그인합니다.
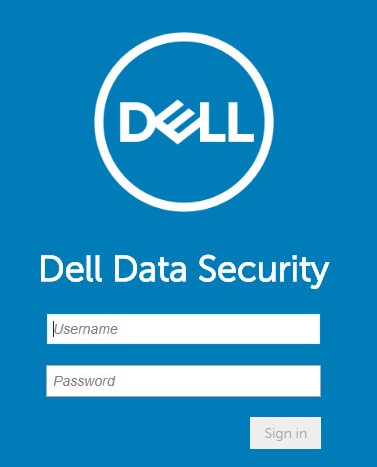
- 왼쪽 메뉴 창에서 Management를 클릭한 다음 Commit을 클릭합니다.
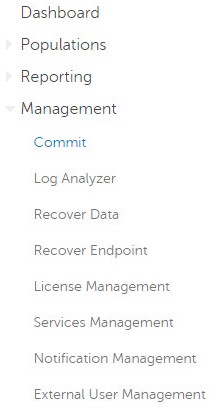
- 설명을 입력한 다음 Commit Policies를 클릭합니다.
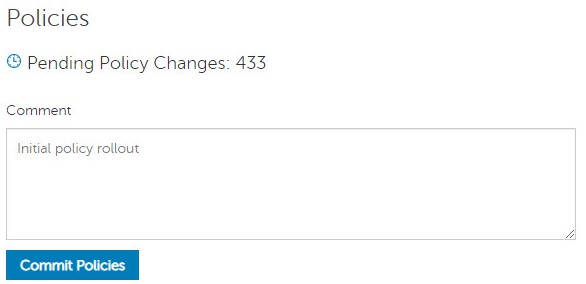
v10.2.10 ~ 10.2.11
설치 후, 관리자는 도메인 액세스, 관리자 권한, 볼륨 사용 권한, 서비스 관리및 초기 정책을 구성할 수 있습니다. 자세한 내용을 확인하려면 해당 작업을 클릭하십시오.
- Dell Data Security 관리 콘솔에 로그인합니다.
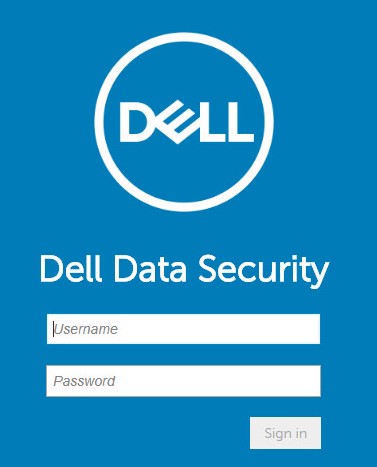
- 왼쪽 메뉴 창에서 Populations를 클릭한 다음 Domains를 클릭합니다.
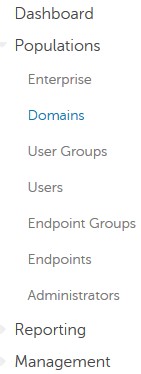
- Add를 클릭합니다.
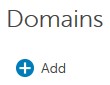
- Domain 메뉴에서 다음을 수행하십시오.
- Domain DNS Suffix에 도메인 DNS 접미사를 입력합니다.
- 필요에 따라 Port를 입력합니다.
- 도메인 서비스 계정의 사용자 이름과암호를 입력합니다.
- 필요에 따라 도메인 별칭을 입력하고 각 별칭 다음에 추가 를 클릭합니다.
- Add Domain을 클릭합니다.
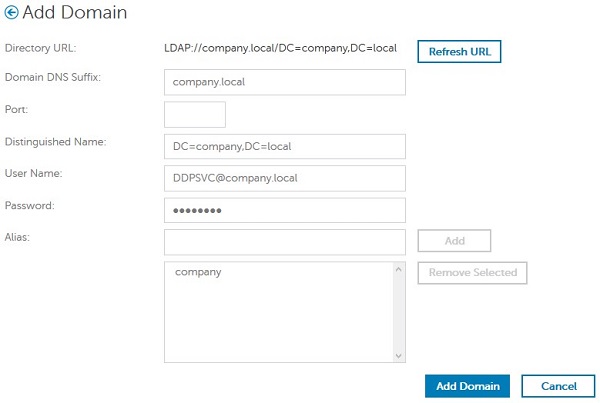
- 포트 389는 채워지지 않은 상태로 남겨둘 경우 사용됩니다.
- 호스트 이름 필드를 클릭하면 Distinguished Name이 자동으로 채워집니다.
- 스크린샷에 사용되는 예는 사용자 환경에 따라 다를 수 있습니다.
Dell Technologies는 각 관리자에게 적절한 권한을 할당하여 액세스, 데이터 키 요청 및 정책 변경에 대한 감사 추적을 생성할 것을 권장합니다.
- Dell Data Security 관리 콘솔에 로그인합니다.
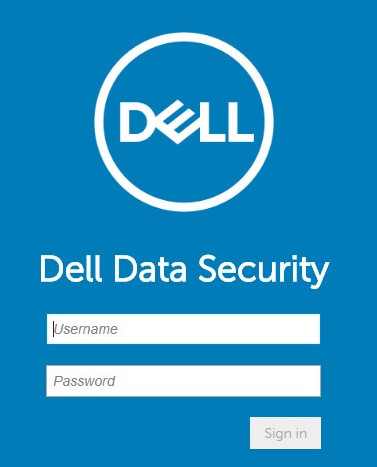
- 왼쪽 메뉴 창에서 Populations를 클릭한 다음 Users를 클릭합니다.
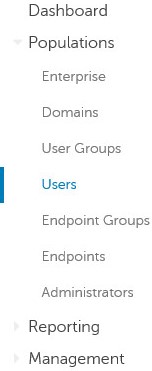
- Add Users By Domain을 클릭합니다.
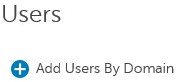
- Add Users By Domain 메뉴에서 다음을 수행합니다.
- 상단 드롭다운 메뉴에서 도메인을 선택합니다.
- Full Name에 추가할 Active Directory 계정의 전체 이름을 입력합니다.
- 검색할 Common Name, Universal Principal Name 또는 SAM Account Name을 선택합니다.
- Search를 클릭합니다.
- 검색 결과에서 계정을 클릭합니다.
- Add를 클릭합니다.
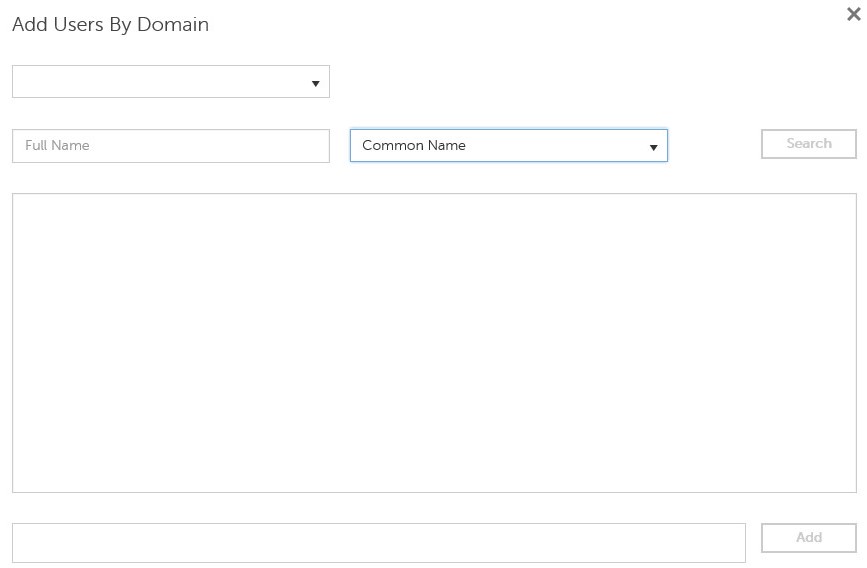
- Universal Principal Name을 기준으로 검색하는 경우 전체 계정 이름을 입력해야 합니다.
- 예: Jane_Doe@Dell.com
- 와일드카드(*) 기호는 전체 이름을 입력하는 대신 검색에 사용할 수 있습니다.
- 예:
Jan*
- 예:
- 오른쪽 아래에서 새로 고침 버튼을 클릭합니다.

- 목록에서 새로 추가된 계정을 클릭합니다.
- Admin 탭을 클릭합니다.

- 원하는 모든 관리자 역할을 선택한 다음 Save를 클릭합니다.
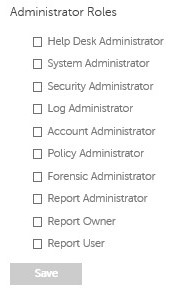
사용 권한은 구입한 소프트웨어를 검증하는 데 사용되는 소프트웨어 라이선스로, 다음과 같이 사용할 수 있습니다.
- 일부 Dell 하드웨어(기본 제공)에서 https://www.dell.com/
- 영업 전문가에게 문의하여 대량 볼륨
Dell Data Security 제품을 활성화하기 전에 볼륨 사용 권한을 관리 콘솔에 업로드해야 합니다. OTB(On-the-Box) 라이선스는 Dell Data Security 제품을 구성한 후 활성화됩니다.
- Dell Data Security 관리 콘솔에 로그인합니다.
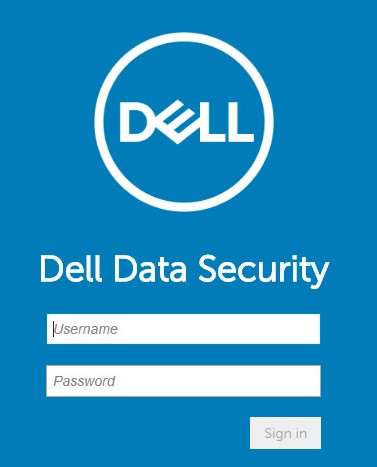
- 왼쪽 메뉴 창에서 Management를 클릭한 다음 License Management를 선택합니다.
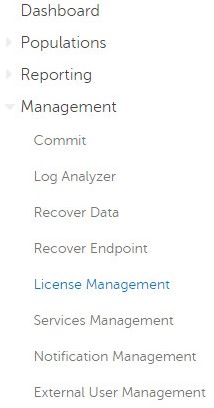
- 파일 선택(Choose File)을 클릭합니다.
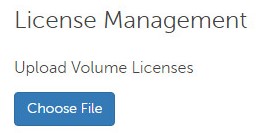
- [VOLUME-LICENSE].xml을 찾아 두 번 클릭합니다.

- 확인을 클릭합니다.
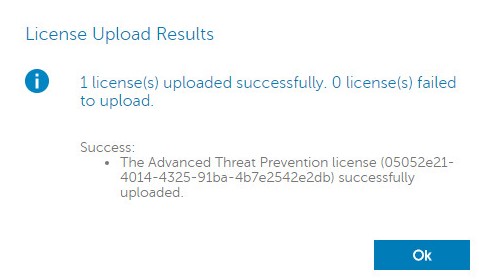
서비스 관리 구성은 Dell Endpoint Security Suite Enterprise를 사용하는 경우에만 필요합니다. 프로비저닝하기 전에 이 문서의 앞부분에서 다룬 권한 부여 프로세스를 사용하여 Advanced Threat Prevention 라이선스를 콘솔로 가져와야 합니다.
- Dell Data Security 관리 콘솔에 로그인합니다.
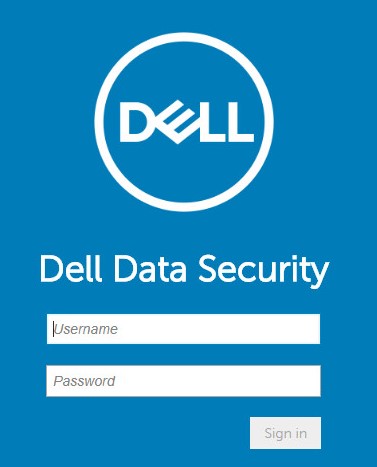
- 왼쪽 메뉴 창에서 Management를 클릭한 다음 Services Management를 클릭합니다.
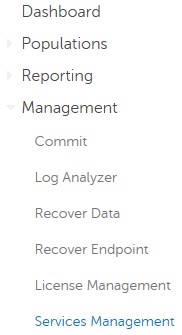
- Set Up Advanced Threat Prevention Service를 클릭합니다.
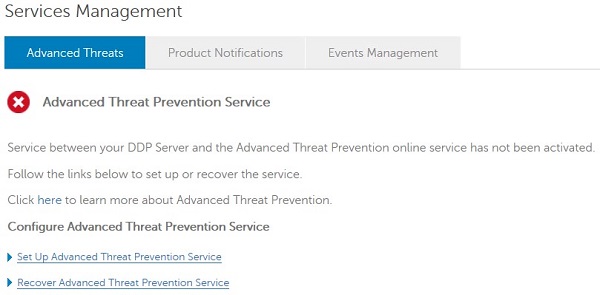
- Next를 클릭합니다.
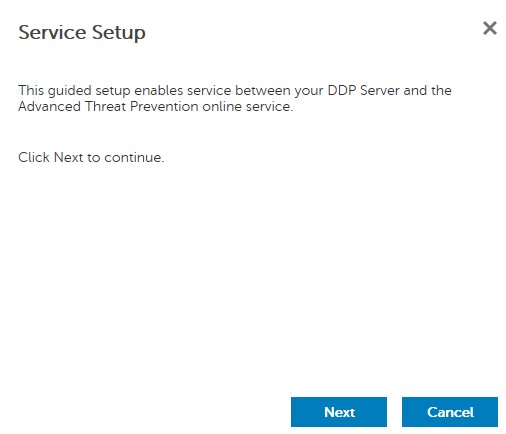
- 사용자 지역을 선택한 후 Next를 클릭합니다.
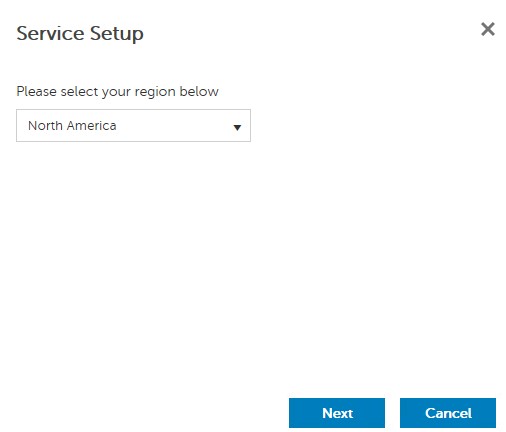
- 약관에 동의하고 Next를 클릭합니다.
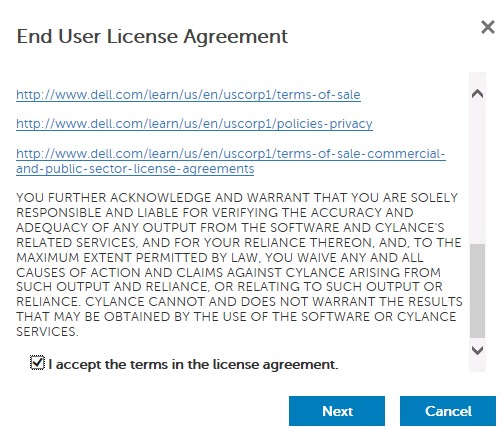
- 서비스 설정 메뉴에서 다음을 수행합니다.
- Company Name에 회사 이름을 입력합니다.
- Contact Name에 연락처 이름을 입력합니다.
- Contact Email Address에 연락처 이메일 주소를 입력합니다.
- Country에 국가를 입력합니다.
- Next를 클릭합니다.
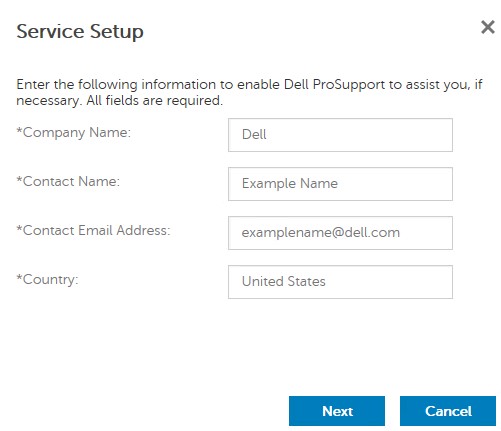
- 인증서 백업 메뉴에서 다음을 수행합니다.
- Download Certificate를 눌러 복구할 수 있는 위치에 인증서를 다운로드합니다.
- I have backed up the Advanced Threat Prevention certificate를 클릭합니다.
- Next를 클릭합니다.
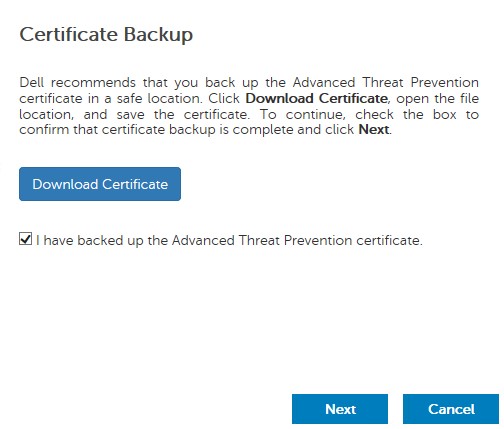
- 확인을 클릭합니다.
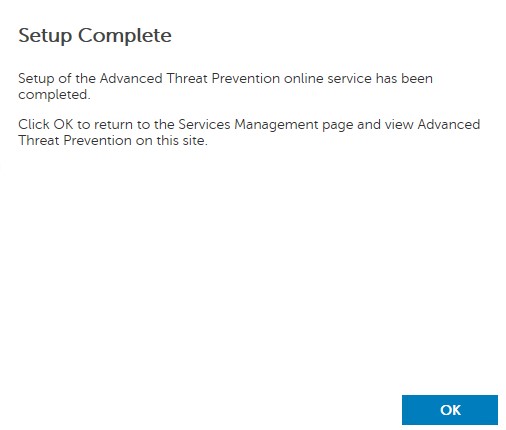
- Dell Data Security 관리 콘솔에 로그인합니다.
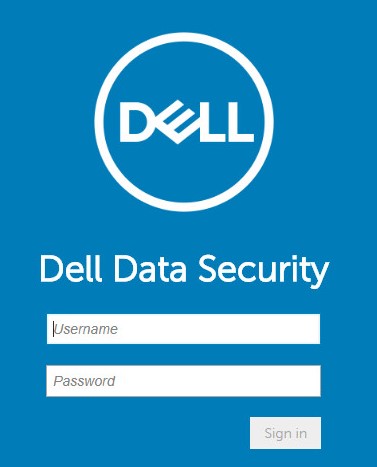
- 왼쪽 메뉴 창에서 Management를 클릭한 다음 Commit을 클릭합니다.
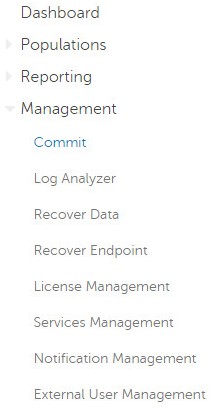
- 설명을 입력한 다음 Commit Policies를 클릭합니다.
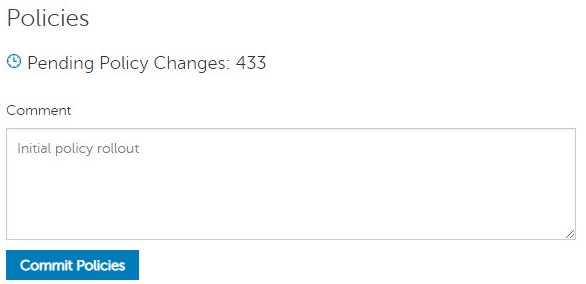
v9.2.0 ~ 10.2.9
설치 후, 관리자는 도메인 액세스, 관리자 권한, 볼륨 사용 권한, 서비스 관리및 초기 정책을 구성할 수 있습니다. 자세한 내용을 확인하려면 해당 작업을 클릭하십시오.
- Dell Data Security 관리 콘솔에 로그인합니다.
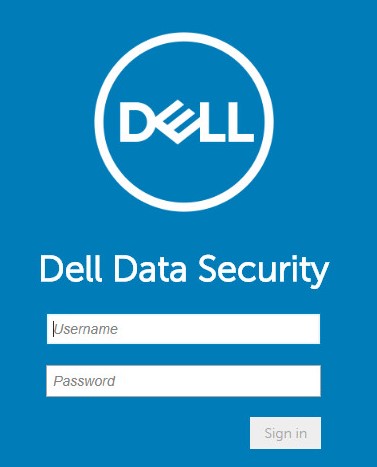
- 왼쪽 메뉴 창에서 Populations를 클릭한 다음 Domains를 클릭합니다.
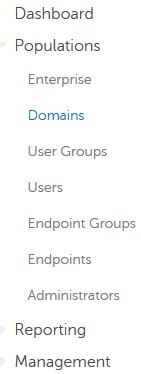
- Add를 클릭합니다.
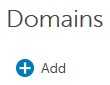
- Domain 메뉴에서 다음을 수행하십시오.
- Domain DNS Suffix에 도메인 DNS 접미사를 입력합니다.
- 필요에 따라 Port를 입력합니다.
- 필요에 따라 보안 LDAP를 활성화합니다.
- 도메인 서비스 계정의 사용자 이름과암호를 입력합니다.
- 필요에 따라 도메인 별칭을 입력하고 각 별칭 다음에 추가 를 클릭합니다.
- Add Domain을 클릭합니다.
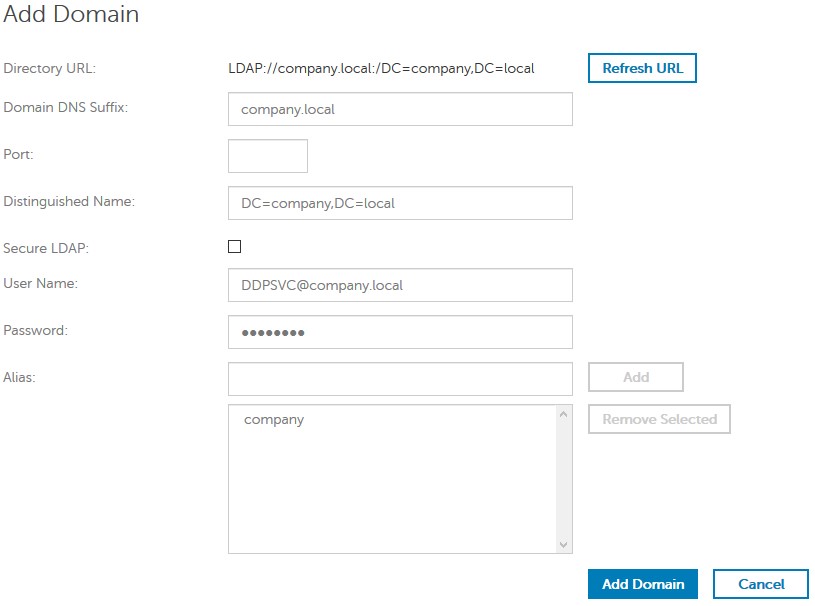
- 포트 389는 채워지지 않은 상태로 남겨둘 경우 사용됩니다.
- 호스트 이름 필드를 클릭하면 Distinguished Name이 자동으로 채워집니다.
- 스크린샷에 사용되는 예는 사용자 환경에 따라 다를 수 있습니다.
Dell Technologies는 각 관리자에게 적절한 권한을 할당하여 액세스, 데이터 키 요청 및 정책 변경에 대한 감사 추적을 생성할 것을 권장합니다.
- Dell Data Security 관리 콘솔에 로그인합니다.
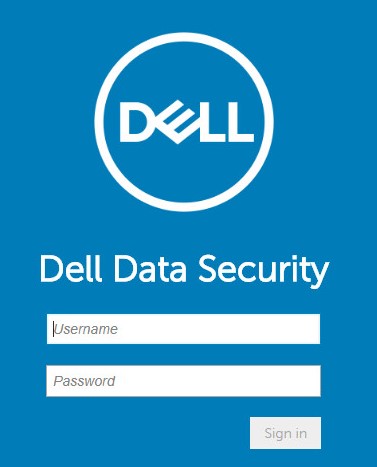
- 왼쪽 메뉴 창에서 Populations를 클릭한 다음 Users를 클릭합니다.
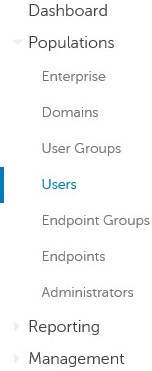
- Add Users By Domain을 클릭합니다.
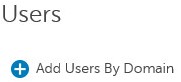
- Add Users By Domain 메뉴에서 다음을 수행합니다.
- 상단 드롭다운 메뉴에서 도메인을 선택합니다.
- Full Name에 추가할 Active Directory 계정의 전체 이름을 입력합니다.
- 검색할 Common Name, Universal Principal Name 또는 SAM Account Name을 선택합니다.
- Search를 클릭합니다.
- 검색 결과에서 계정을 클릭합니다.
- Add를 클릭합니다.
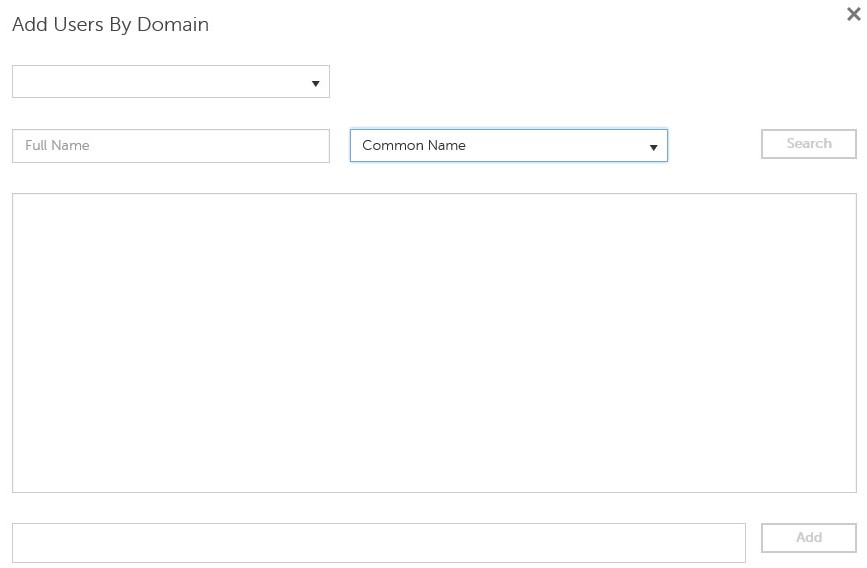
- Universal Principal Name을 기준으로 검색하는 경우 전체 계정 이름을 입력해야 합니다.
- 예: Jane_Doe@Dell.com
- 와일드카드(*) 기호는 전체 이름을 입력하는 대신 검색에 사용할 수 있습니다.
- 예:
Jan*
- 예:
- 오른쪽 아래에서 새로 고침 버튼을 클릭합니다.

- 목록에서 새로 추가된 계정을 클릭합니다.
- Admin 탭을 클릭합니다.

- 원하는 모든 관리자 역할을 선택한 다음 Save를 클릭합니다.
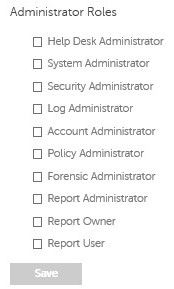
사용 권한은 구입한 소프트웨어를 검증하는 데 사용되는 소프트웨어 라이선스로, 다음과 같이 사용할 수 있습니다.
- 일부 Dell 하드웨어(기본 제공)에서 https://www.dell.com/
- 영업 전문가에게 문의하여 대량 볼륨
Dell Data Security 제품을 활성화하기 전에 볼륨 사용 권한을 관리 콘솔에 업로드해야 합니다. OTB(On-the-Box) 라이선스는 Dell Data Security 제품을 구성한 후 활성화됩니다.
- Dell Data Security 관리 콘솔에 로그인합니다.
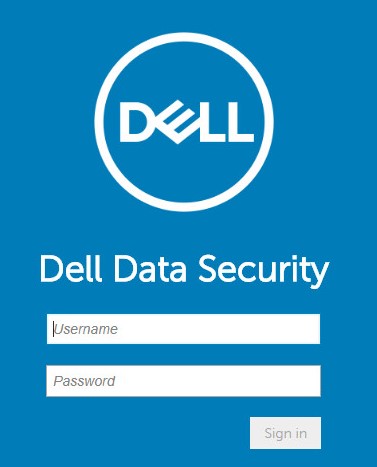
- 왼쪽 메뉴 창에서 Management를 클릭한 다음 License Management를 선택합니다.
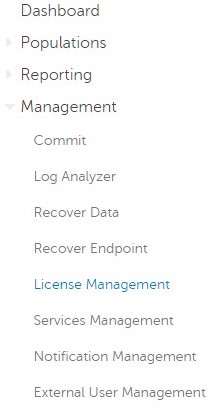
- 파일 선택(Choose File)을 클릭합니다.
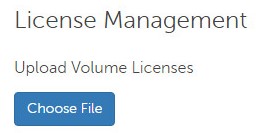
- [VOLUME-LICENSE].xml을 찾아 두 번 클릭합니다.

- 확인을 클릭합니다.
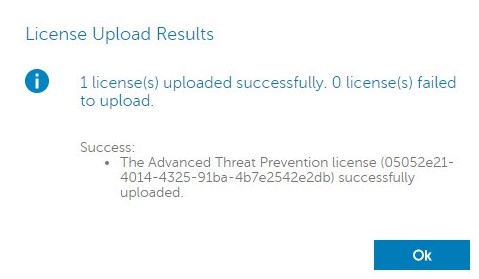
서비스 관리 구성은 Dell Endpoint Security Suite Enterprise를 사용하는 경우에만 필요합니다. 프로비저닝하기 전에 이 문서의 앞부분에서 다룬 권한 부여 프로세스를 사용하여 Advanced Threat Prevention 라이선스를 콘솔로 가져와야 합니다.
- Dell Data Security 관리 콘솔에 로그인합니다.
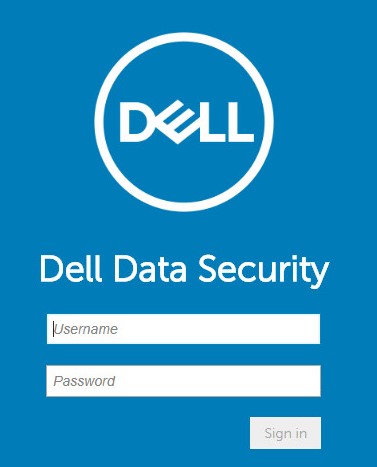
- 왼쪽 메뉴 창에서 Management를 클릭한 다음 Services Management를 클릭합니다.
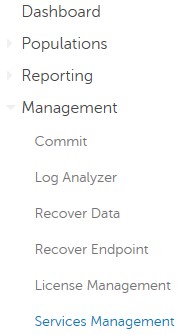
- Set Up Advanced Threat Prevention Service를 클릭합니다.
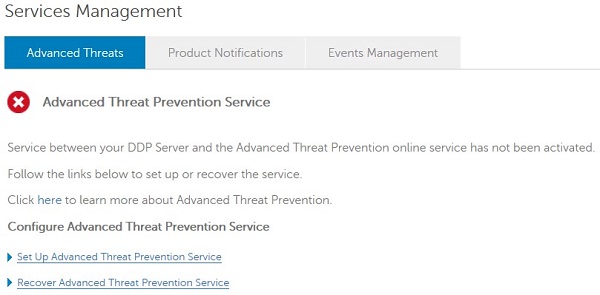
- Next를 클릭합니다.
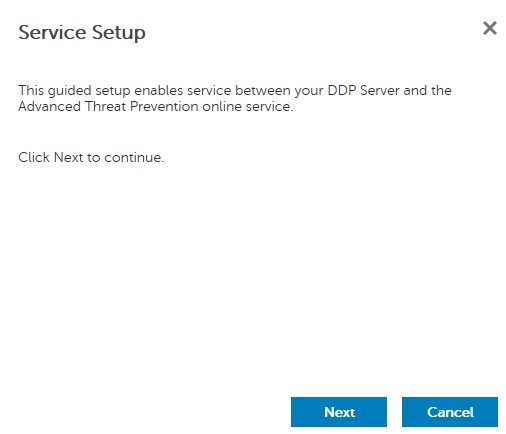
- 사용자 지역을 선택한 후 Next를 클릭합니다.
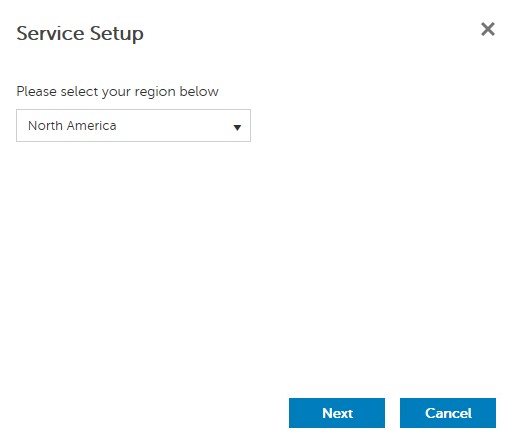
- 약관에 동의하고 Next를 클릭합니다.
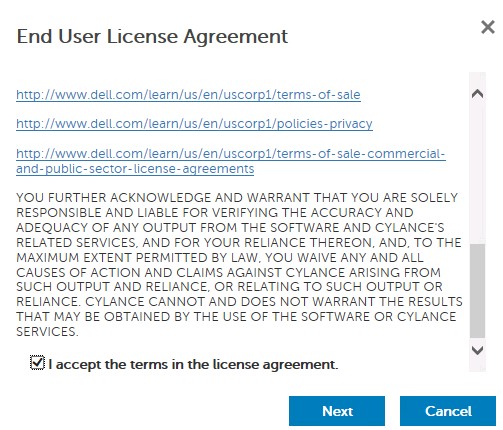
- 서비스 설정 메뉴에서 다음을 수행합니다.
- Company Name에 회사 이름을 입력합니다.
- Contact Name에 연락처 이름을 입력합니다.
- Contact Email Address에 연락처 이메일 주소를 입력합니다.
- Country에 국가를 입력합니다.
- Next를 클릭합니다.
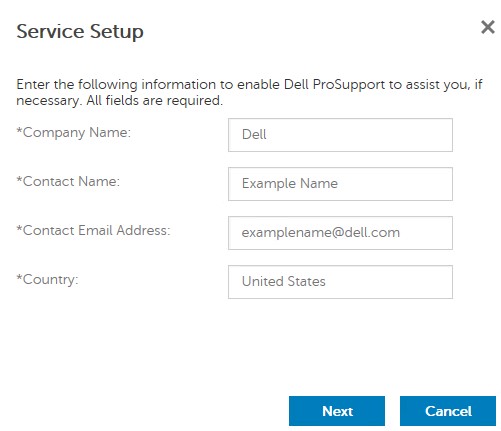
- 인증서 백업 메뉴에서 다음을 수행합니다.
- Download Certificate를 눌러 복구할 수 있는 위치에 인증서를 다운로드합니다.
- I have backed up the Advanced Threat Prevention certificate를 클릭합니다.
- Next를 클릭합니다.
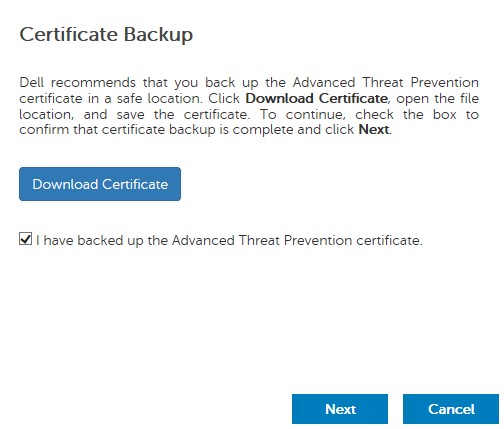
- 확인을 클릭합니다.
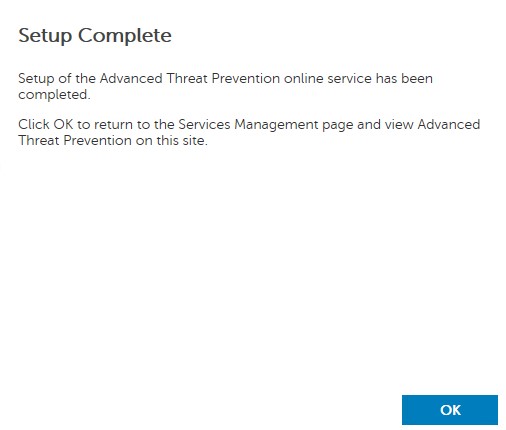
- Dell Data Security 관리 콘솔에 로그인합니다.
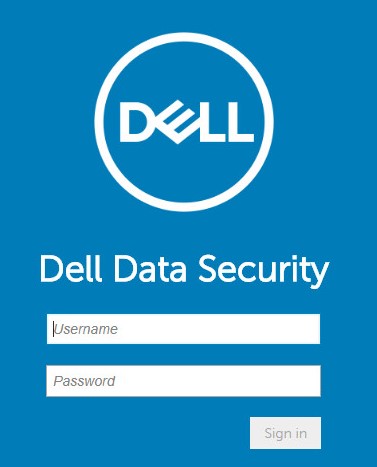
- 왼쪽 메뉴 창에서 Management를 클릭한 다음 Commit을 클릭합니다.
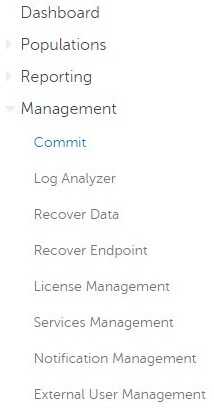
- 설명을 입력한 다음 Commit Policies를 클릭합니다.
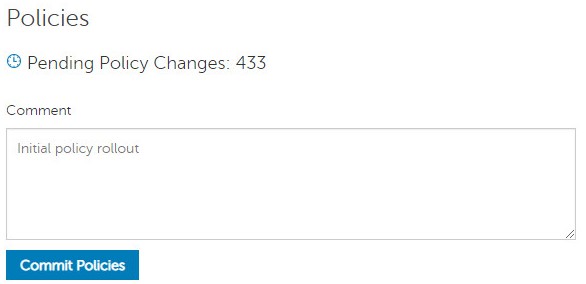
v8.0.0~9.1.5
설치 후 관리자는 도메인 액세스, 관리자 권한, 볼륨 사용 권한 및 초기 정책을 구성할 수 있습니다. 자세한 내용을 확인하려면 해당 작업을 클릭하십시오.
- 자격 증명을 제출하여 Remote Management Console에 로그인합니다.
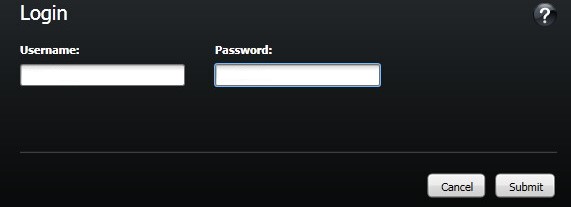
- 왼쪽 창에서 Domains를 클릭합니다.
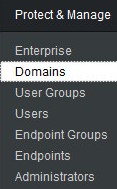
- 오른쪽 하단에서 Add Domain을 클릭합니다.

- Add Domains 메뉴에서 다음을 수행하십시오.
- Host Name 필드에 도메인 이름을 입력합니다.
- 필요에 따라 Port를 입력합니다.
- 도메인 서비스 계정의 사용자 이름과암호를 입력합니다.
- 필요에 따라 도메인 별칭을 입력하고 각 별칭 다음에 추가 를 클릭합니다.
- Add Domain을 클릭합니다.
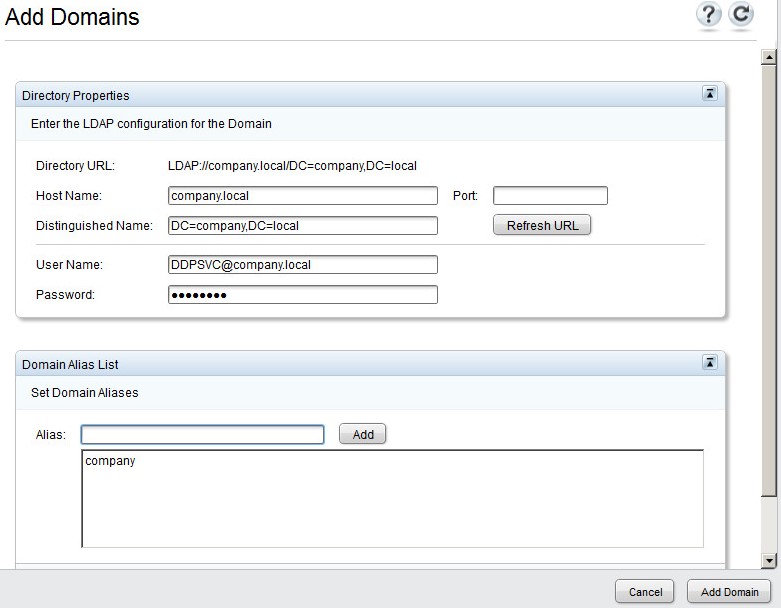
- 포트 389는 채워지지 않은 상태로 남겨둘 경우 사용됩니다.
- 호스트 이름 필드를 클릭하면 Distinguished Name이 자동으로 채워집니다.
- 스크린샷에 사용되는 예는 사용자 환경에 따라 다를 수 있습니다.
Dell Technologies는 하나의 계정을 공유하는 것이 아니라 관리 권한이 필요한 모든 사용자에게 관리자 권한을 할당할 것을 권장합니다. 그 결과 변경 사항을 식별할 수 있는 명확한 감사 추적이 제공됩니다.
- 자격 증명을 제출하여 Remote Management Console에 로그인합니다.
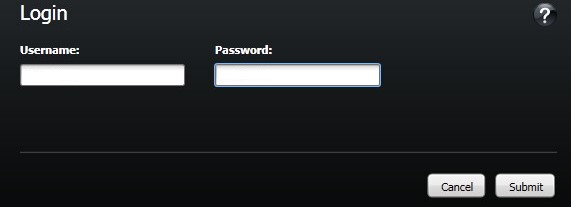
- 왼쪽 창에서 Domains를 클릭합니다.
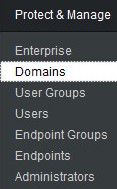
- 추가된 도메인의 Members 폴더를 클릭합니다(자세한 내용은 도메인 추가 참조).
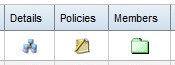
- 왼쪽 하단에서 Add Users를 클릭합니다.

- 도메인에 대한 사용자 추가에서 다음을 수행합니다.
- 사용자 이름을 입력합니다.
- 드롭다운 메뉴에서 Common Name, Universal Principal Name 또는 SAM Account Name으로 검색하려면 선택합니다.
- Search를 클릭합니다.
- 검색 결과에서 계정을 클릭합니다.
- Add Selected를 클릭합니다.
- 닫기를 클릭합니다.
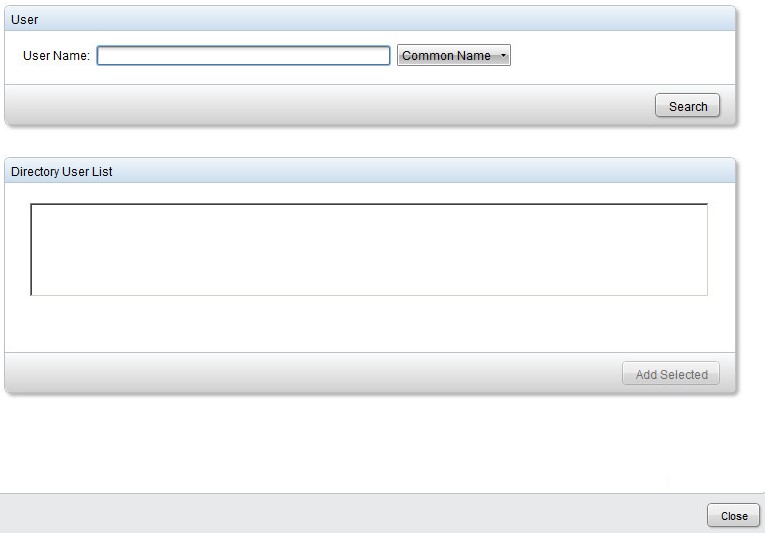
- Universal Principal Name을 기준으로 검색하는 경우 전체 계정 이름을 입력해야 합니다.
- 예: Jane_Doe@Dell.com
- 와일드카드(*) 기호는 전체 이름을 입력하는 대신 검색에 사용할 수 있습니다.
- 예:
Jan*
- 예:
- 오른쪽 상단에서 Refresh 버튼을 클릭합니다.

- 목록에서 새로 추가된 계정에 대해 Details를 클릭합니다.
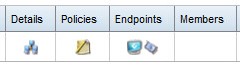
- Admin 탭을 클릭합니다.

- 원하는 모든 관리자 역할을 선택한 다음 Save를 클릭합니다.
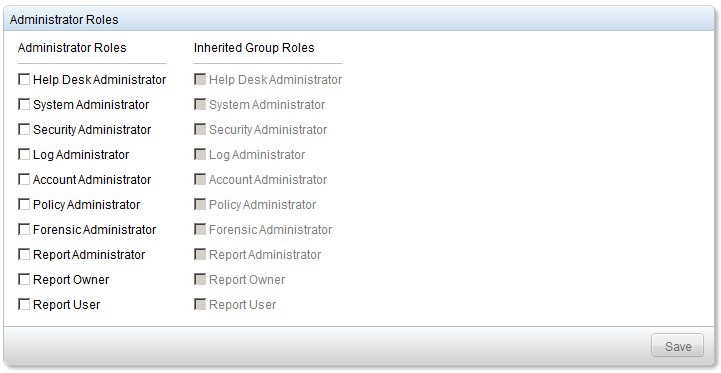
사용 권한은 구입한 소프트웨어를 검증하는 데 사용되는 소프트웨어 라이선스로, 다음과 같이 사용할 수 있습니다.
- 일부 Dell 하드웨어(기본 제공)에서 https://www.dell.com/
- 영업 전문가에게 문의하여 대량 볼륨
Dell Data Security 제품을 활성화하기 전에 볼륨 사용 권한을 관리 콘솔에 업로드해야 합니다. OTB(On-the-Box) 라이선스는 Dell Data Security 제품을 구성한 후 활성화됩니다.
- 자격 증명을 제출하여 Remote Management Console에 로그인합니다.
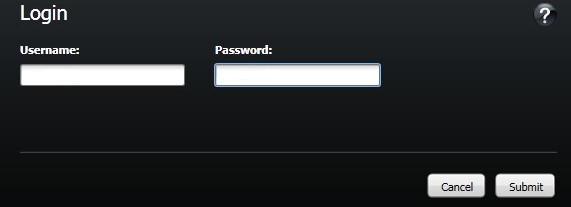
- 왼쪽 창에서 Software Licenses를 클릭합니다.
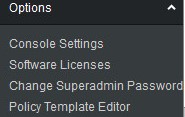
- Upload License File을 클릭합니다.
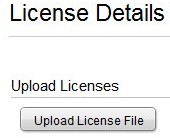
- [VOLUME-LICENSE].xml을 찾아 두 번 클릭합니다.

- 자격 증명을 제출하여 Remote Management Console에 로그인합니다.
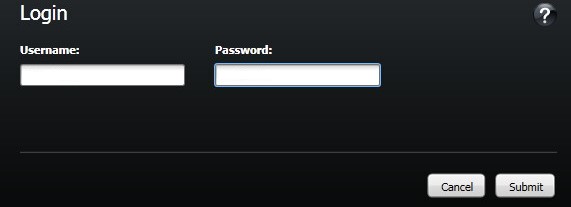
- 왼쪽 창에서 Commit Policies를 클릭합니다.
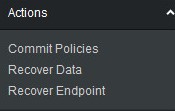
- 설명을 입력한 다음 Apply Changes를 클릭합니다.
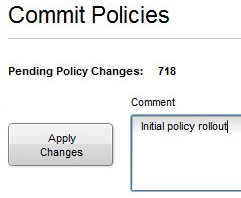
지원 부서에 문의하려면 Dell Data Security 국제 지원 전화번호를 참조하십시오.
온라인으로 기술 지원 요청을 생성하려면 TechDirect로 이동하십시오.
추가 정보 및 리소스를 보려면 Dell 보안 커뮤니티 포럼에 참여하십시오.