Jak vytvořit certifikát domény nebo třetí strany pro server Dell Data Security / Dell Data Protection
Résumé: Podle těchto pokynů lze vytvořit certifikát pro server Dell Data Security / Dell Data Protection.
Cet article concerne
Cet article ne concerne pas
Cet article n’est associé à aucun produit spécifique.
Toutes les versions du produit ne sont pas identifiées dans cet article.
Symptômes
Server Dell Data Security (dříve Dell Data Protection) může používat certifikát poskytovaný třetí stranou nebo interní certifikační autoritou (CA).
Dotčené produkty:
Dell Security Management Server
Dell Security Management Server Virtual
Dell Data Protection | Enterprise Edition
Dell Data Protection | Virtual Edition
Dotčené verze:
v8.0.0 a novější
Cause
Není relevantní.
Résolution
Chcete-li použít certifikát CA, server Dell Data Security vyžaduje:
- Žádost o podepsání certifikátu (CSR), která bude odeslána certifikační autoritě.
- Certifikát podepsaný certifikační autoritou (.cer) a privátní klíč, který bude převeden na formát PFX (Personal Information Exchange Format).
Další informace získáte po kliknutí na příslušnou akci.
Vytvoření požadavku CSR:
- Pravým tlačítkem klikněte na nabídku Start systému Windows a poté na možnost Spustit.
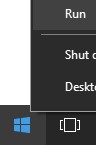
- V uživatelském rozhraní Spustit zadejte MMC a poté stiskněte tlačítko OK.
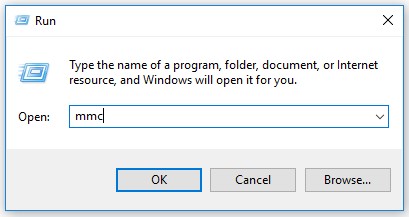
- V konzoli Microsoft Management Console vyberte možnost Soubor a klikněte na možnost Přidat nebo odebrat modul snap-in.
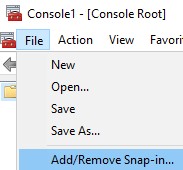
- Vyberte možnost Certifikáty a poté klikněte na možnost Přidat.
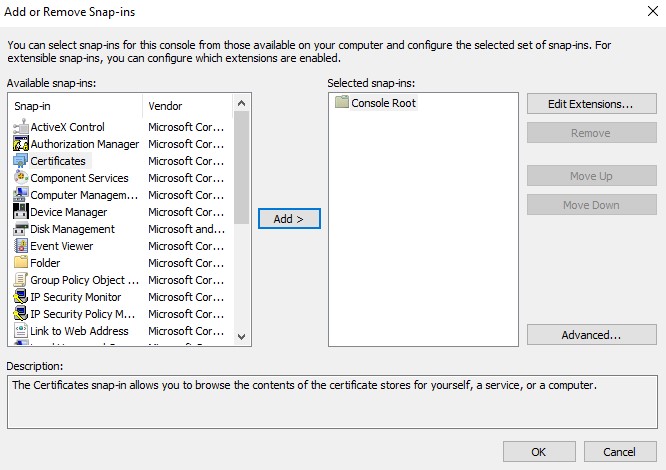
- Vyberte možnost Účet počítače a poté klikněte na tlačítko Další.
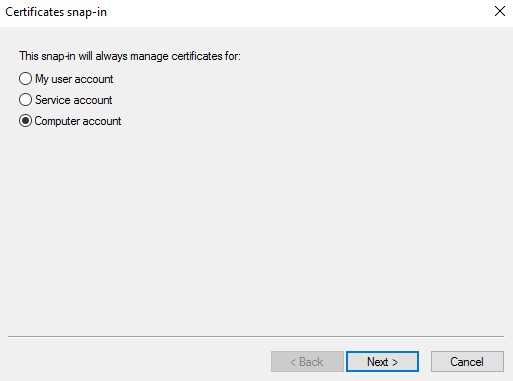
- Vyberte možnost Místní počítač a klikněte na tlačítko Dokončit.
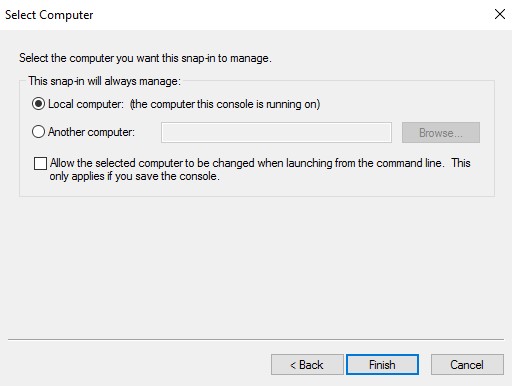
- Klikněte na tlačítko OK.
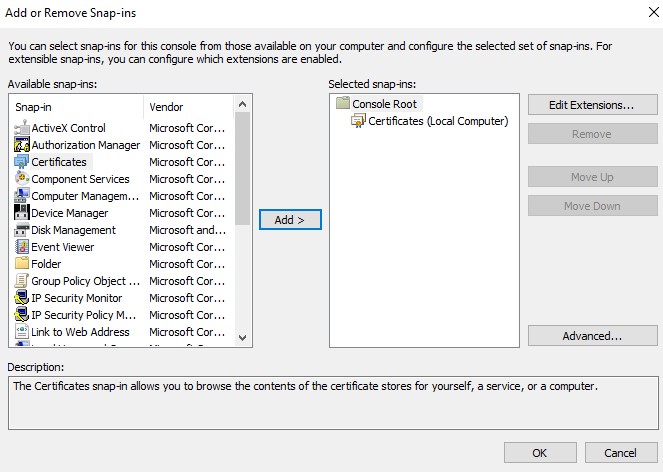
- V kořenovém adresáři konzole rozbalte možnost Certifikáty.
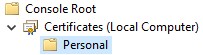
- Pravým tlačítkem myši klikněte na položku Osobní, vyberte možnost Všechny úlohy, Upřesnit operace a klikněte na možnost Vytvořit vlastní požadavek.
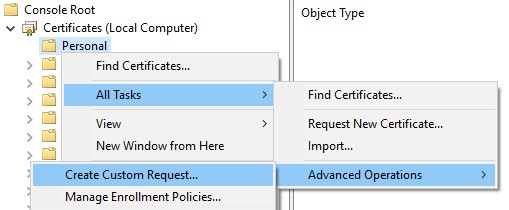
- Klikněte na tlačítko Další.
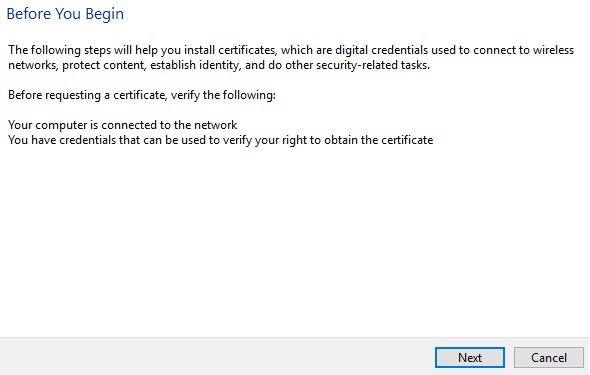
- V části Vlastní žádost vyberte možnost Pokračovat se zásadami zápisu a klikněte na tlačítko Další.

- V nabídce Vlastní žádost:
- Vyberte šablonu: (Žádná šablona) Zastaralý klíč
- Vyberte formát: PKCS #10
- Klikněte na tlačítko Další.
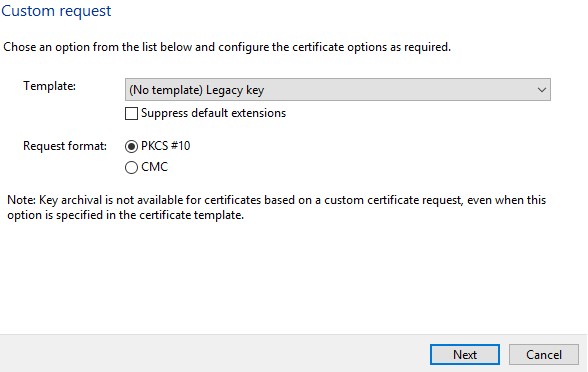
- Rozbalte položku Podrobnosti a poté klikněte na možnost Vlastnosti.
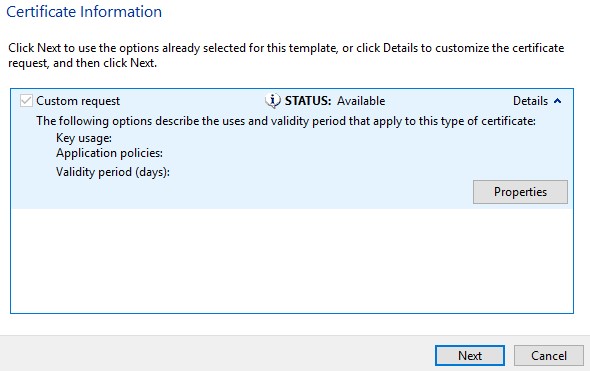
- Na kartě Obecné vyplňte popisný název a popis.
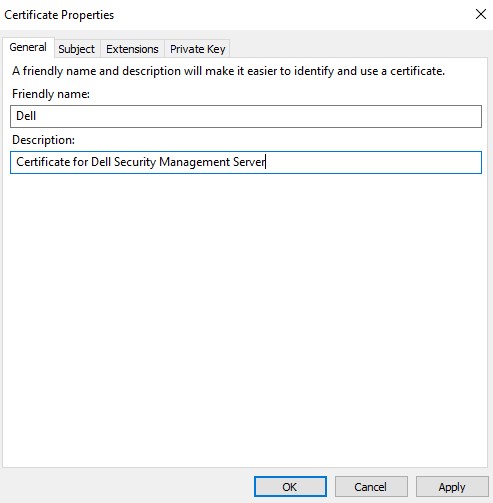
- Na kartě Subjekt:
- Vyplňte název subjektu a poté klikněte na možnost Přidat:
- Běžný název (CN)
- Organizace
- Místo
- Stav
- Země
- V části Alternativní název vyplňte DNS serveru Dell Data Security a klikněte na tlačítko Přidat.
- Vyplňte název subjektu a poté klikněte na možnost Přidat:
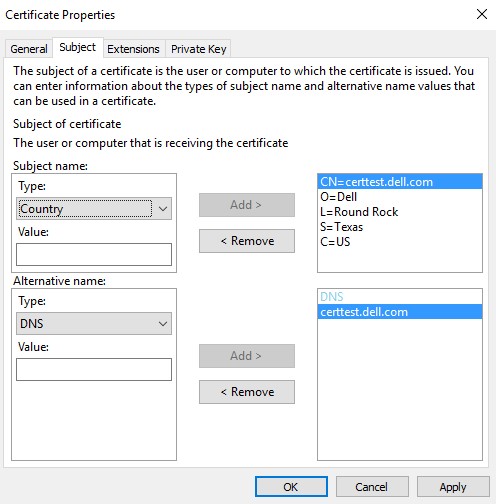
- Na kartě Privátní klíč:
- Rozbalte položku Zprostředkovatel kryptografických služeb.
- Vyberte možnost Microsoft RSA SChannel Cryptographic Provider.
- Rozbalte položku Možnosti klíče.
- Vyberte velikost klíče: 2048.
- Zaškrtněte možnost Označit privátní klíč jako exportovatelný.
- Klikněte na tlačítko OK.
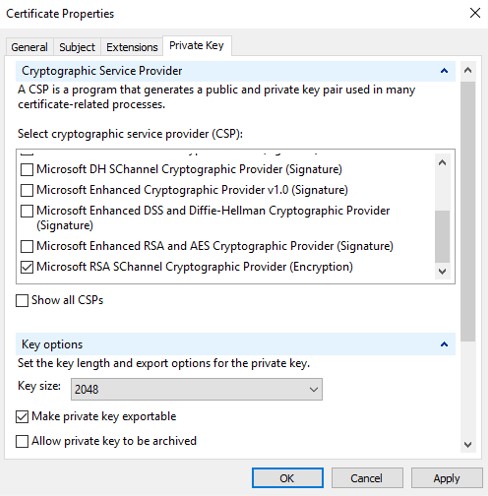
- Klikněte na tlačítko Další.
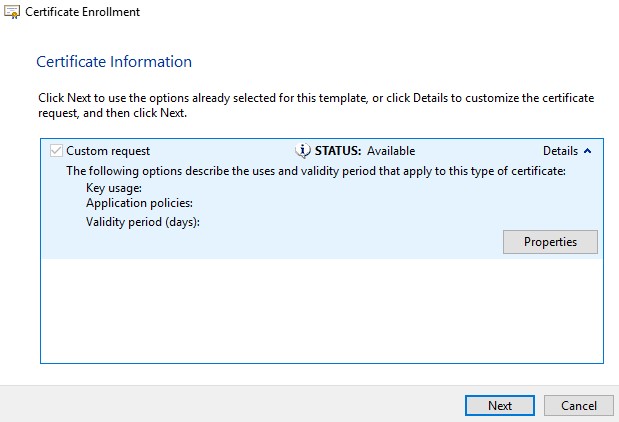
- Přejděte do umístění, kam chcete soubor uložit, a klikněte na tlačítko Dokončit.
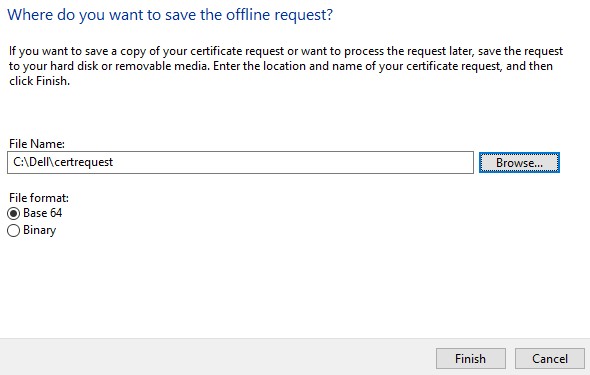
Poznámka: Výstup CSR lze nyní odeslat poskytovateli třetí strany nebo interní certifikační autoritě (CA).
Export souboru .pfx:
- Přeneste certifikát podepsaný certifikační autoritou (.cer) do počítače, ze kterého byl požadavek CSR odeslán.
- Pravým tlačítkem myši klikněte na soubor .cer a poté klikněte na možnost Nainstalovat certifikát.
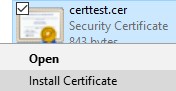
Poznámka: certtest.cer je ukázkový název certifikátu. Název certifikátu ve vašem prostředí se bude lišit.
- V Průvodci importem certifikátu vyberte možnost Místní počítač a klikněte na tlačítko Další.
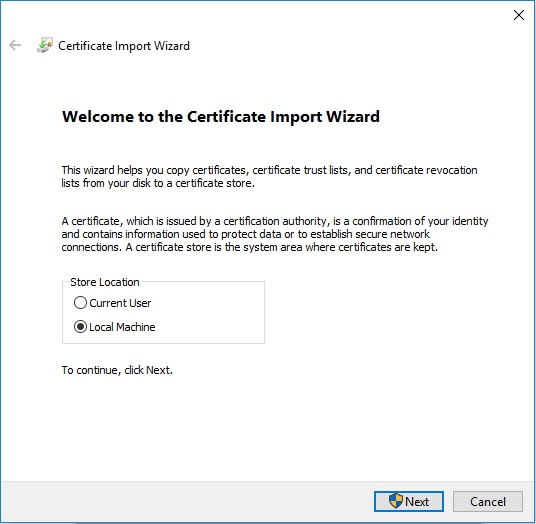
- Výběr:
- Vyberte možnost Všechny certifikáty umístit v následujícím úložišti.
- Klikněte na tlačítko Procházet.
- Klikněte na položku Osobní.
- Klikněte na tlačítko OK.
- Klikněte na tlačítko Další.
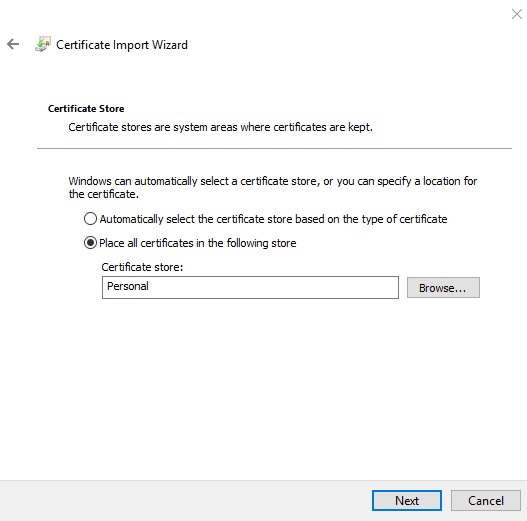
- Klikněte na tlačítko Finish.
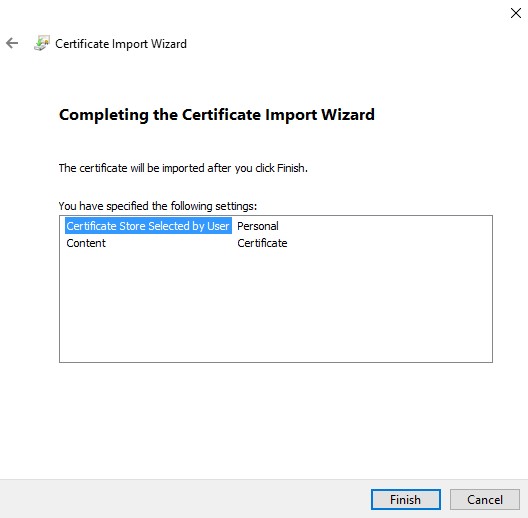
- Klikněte na tlačítko OK.
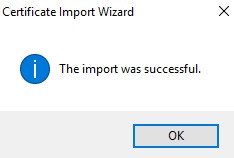
- Pravým tlačítkem klikněte na nabídku Start systému Windows a poté na možnost Spustit.
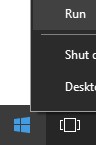
- V uživatelském rozhraní Spustit zadejte MMC a poté stiskněte tlačítko OK.
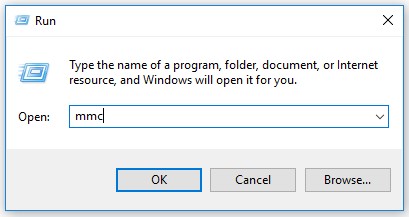
- V konzoli Microsoft Management Console vyberte možnost Soubor a klikněte na možnost Přidat nebo odebrat modul snap-in.
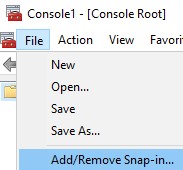
- Vyberte možnost Certifikáty a poté klikněte na možnost Přidat.
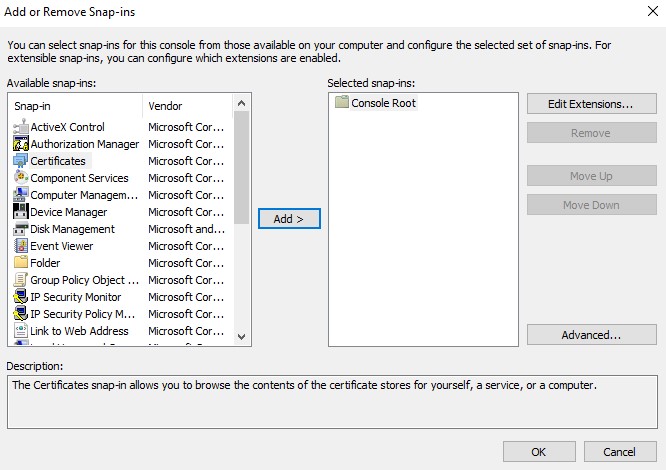
- Vyberte možnost Účet počítače a poté klikněte na tlačítko Další.
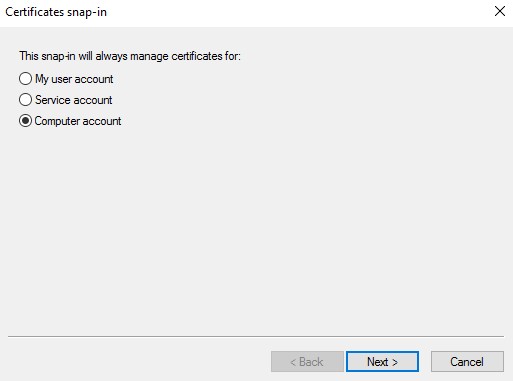
- Vyberte možnost Místní počítač a klikněte na tlačítko Dokončit.
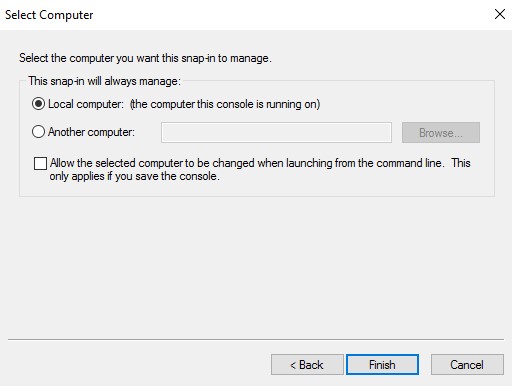
- Klikněte na tlačítko OK.
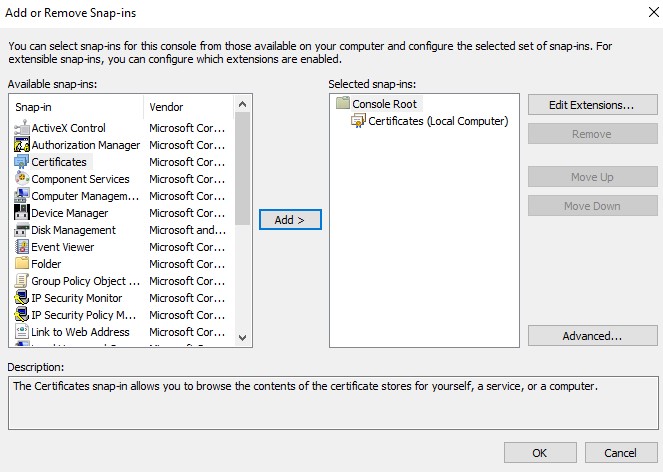
Poznámka: Zkontrolujte, zda je kořenový certifikát poskytovatele třetí strany nebo interní certifikační autority nainstalován v důvěryhodných kořenových certifikátech.
- Přejděte do části Certifikáty, Osobní a poté Certifikáty.
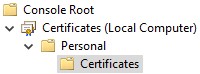
- Pravým tlačítkem myši klikněte na importovaný certifikát (krok 5), klikněte na možnost Všechny úlohy a poté na možnost Exportovat.
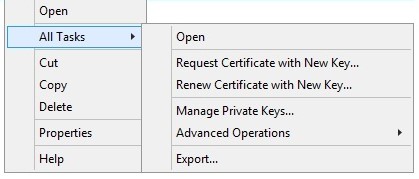
- Klikněte na tlačítko Další.
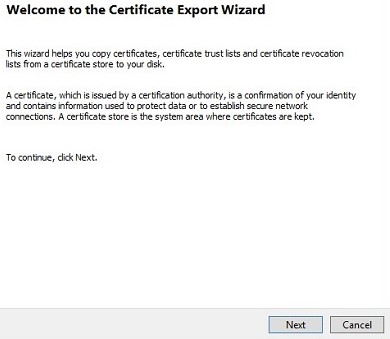
- Vyberte možnost Ano, exportovat privátní klíč a klikněte na tlačítko Další.
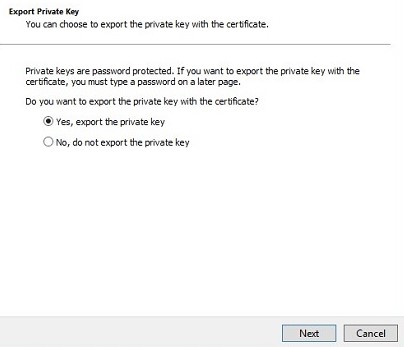
- V nabídce Formát souboru pro export:
- Vyberte Formát Personal Information Exchange – PKCS č. 12 (.PFX).
- Zaškrtněte možnost Zahrnout všechny certifikáty na cestě k certifikátu, pokud je to možné.
- Zaškrtněte možnost Exportovat všechny rozšířené vlastnosti.
- Klikněte na tlačítko Další.
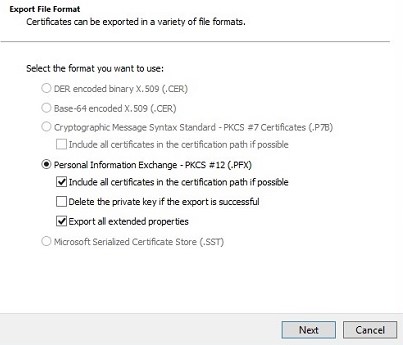
- Zadejte a potvrďte heslo. Po vyplnění klikněte na tlačítko Další.
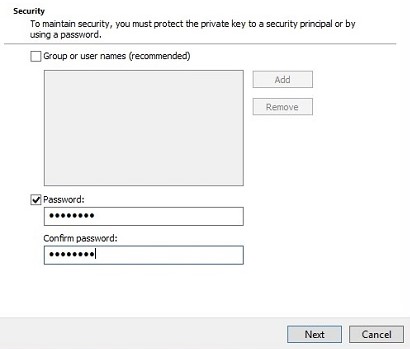
- Přejděte do umístění, kam chcete soubor uložit, a klikněte na tlačítko Další.
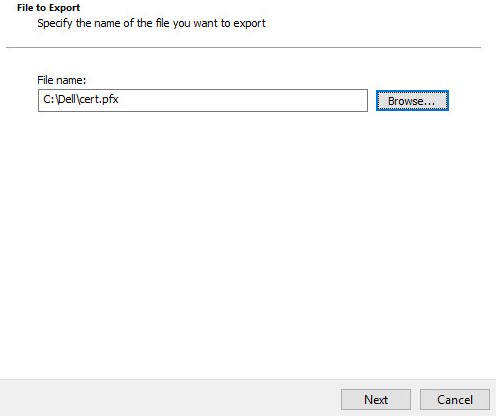
- Klikněte na tlačítko Finish.
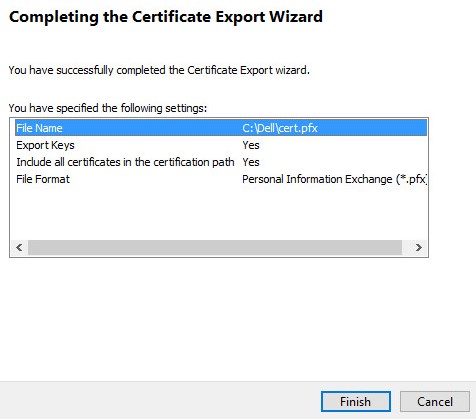
- Klikněte na tlačítko OK.
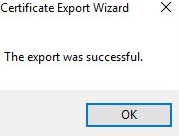
- Pokud používáte:
- Dell Security Management Server Virtual (dříve Dell Data Protection | Virtual Edition), přejděte ke kroku 24.
- Dell Security Management Server (dříve Dell Data Protection | Enterprise Edition), proces vytvoření souboru .pfx je dokončen.
- K úspěšnému nahrání souboru .pfx vyžaduje nástroj Dell Security Management Server Virtual:
- Úplný soubor .pfx.
- Klienta FTP (file transfer protocol) třetí strany.
- Mezi příklady klienta FTP patří (mimo jiné):
- Filezilla
- WinSCP
- FireFTP
- Mezi příklady klienta FTP patří (mimo jiné):
Poznámka:
- Společnost Dell nepodporuje ani neposkytuje podporu k žádnému uvedenému produktu třetí strany. Uvedení klienti mají představovat příklad potenciálních produktů, které zákazník může použít. Informace o nastavení, konfiguraci a správě získáte u výrobce produktu.
- Uživatelské rozhraní klienta FTP se může lišit od příkladů na níže uvedených snímcích obrazovky.
- Spusťte klienta FTP.
- V klientovi FTP se přihlaste pomocí uživatele FTP do nástroje Dell Security Management Server Virtual.
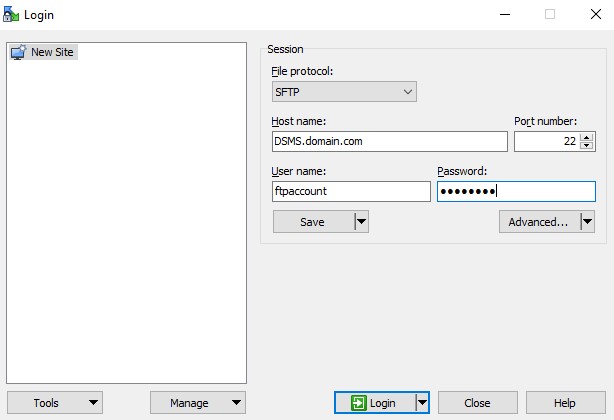
Poznámka: V nástroji Dell Security Management Server musí být vytvořen uživatel FTP. Další informace naleznete v článku Jak vytvořit uživatele FTP v nástroji Dell Security Management Server Virtual / Dell Data Protection Virtual Edition.
- Přejděte na
/certificates/.

- Přesuňte soubor .pfx z umístění, kam byl uložen (krok 20), do složky /certificates/.

- Zavřete klienta FTP.
Chcete-li kontaktovat podporu, přečtěte si článek Telefonní čísla mezinárodní podpory Dell Data Security.
Přejděte na portál TechDirect a vygenerujte online žádost o technickou podporu.
Další informace a zdroje získáte na fóru komunity Dell Security.
Informations supplémentaires
Vidéos
Produits concernés
Dell EncryptionPropriétés de l’article
Numéro d’article: 000125477
Type d’article: Solution
Dernière modification: 20 Dec 2022
Version: 10
Trouvez des réponses à vos questions auprès d’autres utilisateurs Dell
Services de support
Vérifiez si votre appareil est couvert par les services de support.