11., 12. og 13. generations Intel-processorer, der ikke findes nogen drev under installationen af Windows 10 og Windows 11
Résumé: Denne artikel indeholder oplysninger om 11., 12. og 13. generation af Intel-processorer, når fejlfinding af drev ikke findes under installationen af Windows 10 og Windows 11.
Cet article concerne
Cet article ne concerne pas
Cet article n’est associé à aucun produit spécifique.
Toutes les versions du produit ne sont pas identifiées dans cet article.
Instructions
Intel 11. generation (Tiger Lake - TGL), 12. (Alder Lake - ADL) og 13. (Raptor Lake - RPL) Generation af processorer bruger den nye Intel Volume Management Device-teknologi (VMD). Det optimerer lagerenhedernes databehandlingseffektivitet og strømforbrug.
Når du installerer Windows 10 eller Windows 11 Retail, skal vi indlæse Intel Rapid Storage Technology (IRST) -driveren, så du kan installere Windows. Det er normalt ikke en hardwarefejl.
Hvis din computer er med 11. generations Intel-processoren, oplever du, at Windows ikke kan finde nogen drev, når du installerer Windows 10. Se følgende fejlfindingstrin.
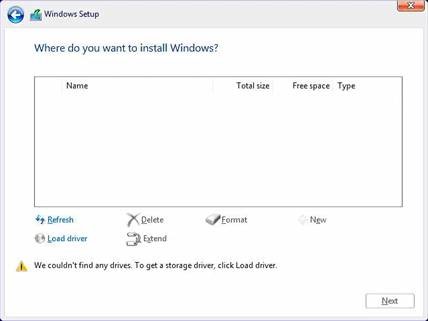
| VMD-driverversion\ platform | TGL-system | ADL-system | RPL-system |
|---|---|---|---|
| TGL VMD (18.3.x) | Arbejder | Virker ikke | Virker ikke |
| ADL VMD (19.2.x) | Arbejder | Arbejder | Virker ikke |
| RPL VMD (19.5.x) | Arbejder | Arbejder | Arbejder |
(Tabel 1 - Driver version)
Bemærk: Ovenstående tabel angiver den korrekte VMD-driverversion til den respektive Intel-processorgeneration på nuværende tidspunkt. Sørg for at følge nedenstående vejledning for at finde den nyeste VMD-driverversion til den specifikke systemmodel i fremtiden.
IRST-drivere (Intel Rapid Storage Technology):
Download og udpak IRST-driverne
- Få adgang til internettet, og browse: https://www.dell.com/support
- Indtast computerens servicekode, og klik derefter på Søg.
- Klik på fanen Drivere og downloads, og vælg derefter kategorien Storage for at finde den downloadede fil til Intel Rapid Storage Technology-driveren.
- Klik på knappen Download for at downloade driveren til din computer.
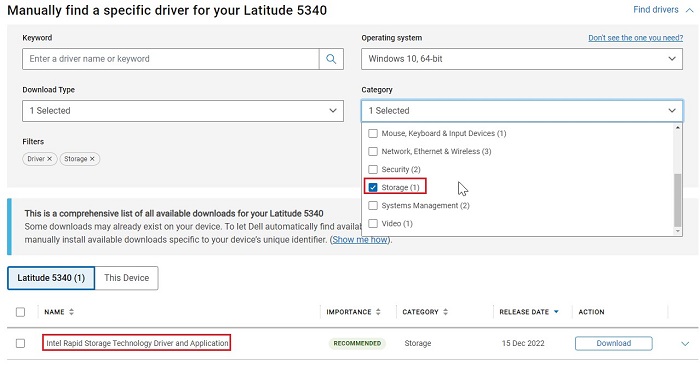
- Dobbeltklik på filen Intel-Rapid-Storage-Technology-Driver_XXXXX_WIN64_18.1.1.1033_A00_01.EXE for at starte udpakningsprocessen.
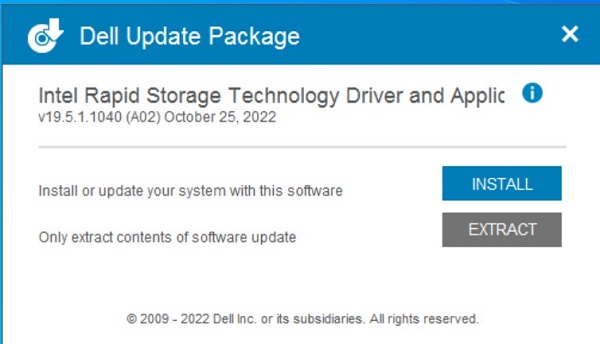
- Klik på knappen Udpak, og vælg USB-flashdrevet Dell Operating System Recovery Tool for at udpakke filerne.
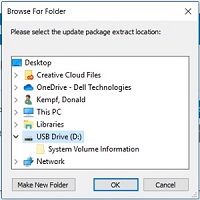
- Når filudpakningsprocessen er fuldført, skal du klikke på Luk, og du har nu driverne på nøglen.
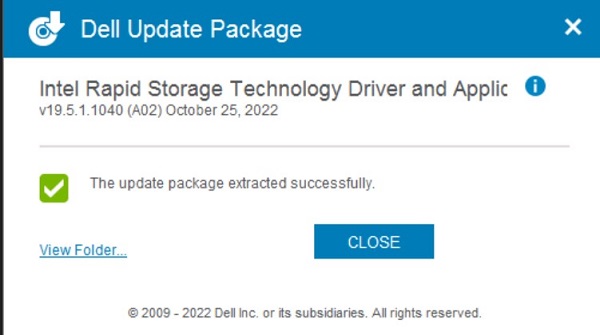
Installer IRST-driver
Bemærk: Billederne på skærmen kan afvige fra dem, du ser i denne artikel. Intel forbedrer og opdaterer ofte deres drivere og software. Trinnene til artikelopløsning gælder for de nyeste driverversioner.
- Tilslut USB-flashdrevet , som indeholder Windows 10-installationsmediet og Intel Rapid Storage Technology (IRST)-driveren, til målcomputeren.
- Genstart installationsprocessen for Windows 10 eller Windows 11.
- Nedenfor er skærmen Hvor du vil installere Windows og Windows kan ikke finde nogen drev. Vælg Indlæs driver.
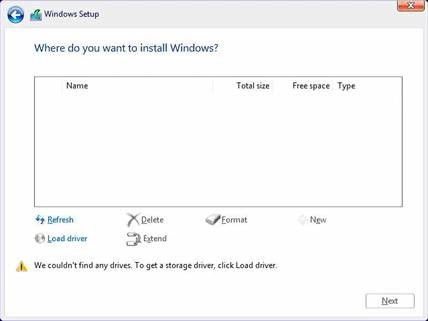
- Vælg OK (2).
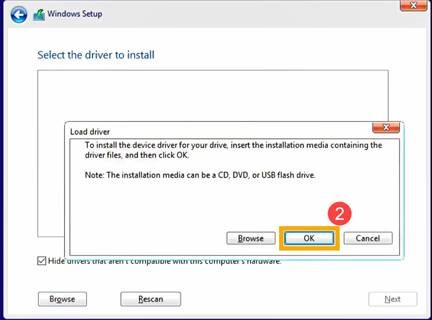
- Klik på OK (3).
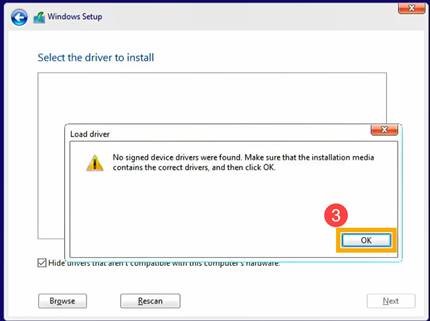
- Vælg Gennemse (4), find derefter den mappe (5), hvor IRST-driverne blev gemt, og vælg OK (6).
 Bemærk: For kunder, der bruger produkter med 11. generations Intel-CPU'er eller nyere, skal du vælge VMD-mappen eller udvide VMD-mappen og vælge mappen f6vmdflpy-x64 i mappen VMD .
Bemærk: For kunder, der bruger produkter med 11. generations Intel-CPU'er eller nyere, skal du vælge VMD-mappen eller udvide VMD-mappen og vælge mappen f6vmdflpy-x64 i mappen VMD .
Sti til eksempelmappe:IRST\production\Windows 10-x64\15063\Drivers\VMD

For kunder, der bruger produkter med 10. generation af Intel eller tidligere CPU'er, skal du udvide mappen F6 og vælge mappen f6flpy-x64 under mappen F6 .
Sti til eksempelmappe:IRST\F6\f6flpy-x64

- Vælg [Intel RST VMD Controller] (7), og vælg derefter Næste (8) for at installere driveren.
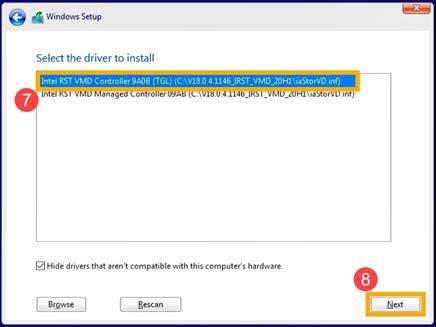
- Når driverinstallationen er fuldført, vises drevet.
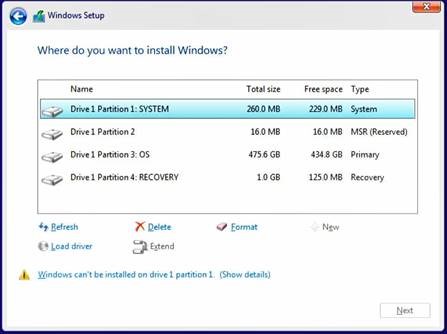
Informations supplémentaires
Anbefalede artikler
Her er nogle anbefalede artikler relateret til dette emne, der kan være af interesse for dig.
- Sådan installerer du Windows 11 eller Windows 10 fra en Dell Windows-genoprettelses-dvd
- Windows 10-installation med NVMe SSD- og SATA-harddiske
- Generelle oplysninger om brug af Microsoft Windows 10 Media Creation Tool
- Sådan indlæses Intel Rapid Storage Technology-driveren for at installere et operativsystem på et NVMe-lagerdrev
Produits concernés
Alienware, Inspiron, Legacy Desktop Models, OptiPlex, Vostro, XPS, G Series, G Series, Alienware, Inspiron, Latitude, Vostro, XPS, Legacy Laptop Models, Latitude Tablets, Surface, XPS TabletsPropriétés de l’article
Numéro d’article: 000188116
Type d’article: How To
Dernière modification: 05 Sep 2024
Version: 21
Trouvez des réponses à vos questions auprès d’autres utilisateurs Dell
Services de support
Vérifiez si votre appareil est couvert par les services de support.