Виправлення неполадок із безпроводовою мережею
Résumé: Ця стаття містить корисну інформацію та посилання для основних виправлень неполадок безпроводової мережі. Зокрема, ця стаття присвячена мережам 802.11a, b, g, n або змінного струму Ця стаття не охоплює мобільний широкосмуговий зв'язок (бездротовий зв'язок на основі стільникового зв'язку) або Bluetooth (також відомий як WPAN). ...
Instructions
Зміст
Довідкова інформація
Нижче наведено основні відомості, необхідні для виправлення неполадок безпроводової мережі.
- SSID
- Тип безпеки
- Ключ безпеки або парольна фраза
- Відстань від точки доступу або маршрутизатора
- Лінія сайту
- Перекриття сигналу каналу
SSID: Ідентифікатор набору послуг Це ім'я мережі, до якої ви хочете приєднатися. Безпроводові мережі можна настроїти на широкомовну трансляцію цього ідентифікатора SSID або на приховування ідентифікатора SSID. Якщо SSID широкомовний, він відображається в списку «Доступні бездротові мережі». Якщо SSID НЕ транслюється, ви повинні точно знати, як він пишеться та пишеться з великої літери, щоб приєднатися до мережі.
Тип захисту: Це тип шифрування, який використовується в мережі для забезпечення безпеки даних. Windows може з'ясувати це за вас. Цей параметр також визначає, який тип ключа безпеки та парольної фрази можна використовувати. Нижче наведено загальні параметри безпеки в порядку їх рівня безпеки. Жоден захист не є найменш безпечним, а WPA2 є найбезпечнішим.
-
Без безпеки (також відома як відкрита)
-
Дротовий еквівалентний захист конфіденційності (WEP) 64 біт
-
Дротовий еквівалентний захист конфіденційності (WEP) 128 біт
-
Параметри захищеного доступу через Wi-Fi (WPA) включають AES і TKIP
-
Захищений доступ Wi-Fi версії 2 (WPA2) також включає AES і TKIP
Ключ безпеки або парольна фраза: Це ключ, який використовується для шифрування даних. Без того, щоб цей ключ або фраза були правильними, неможливо зрозуміти дані, що протікають через мережу. Це як секретний стукіт або секретна фраза «відкрий кунжут».
Відстань від точки доступу або маршрутизатора: Діапазон допустимого рівня сигналу варіюється в залежності від типу Wi-Fi, але загальний орієнтир становить 120 футів у приміщенні та 300 футів на вулиці.
Лінія сайту: Усе, що знаходиться між точкою доступу та пристроєм, зменшує потужність сигналу та радіус дії. Деякі матеріали мають більший вплив, ніж інші. Найбільший вплив мають щільна деревина (наприклад, дуб) і метал. Гіпсокартон і тканина мають мінімальний вплив. Підсобні шафи, дерев'яні шафи, металеві труби та туалети між точкою доступу та пристроєм знижують потужність сигналу.
Перекриття сигналу каналу: Сигнал Wi-Fi займає п'ять каналів в діапазоні 2,4 ГГц; Будь-які два канали, номери каналів яких відрізняються на п'ять і більше, наприклад 2 і 7, не перетинаються. Часто повторюване прислів'я про те, що канали 1, 6 і 11 є єдиними каналами, що не перетинаються, не є точним; Канали 1, 6 і 11 є єдиною групою з трьох каналів, що не перетинаються, у США. Інші мережі Wi-Fi у цьому районі на мережах, що перекриваються, можуть створювати перешкоди.
Стандарти бездротового зв'язку
IEEE 802.11 a/b/g/n/ac є прийнятими галузевими стандартами. Тут показані особливості та сильні сторони в порівнянні зі слабкими сторонами цих стандартів.
| Стандарт | Ім'я | Дата випуску | Діапазон частот | Максимальна швидкість | Реалістична швидкість | Діапазон для приміщень | Зовнішній діапазон |
|---|---|---|---|---|---|---|---|
| 802.11а | Інтернет-порт Wi-Fi 1 | 1999 | 5 ГГц | 54 Мбіт/сек | 23-28 Мбіт/сек | 20 метрів | 120 метрів |
| 802.11б | Інтернет-порт Wi-Fi 2 | 1999 | 2,4 ГГц | 11 Мбіт/сек | 5,9 Мбіт/сек | 35 метрів | 120 метрів |
| 802,11 г | Інтернет-порт Wi-Fi 3 | 2003 | 2,4 ГГц | 54 Мбіт/сек | 22 Мбіт/сек | 38 метрів | 140 метрів |
| 802.11н | Інтернет-порт Wi-Fi 4 | 2009 | 2,4 ГГц і 5 ГГц | 300 Мбіт/сек | 130-150 Мбіт/с | 70 метрів | 250 метрів |
| 802.11ac | Wi-Fi 5 | 2013 | 2,4 ГГц і 5 ГГц | 1300 Мбіт/сек | 35 метрів | ||
| 802.11ax | Інтернет-порт Wi-Fi 6 | 2019 | 2,4 ГГц і 5 ГГц | 10..53 Гбіт/с |
Ефективна дальність кардинально варіюється в залежності від лінії прямої видимості та матеріалів, через які матеріал повинен проходити.
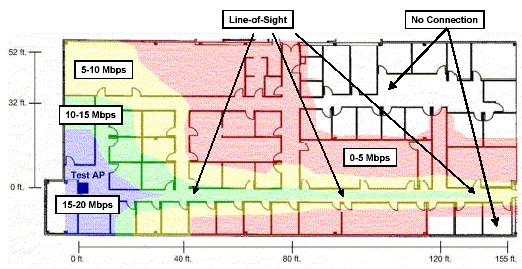
(Малюнок 1 - Діапазон сигналу 802.11a)
802.11a Приклад дальності сигналу Зверніть увагу, як навіть кілька стін поглинають сигнал.

(Малюнок 2 - Діапазон сигналу 802.11g)
802.11 g Приклад дальності сигналу Зверніть увагу, що стіни значно менше впливають на дальність.
Виправлення неполадок
Нижче наведено кілька кроків з усунення несправностей у таких випадках:
| Сценарій | Кроки з усунення несправностей |
|---|---|
| SSID видно, але не може підключитися до нього. |
|
| SSID не відображаються. |
|
| Деякі ідентифікатори SSID відображаються, але конкретні вам потрібні. |
|
| Може підключитися до правильного SSID, але не може отримати IP-адресу. |
|
Може підключатися до мережі, але не може отримати дані.
- Перевірте ідентифікатор SSID, тип безпеки та ключ шифрування або парольну фразу
- Видаліть мережевий профіль і знову підключіться
- Переконайтеся, що точка доступу або маршрутизатор знаходяться в межах реалістичного внутрішнього діапазону для стандарту бездротового зв'язку, який він використовує, і що клієнт підтримує цей стандарт бездротового зв'язку. Наприклад, переконайтеся, що обидва пристрої підтримують стандарт 802.11n.
- Якщо можливо, оновіть точку доступу або маршрутизатор до поточної версії прошивки
- Оновіть прошивку або драйвери клієнтського пристрою
- Перезавантажте клієнтський пристрій і точку доступу або маршрутизатор
- Перевірте, чи може клієнтський пристрій підключатися та передавати трафік в інші мережі.
- Якщо можливо, вимкніть брандмауери лише з метою усунення несправностей.
Пристрій періодично відключається від мережі
- Оновіть мікропрограму та драйвери як на клієнтському пристрої, так і на точці доступу або маршрутизаторі
- Перемістіть клієнт і точку доступу або маршрутизатор ближче один до одного
- Якщо можливо, змініть налаштування каналів на роутері. Канали 1, 6 і 11 зазвичай є найкращими варіантами.
- Переконайтеся, що немає додаткової програми, яка намагається керувати адаптером безпроводового зв'язку.
- Налаштуйте антени на точці доступу або маршрутизаторі так, щоб вони були перпендикулярні напрямку клієнта (не спрямовані на клієнта або від нього)
- Перевірте, чи не виникає ця проблема в інших безпроводових мережах.
- Увійдіть у роутер і перевірте «Час безвідмовної роботи». Якщо час безвідмовної роботи завжди короткий, маршрутизатор може перезавантажуватися та скидати всі клієнти.
- Встановіть бездротовий адаптер на місце на клієнтському пристрої.
Слідкуйте за тим, щоб відключення не збігалися з використанням інших пристроїв в тому ж частотному діапазоні. Ось кілька прикладів:
- Мікрохвильові печі
- Пристрої Bluetooth
- Відеоняні
- Бездротові телефони
Низька швидкість з'єднання
- Спробуйте перемістити пристрій клієнта в інше місце. Мета полягає в тому, щоб змінити перешкоди прямої видимості між маршрутизатором і клієнтом.
- Спробуйте перемістити маршрутизатор в інше місце. Мета полягає в тому, щоб змінити перешкоди прямої видимості між маршрутизатором і клієнтом.
- Якщо можливо, змініть налаштування каналів на роутері. Канали 1, 6 і 11 зазвичай є найкращими варіантами.
- Оновіть мікропрограму та драйвери як на клієнтському пристрої, так і на точці доступу або маршрутизаторі
- Налаштуйте антени на точці доступу або маршрутизаторі так, щоб вони були перпендикулярні напрямку клієнта (не спрямовані на клієнта або від нього)
Виключіть інші пристрої поблизу, які використовують той самий діапазон частот. Ось кілька прикладів:
- Мікрохвильові печі
- Пристрої Bluetooth
- Відеоняні
- Бездротові телефони
На ноутбуках Dell можуть виникнути проблеми з продуктивністю бездротового зв'язку та деяка втрата пакета під час використання системи з РК-дисплеєм у закритому положенні. У більшості ноутбуків антени Wi-Fi розташовані у верхній частині кришки у напрямку до кутів, і вони призначені для роботи у вертикальній орієнтації (відкрита кришка РК-дисплея). Закриття РК-дисплея може призвести до погіршення сигналу та можливої втрати мережевого пакета.
Якщо у вас виникли проблеми з бездротовим підключенням із закритим РК-дисплеєм на ноутбуці Dell, рекомендується використовувати дротове з'єднання (або через пряме з'єднання, або через приєднану док-станцію), якщо ноутбуку потрібне мережеве з'єднання із закритим РК-дисплеєм.
Зовнішні статті
Для отримання додаткових відомостей про безпроводові мережі та протоколи перейдіть за посиланнями нижче:
- Вікіпедія: Безпроводові мережі

- Вікіпедія: IEEE 802.11

- Вікіпедія: IEEE 802.11a

- Вікіпедія: IEEE 802.11b

- Вікіпедія: IEEE 802.11 г

- Вікіпедія: IEEE 802.11n

- Корпорація Майкрософт Рекомендації та практичні поради щодо розгортання бездротового зв'язку

- BrightHub: Чому не варто відключати SSID Broadcasting

- Інтел: Ресурси безпроводових мереж

- Broadcom: Ресурси бездротової локальної мережі

Informations supplémentaires
Рекомендовані статті
Ось кілька рекомендованих статей на цю тему, що можуть вас зацікавити.
- Усунення проблем із підключенням до Інтернету на комп'ютері Dell
- Виявлення та зменшення перешкод безпроводового сигналу
- Який безпроводовий мережний адаптер встановлено на комп'ютері Dell
- Підключіть ноутбук або настільний комп'ютер до Wi-Fi і усуньте проблеми з підключенням
- Усунення несправностей і використання мережевого контролера (мережевого адаптера)