Poista lentokonetila käytöstä asetuksista tai verkkopaneelista
Résumé: Kun haluat, että kaikki langattomat yhteydet (Wi-Fi, Bluetooth tai mobiililaajakaista) poistetaan käytöstä, lentokonetila otetaan käyttöön. Tätä tarvitaan lentokoneella matkustettaessa (ja siksi sitä kutsutaan lentokonetilaksi). Jos lentokonetilan poistaminen käytöstä ei onnistu, pakota lentokonetila pois käytöstä noudattamalla ohjeita. ...
Instructions
Lentokonetilan ottaminen käyttöön (kuva 1) poistaa käytöstä kaikki tietokoneen langattomat yhteydet (Wi-Fi, Bluetooth tai mobiililaajakaista). Jos et pysty poistamaan lentokonetilaa käytöstä ja yhdistämään langattomiin verkkoihin, voit ratkaista ongelman tämän artikkelin ohjeiden avulla.

Kuva 1: Windows 11:n langaton lentokonetila käytössä
- Valitse verkkokuvake
 joko tehtäväpalkista tai piilotettujen kuvakkeiden alueelta.
joko tehtäväpalkista tai piilotettujen kuvakkeiden alueelta.
- Kosketa tai napsauta paneelia, jonka nimi on Lentokonetila (kuva 2). Paneelin pitäisi muuttua sinisestä harmaaksi (kuva 3).
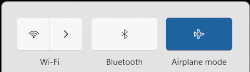

Kuva 2: Lentokonetila käytössä Kuva 3: Lentokonetila ei käytössä HUOMAUTUS: Jos paneeli ei muutu sinisestä harmaaksi, tietokoneessa voi olla myös fyysinen langaton kytkin. Paina -näppäintä pitkään ja paina
-näppäintä pitkään ja paina
 -näppäintä. Jos tietokoneessa ei ole langattoman yhteyden painiketta (
-näppäintä. Jos tietokoneessa ei ole langattoman yhteyden painiketta (
 ), tietokoneessa ei ole fyysistä langattoman yhteyden kytkintä.
HUOMAUTUS: Tietokoneen langaton antenni ei ehkä käynnisty itsestään. Jos Wi-Fi-paneeli ei muutu harmaasta siniseksi, kosketa tai napsauta Wi-Fi-paneelia, jolloin sen pitäisi muuttua harmaasta siniseksi, kuten kuvassa 4 näkyy.
), tietokoneessa ei ole fyysistä langattoman yhteyden kytkintä.
HUOMAUTUS: Tietokoneen langaton antenni ei ehkä käynnisty itsestään. Jos Wi-Fi-paneeli ei muutu harmaasta siniseksi, kosketa tai napsauta Wi-Fi-paneelia, jolloin sen pitäisi muuttua harmaasta siniseksi, kuten kuvassa 4 näkyy.

Kuva 4: Windows 11:n langaton yhdistetty paneeli - Pidä Windows-näppäintä (
 ) painettuna ja paina q-näppäintä .
) painettuna ja paina q-näppäintä .
- Kirjoita hakuruutuun Asetukset.
- Valitse hakutuloksista Asetukset (sovellus).
- Valitse Verkko ja Internet.
- Valitse Airplane mode.
- Valitse sitten kytkin, jos haluat ottaa lentokonetilan käyttöön tai poistaa sen käytöstä.
- Sulje Asetukset-ikkuna.
HUOMAUTUS: Kun lentotila on edelleen käytössä, jatka seuraavaan vaiheeseen.
- Tee verkon vianmääritys.
- Pidä Windows-näppäintä (
 ) painettuna ja paina q-näppäintä .
) painettuna ja paina q-näppäintä . -
Kirjoita hakukenttään verkon vianmääritys
-
Valitse tuloksista Etsi ja korjaa verkko-ongelmia (Ohjauspaneeli).
-
Valitse Seuraava ja seuraa kehotteita.
- Pidä Windows-näppäintä (
-
Varmista, että BIOS on päivitetty uusimpaan versioon. Lisätietoja on Dellin tietämyskannan artikkelissa Mikä BIOS on ja miten uusin BIOS ladataan ja asennetaan?
-
Varmista, että uusimmat langattomat ohjaimet on asennettu. Lisätietoja on Dellin tietämyskannan artikkeleiden Kannettavan tietokoneen yhdistäminen Wi-Fi-verkkoon ja Verkko-ongelmien vianmääritys kohdassa Uusimman Dellin langattoman verkkosovittimen ohjaimen lataaminen ja asentaminen.
HUOMAUTUS: Jos ongelmallisessa laitteessa ei ole langatonta yhteyttä ohjaimen tai BIOSin lataamista varten, hanki ohjain siihen seuraavasti:- liitä ongelmallinen laite reitittimeen verkkokaapelilla (jos se on mahdollista)
- lataa ohjain toisella laitteella, jossa on Internet-yhteys, ja siirrä ohjain ongelmalliseen laitteeseen USB-muistitikun avulla
- Jos kumpikaan näistä vaihtoehdoista ei ole saatavana, toimi seuraavasti. (Tämä prosessi voi poistaa langattoman profiilin. Siinä tapauksessa sinun on luotava uudelleen langaton profiili, jonka avulla voit yhdistää tietokoneen langattomaan verkkoon. Lisätietoja on Dellin tietämyskannan artikkeleiden Kannettavan tietokoneen tai tabletin yhdistäminen Wi-Fi-verkkoon ja Verkko-ongelmien vianmääritys kohdassa Haluan yhdistää tietokoneen tai tabletin nykyiseen langattomaan verkkoon.
-
Paina Windows-näppäintä (
 ) pitkään ja paina r-näppäintä.
) pitkään ja paina r-näppäintä. -
Kirjoita Suorita-kenttään devmgmt.msc ja paina Enter-näppäintä. (Jos Käyttäjätilien valvonta -ikkuna tulee näyttöön, valitse KYLLÄ).
-
Valitse Verkkosovittimet-kohdan vasemmalla puolella oleva nuoli.
-
Kosketa pitkään tai napsauta hiiren kakkospainikkeella langatonta verkkosovitinta (kuvauksessa on oltava sana langaton) ja valitse sitten Poista laitteen asennus.
HUOMAUTUS: Älä valitse valintaruutua Yritä poistaa tämän laitteen ohjain. -
Valitse Poista asennus.
-
Tallenna kaikki tiedot, sulje avoinna olevat ohjelmat ja käynnistä tietokone uudelleen (käynnistyksen aikana langattoman sovittimen ohjain asennetaan automaattisesti).
-
Informations supplémentaires
Suositellut artikkelit
Seuraavassa on joitakin aiheeseen liittyviä artikkeleita, jotka saattavat kiinnostaa sinua.
- Dell-kannettavan langattomien laitteiden kytkeminen päälle ja pois päältä
- Kannettavan tai pöytäkoneen yhdistäminen Wi-Fi-verkkoon ja yhteysongelmien vianmääritys
 Takuu päättynyt? Ei hätää. Siirry osoitteeseen Dell.com/support, anna Dell-palvelutunnisteesi ja katso tarjouksemme.
Takuu päättynyt? Ei hätää. Siirry osoitteeseen Dell.com/support, anna Dell-palvelutunnisteesi ja katso tarjouksemme.