Désactivez le mode Avion à l’aide des paramètres ou du panneau Réseau
Résumé: Lorsque vous souhaitez désactiver toutes les connexions sans fil (Wi-Fi, Bluetooth ou haut débit mobile), vous activez le mode Avion. Il s’agit d’une procédure obligatoire lorsque vous voyagez à bord d’un avion (d’où le nom de mode Avion). Si vous rencontrez des problèmes pour désactiver le mode Avion, suivez les étapes ci-dessous pour forcer la désactivation du mode Avion. ...
Instructions
L’activation du mode avion (Figure 1) désactive toutes les connexions sans fil de votre ordinateur (Wi-Fi, Bluetooth ou haut débit mobile). Si vous ne parvenez pas à désactiver le mode avion et à vous reconnecter à des réseaux sans fil, suivez les étapes décrites dans cet article pour vous aider à résoudre ce problème.

Figure 1 : Réseau sans fil sous Windows 11 – mode Avion activé
- Appuyez ou cliquez sur l’icône réseau
 dans la barre des tâches ou dans la zone des icônes cachées.
dans la barre des tâches ou dans la zone des icônes cachées.
- Appuyez ou cliquez sur le panneau intitulé Mode Avion (Figure 2). Le panneau doit passer du bleu au gris (Figure 3).
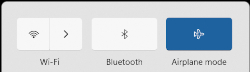
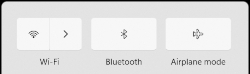
Figure 2 : Mode Avion activé Figure 3 : Mode Avion désactivé Remarque : Lorsque le panneau ne passe pas du bleu au gris, cela peut signifier que votre ordinateur dispose également d’un commutateur sans fil physique. Maintenez la touche enfoncée, puis appuyez sur la touche qui présente le symbole
enfoncée, puis appuyez sur la touche qui présente le symbole
 . Si votre ordinateur ne comporte pas de touche Sans fil
. Si votre ordinateur ne comporte pas de touche Sans fil
 , cela signifie qu’il ne possède pas de commutateur sans fil physique.
Remarque : L’antenne sans fil de votre ordinateur peut ou non se mettre sous tension par elle-même. Lorsque le panneau Wi-Fi reste gris, appuyez ou cliquez dessus ; il doit alors passer du gris au bleu, comme illustré sur la (Figure 4).
, cela signifie qu’il ne possède pas de commutateur sans fil physique.
Remarque : L’antenne sans fil de votre ordinateur peut ou non se mettre sous tension par elle-même. Lorsque le panneau Wi-Fi reste gris, appuyez ou cliquez dessus ; il doit alors passer du gris au bleu, comme illustré sur la (Figure 4).

Figure 4 : Panneau Réseau sans fil connecté sous Windows 11 - Maintenez la touche Windows (
 ) enfoncée, puis appuyez sur la touche q.
) enfoncée, puis appuyez sur la touche q.
- Dans la zone de Recherche, saisissez Paramètres.
- Dans les résultats de la recherche, sélectionnez Paramètres (Application).
- Appuyez ou cliquez sur Réseau et Internet.
- Appuyez ou cliquez sur Mode Avion.
- Sélectionnez ensuite le bouton à bascule pour activer ou désactiver le mode Avion.
- Fermez la fenêtre Paramètres.
Remarque : Lorsque le mode Avion est toujours activé, passez à l’étape suivante.
- Exécutez l'utilitaire de résolution des problèmes de réseau.
- Maintenez la touche Windows (
 ) enfoncée, puis appuyez sur la touche q.
) enfoncée, puis appuyez sur la touche q. -
Dans la zone de recherche, saisissez utilitaire de résolution des problèmes réseau.
-
Appuyez ou cliquez sur Résolution des problèmes réseau (Panneau de configuration) dans la liste des résultats.
-
Appuyez ou cliquez sur Suivant et suivez les instructions à l’écran.
- Maintenez la touche Windows (
-
Assurez-vous que le BIOS est mis à jour vers la version la plus récente. Pour plus d’informations, reportez-vous à l’article de la base de connaissances Dell Qu’est-ce que le BIOS et comment télécharger et installer la dernière version du BIOS ?
-
Assurez-vous que les pilotes sans fil les plus récents sont installés. Pour plus d’informations, reportez-vous à la section « Téléchargement et installation du dernier pilote de carte réseau sans fil Dell » de l’article de la base de connaissances Dell Connexion de l’ordinateur portable au Wi-Fi et résolution des problèmes réseau.
Remarque : lorsque l’appareil concerné n’a pas de connectivité sans fil pour télécharger un pilote ou le BIOS, vous devez effectuer l’une des opérations suivantes pour obtenir le pilote :- Connectez le périphérique concerné à votre routeur à l’aide d’un câble réseau (le cas échéant).
- Utilisez un autre périphérique qui dispose d’une connexion Internet pour télécharger le pilote et utilisez un lecteur flash USB pour transférer le pilote vers le périphérique concerné.
- Lorsqu’aucune de ces options n’est disponible, effectuez les opérations suivantes. (Il est possible que cela entraîne la suppression de votre profil sans fil. Dans ce cas, vous devrez recréer le profil sans fil qui connecte votre ordinateur à votre réseau sans fil. Pour plus d’informations, reportez-vous à la section « Je souhaite connecter mon ordinateur ou ma tablette à mon réseau sans fil existant » de l’article de la base de connaissances Dell Connexion de l’ordinateur portable au Wi-Fi et résolution des problèmes réseau.
-
Maintenez la touche Windows (
 ) enfoncée puis appuyez sur la touche R.
) enfoncée puis appuyez sur la touche R. -
Dans le champ Exécuter, saisissez devmgmt.msc, puis appuyez sur Entrée (si la fenêtre de compte utilisateur s’affiche, appuyez ou cliquez sur Oui).
-
Appuyez ou cliquez sur la flèche à gauche de Carte réseau.
-
Maintenez appuyé ou cliquez avec le bouton droit de la souris sur le bouton de votre carte réseau sans fil (la description doit inclure le mot « sans fil »), puis sélectionnez Désinstaller l’appareil.
Remarque : Ne cochez pas la case située en regard de l’option Tenter de retirer le pilote de cet appareil. -
Appuyez ou cliquez sur Désinstaller.
-
Enregistrez toutes les données, fermez tous les programmes ouverts et redémarrez l’ordinateur (pendant le processus de démarrage, le pilote de la carte sans fil est automatiquement installé).
-
Informations supplémentaires
Articles recommandés
Voici quelques articles recommandés sur ce sujet qui peuvent vous intéresser.
- Mise sous tension et hors tension des appareils sans fil sur un ordinateur portable Dell
- Connexion d’un ordinateur portable ou d’un ordinateur de bureau au Wi-Fi et résolution des problèmes de connexion
 Hors garantie ? Aucun problème. Consultez le site Web Dell.com/support, puis saisissez votre numéro de série Dell et consultez nos offres.
Hors garantie ? Aucun problème. Consultez le site Web Dell.com/support, puis saisissez votre numéro de série Dell et consultez nos offres.