Bienvenue
Bienvenue dans l’univers Dell
Mon compte
- Passer des commandes rapidement et facilement
- Afficher les commandes et suivre l’état de votre expédition
- Créez et accédez à une liste de vos produits
- Gérer vos sites, vos produits et vos contacts au niveau des produits Dell EMC à l’aide de la rubrique Gestion des informations de l’entreprise.
Numéro d’article: 000126038
Instalace karty PCIe v systému Windows: Komplexní průvodce
Résumé: Zjistěte, jak nainstalovat kartu PCIe do systému Windows. Získejte tipy ke slotům PCIe, možnosti adaptérů a jednoduché podrobné pokyny k instalaci.
Contenu de l’article
Instructions
Chcete-li do systému Dell přidat kartu PCIe, dokončete instalaci podle níže uvedených kroků.
- Demontujte boční kryt. Pokud nevíte, jak jej odstranit, vyhledejte dokument k systému na stránce podpory společnosti Dell .
- Do slotu PCIe je přidána karta PCIe. (Viz obrázek 1)

(Obrázek 1 – Slot PCIe)
- Po přidání ID karty PCIe. K připojení z portu DisplayPort karty PCIe do portu DisplayPort grafické karty potřebujete kabel Display Port–Display Port. (Viz obrázek 2.)
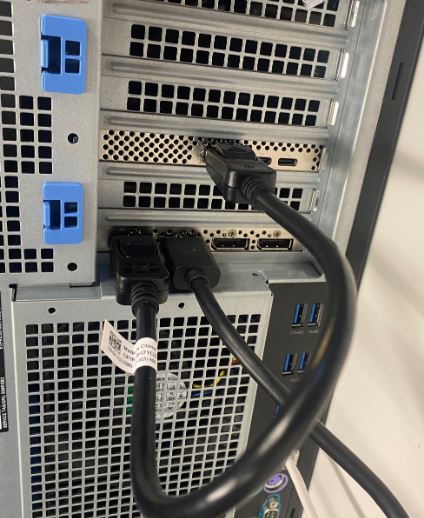
(Obrázek 2 – Kabel DP na DP)
- Pokud se po instalaci jedná o kartu Thunderbolt PCIe, je nutné aktualizovat nejnovější ovladač řadiče Thunderbolt. Přejděte na naši stránku s ovladači a vyhledejte odpovídající ovladač pro svůj systém. Ovladač řadiče Thunderbolt naleznete v části "Čipová sada". (Viz Obrázek 3)
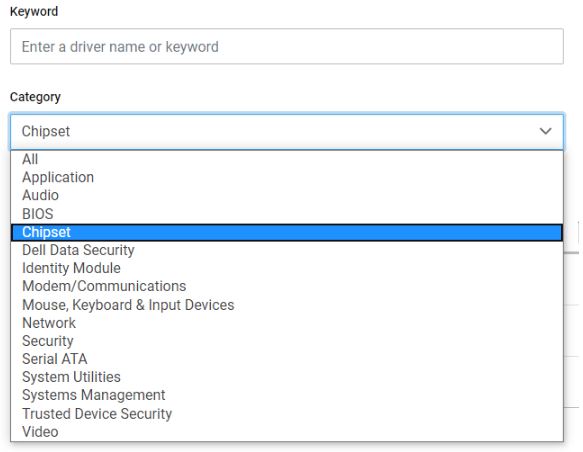
(Obrázek 3 – Kategorie ovladače Dell)
Po dokončení instalace tohoto ovladače a restartování systému by nyní mělo být možné využít slot PCIe.
Informations supplémentaires
Doporučené články
Zde je několik doporučených článků týkajících se tohoto tématu, které by vás mohly zajímat.
Propriétés de l’article
Dernière date de publication
03 avr. 2024
Version
8
Type d’article
How To