Bienvenue
Bienvenue dans l’univers Dell
Mon compte
- Passer des commandes rapidement et facilement
- Afficher les commandes et suivre l’état de votre expédition
- Créez et accédez à une liste de vos produits
- Gérer vos sites, vos produits et vos contacts au niveau des produits Dell EMC à l’aide de la rubrique Gestion des informations de l’entreprise.
Numéro d’article: 000126038
PCIe-kortin asentaminen Windowsissa: Kattava opas
Résumé: Opi asentamaan PCIe-kortti Windows-järjestelmään. Löydä vinkkejä PCIe-paikoista, sovitinvaihtoehdoista ja helpoista, vaiheittaisista asennusohjeista
Contenu de l’article
Instructions
Jos haluat lisätä PCIe-kortin Dell-järjestelmääsi, viimeistele asennus seuraavasti.
- Irrota sivukansi. Jos et tiedä, miten se poistetaan, hae järjestelmäasiakirja Dellin tukisivulta .
- PCIe-paikkaan lisätään PCIe-kortti. (Katso kuvaa 1)

(Kuva 1 - PCIe-paikka)
- Kun PCIe-kortin tunnus on lisätty. PCIe-kortin DisplayPort-liitännän ja näytönohjaimen DisplayPort-liitännän kytkemiseen tarvitaan DisplayPort–DisplayPort-kaapeli. (Katso kuvaa 2.)
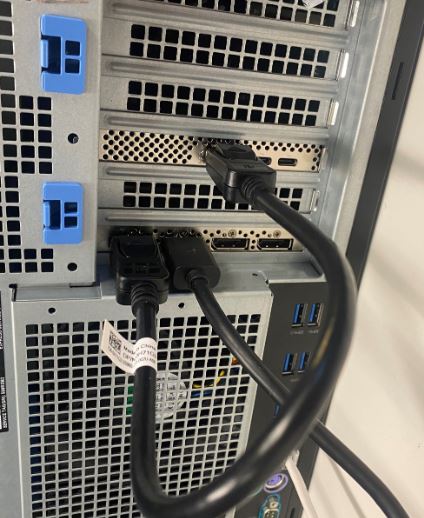
(Kuva 2 - DP–DP-kaapeli)
- Jos kyseessä on Thunderbolt-PCIe-kortti ja se on Thunderbolt-PCIe-kortti, päivitä uusin Thunderbolt-ohjaimen ohjain. Siirry ohjainsivustoomme ja etsi järjestelmällesi sopiva ohjain. Thunderbolt-ohjaimen ajuri on Chipset-kohdassa. (katso kuvaa 3)
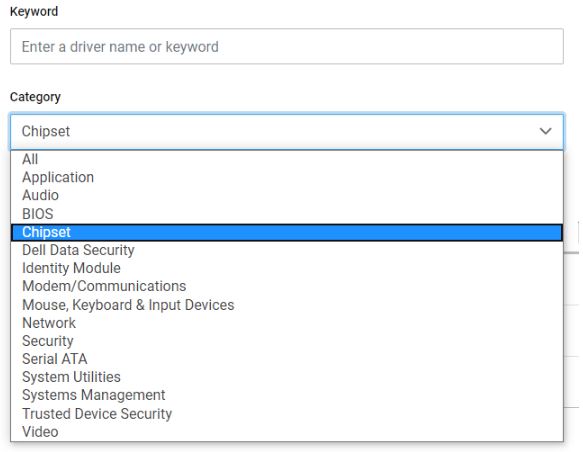
(Kuva 3 - Dell-ohjainluokka)
Kun ajuri on asennettu ja järjestelmä on käynnistetty uudelleen, PCIe-korttipaikan pitäisi nyt olla käytettävissä PCIe-korttitoiminnallisuuden avulla.
Informations supplémentaires
Suositellut artikkelit
Seuraavassa on joitakin aiheeseen liittyviä artikkeleita, jotka saattavat kiinnostaa sinua.
Propriétés de l’article
Dernière date de publication
03 avr. 2024
Version
8
Type d’article
How To