Dell Premier: eSupport - Order Status
Résumé: The Premier Order Status tool enables you to check the status of your order and view various options relating to current and past Dell purchases.
Cet article concerne
Cet article ne concerne pas
Cet article n’est associé à aucun produit spécifique.
Toutes les versions du produit ne sont pas identifiées dans cet article.
Instructions
- How to Access Order Status on Premier
- Available information
- Filter and Search options
- Customizable views and Export capability
- Getting access to the Order Details page
- Other Actions - View Packing Slips, Invoices, or process a return
How to Access Order Status on Premier
To check your Order Status, perform the following steps:
- Sign in to your Premier Page
- Access the tool by clicking "Order Status" from the quick access strip on the home page, the top navigation menu, or your Account page

Figure 1: Order Status link location
Available Information
You should have access to all your orders within the last two (2) years that have a status of Received, Confirmed, In Production, Build complete, Shipped, Delivered, or Canceled.
 If you do not have the Order Status link on your Premier page, or if you are missing a Customer Number from the list, contact your Dell Account Team to have this enabled for you.
If you do not have the Order Status link on your Premier page, or if you are missing a Customer Number from the list, contact your Dell Account Team to have this enabled for you.
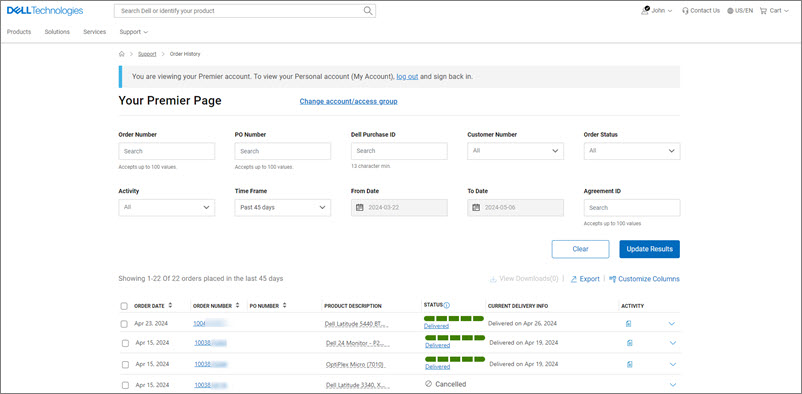
Figure 2: Online Order Status page
Filter and Search
The Premier Recent Order application allows you to filter and search by: (Figure 3: Filtering options)
- Order Number, your own PO number, or Dell Purchase ID
- Customer Number - displays the customer numbers associated to your company's Premier page- If you are missing a customer number from this list, contact your Dell Sales Team to have it enabled for you.
- Status of the Order - Received by Dell, Confirmed, In Production, Build complete, Shipped, Delivered, or Canceled.
- Order Activity helps to filter by activities such as part shortage hold, revised delivery date, and invoiced order.
- Timeframe (Last 7, 14, 45, 90 days, last 6 months, past 1 year, and past 2 years)
- From Date to Date gives you the ability to select your start and end dates and get a custom report

Figure 3: Filtering options
Back to Top of Page
Customizable views and Export capability
The default and non-default columns for the Premier Recent Orders application are: (Figure 4: Available views and export capability)
- Order Date
- Order Number
- PO Number
- Product Description
- Status
- Delivery
- Activity
Using "Customize Columns," you can change your view by selecting seven fields from a list of 30+ options and save it to your profile.
When clicking the "Export" button, all the fields can be exported into an Excel report. The first 2,000 records are downloaded instantly; for anything beyond that number of records, the report is available in a new link 'View Downloads."

Figure 4: Available views and Export capability
Back to Top of Page
Getting access to the Order Details page
When you click any order number link, or "Items Ordered" or even "Service Tags," the application shows you the details of the order including but not limited to (Figure 5: Order Details page)
- Billing and Shipping details
- Estimated Delivery Date
- Item
- Item number
- Order Details (Order date, Order Number, Customer Number, and Dell Purchase ID)
- Order Status
- Order Summary
- Quantity
- Tracking Information

Back to Top of Page
Other Actions (Packing Slip, Order Invoice, and Order Returns)
The "Action" section at the right of the page provides you with useful links so that it is easier for you to manage your orders from start to finish. (Figure 6: Other Actions)
- Subscribe to Notifications: Opt in to receive notifications about an order, until delivered
- View Packing Slip: Retrieve your packing slips in a pdf format
- View invoice: Retrieve an electronic copy of your invoice in a pdf format
- Cancel Order (not available in all countries): You will need permission to cancel an order - Contact your account team.
- Contact Customer Support: Contact our Support experts
Order Returns is based off of the Terms and Conditions of the Dell Return Policy.

Figure 6: Other Actions
Back to Top of Page
Americas | Europe, Middle East and Africa | Asia Pacific and Japan
Propriétés de l’article
Numéro d’article: 000179719
Type d’article: How To
Dernière modification: 28 juin 2024
Version: 9
Trouvez des réponses à vos questions auprès d’autres utilisateurs Dell
Services de support
Vérifiez si votre appareil est couvert par les services de support.