Se connecter
Bienvenue
Bienvenue dans l’univers Dell
Mon compte
- Passer des commandes rapidement et facilement
- Afficher les commandes et suivre l’état de votre expédition
- Créez et accédez à une liste de vos produits
VxRail: Jak ručně vyměnit disky pomocí nástroje vCenter v clusterech Dell VxRail
Résumé: Podrobný průvodce identifikací vadného disku, odebráním disku nebo skupiny disků, fyzickou výměnou vadného disku, označením nového disku jako místního a přidáním nového disku nebo skupiny disků pomocí nástroje vCenter. ...
Cet article concerne
Cet article ne concerne pas
Cet article n’est associé à aucun produit spécifique.
Toutes les versions du produit ne sont pas identifiées dans cet article.
Instructions
Co je třeba zvážit
Kdykoli je to možné, disky je třeba nahradit podle postupu Solve. K těmto postupům mají oprávněné strany přístup na portálu SolVe Online.Postup ruční výměny jednotek pomocí webového klienta vCenter je obecně viditelný. Postup ruční aktualizace databáze VXRM je viditelný pouze pro zaměstnance a partnery společnosti Dell Technologies.
Pokud možnost výměny hardwaru VxRail Manager selže nebo není k dispozici: otevřete pro zákazníky, podporu v terénu a další osoby, které potřebují pomoc s náhradními disky dodanými jako jednotky vyměnitelné zákazníkem (CRU), servisní požadavek u vzdálené podpory VxRail a odkažte je na tento článek. Servisní požadavek doporučujeme nastavit na úroveň závažnosti 2 nebo 3 a typ „Hardware“. Příklad příslušného servisního požadavku: „Výměna disku VxRail, potřeba pomoc od podpory VxRail“.
Existují tři možné scénáře selhání disku a různé přístupy při jeho odebírání a opětovném přidávání do sítě vSAN:
Existují tři možné scénáře selhání disku a různé přístupy při jeho odebírání a opětovném přidávání do sítě vSAN:
- Kapacitní disky selhaly (odeberte disk, více podrobností naleznete v kroku 2)
- Jednotky cache selhaly (odeberte skupinu disků, podrobnosti naleznete v kroku 2, tím se všechny disky odeberou ze sítě vSAN a později je bude nutné přidat do znovu vytvořené skupiny disků, více podrobností naleznete v kroku 5)
- Cache nebo kapacitní disk selhaly a je povolena možnost deduplikace a komprese (odeberte skupinu disků; tím dojde k odebrání všech disků ze sítě vSAN a později je bude nutné přidat do znovu vytvořené skupiny disků – další podrobnosti naleznete v kroku 5)
1. krok: Určete vadný disk:
Jak určit fyzický slot vadného disku, když je neznámý (například pokud systém vCenter označil disk za vadný, ale řadič iDRAC / nástroj VxRail Manager nikoli).
Vadný disk můžete určit pomocí klienta vCenter.
- Klikněte na zobrazení Hosts and Clusters.
- Klikněte na úroveň clusteru v levém podokně.
- Klikněte na možnost Configure (ve starších verzích Manage) > vSAN > Disk Management.
- Na panelu Disk Groups, vyhledejte skupinu disků s vadným diskem a kliknutím na ni zobrazte jednotlivé disky v části Disk Group Disks níže.
- Identifikovat nebo potvrdit vadný disk lze dvěma možnostmi:
- Identifikace pomocí blikání kontrolky LED:

- Klikněte na vadný disk v části Disk Group Disks.
- Poté klikněte na tři body (…) a vyberte možnost Turn-on LED.
- Určení pomocí čísla naa.:
- Identifikace pomocí blikání kontrolky LED:
POZNÁMKA: Vadné disky obvykle místo čísla naa. zobrazují identifikátor vSAN UUID.
- K získání čísla naa. disku se můžete přihlásit k hostiteli pomocí SSH a najít shodu s identifikátorem vSAN UUID:
# vdq -qH
Zobrazí číslo naa. i identifikátor vSAN UUID, pokud je to možné:

# esxcli vsan storage list
Zobrazí číslo naa., identifikátory vSAN UUID a UUID skupiny disků, pokud je to možné:

Pokud číslo naa. pro příslušný identifikátor vSAN UUID nelze zobrazit ani jedním způsobem, můžete k jeho určení použít níže uvedenou vylučovací metodu.
- Podívejte se na čísla naa. ostatních disků ve skupině disků a poznamenejte si jejich poslední 4–6 číslic. Pokud je v hostiteli více skupin disků, proveďte to u každé z nich.
- Ve fyzickém zobrazení hostitele v nástroji VxRail Manager můžete vztáhnout čísla naa. systému vCenter na čísla GUID v nástroji VxRail Manager.
- Pokračujte v hledání, dokud nenajdete disk s číslem naa., které není v seznamu. Tento disk je vadný.
2. krok: Odebrání disku nebo skupiny disků:
Předběžné kontroly:
Před provedením této údržby je vhodné zajistit, aby všechny virtuální počítače (VM), včetně servisních virtuálních počítačů, byly aktualizované (mimo cluster). Před zahájením by cluster měl být v dobrém stavu, kromě výstrah souvisejících s výměnou vadných disků. Tento postup NELZE provést, pokud úložiště vSAN nemá dostatek místa pro zajištění plné funkčnosti bez jedné či více skupin disků, které je potřeba opravit.
- Ve webovém klientovi vCenter v zobrazení „Hosts and Clusters“ umístěte hostitele do režimu údržby pomocí možnosti Ensure Accessibility. Klikněte pravým tlačítkem myši na hostitele a poté klikněte na možnost Enter Maintenance Mode.

- Vyberte cluster a přejděte do části Configure (nebo „Manage“ ve starších verzích) > Settings > Disk Management. (Zde odeberte starý disk.)
-
Jak odebrat disk ze skupiny disků:
-
POZNÁMKA: Pokud zákazník používá deduplikaci a kompresi, jednotlivé kapacitní disky nelze odebrat/vyměnit jednotlivě. Je nutné odebrat a znovu vytvořit celou skupinu disků. Do skupin deduplikovaných a komprimovaných disků lze přidat další kapacitní disky, aniž by bylo nutné znovu vytvářet celou skupinu disků.
POZNÁMKA: Pokud je vadný disk vrstvy Cache Tier, je nutné odebrat a znovu vytvořit celou skupinu disků.
- Na panelu Disk Groups přejděte na správného hostitele a vyberte skupinu disků, která obsahuje vadný disk.
- Nad seznamem hostitelů je tlačítko View Disks.
- Otevřete seznam jednotek ve skupině disků s dotčenou jednotkou a vyberte ji.
- Nad seznamem jednotek klikněte na tlačítko Remove disk. Zobrazí se okno s možnostmi „Full Data Migration“, „Ensure Accessibility“ a „No Data Migration“ (text závisí na verzi). Hostitel by již měl být v režimu údržby s možností „Ensure Accessibility“ z kroku 1 výše, takže všechna data objektu virtuálního počítače v celém hostiteli by měla mít kopii nebo by měla existovat jinde v clusteru. V této části vyberte možnost „No Data Migration“. Poté klikněte na tlačítko Remove.
- Počkejte na dokončení úlohy „Remove disks from use by Virtual San“. Přejděte do části Monitor > Tasks a sledujte průběh.
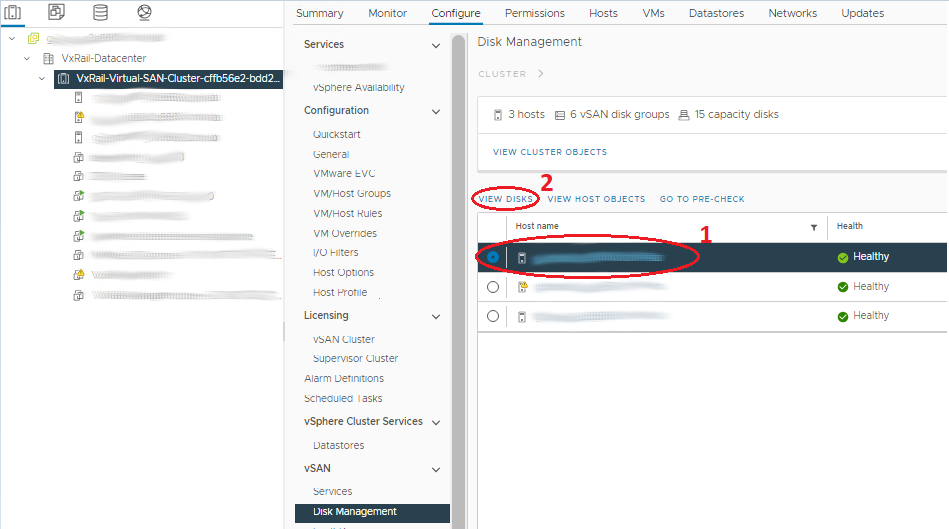
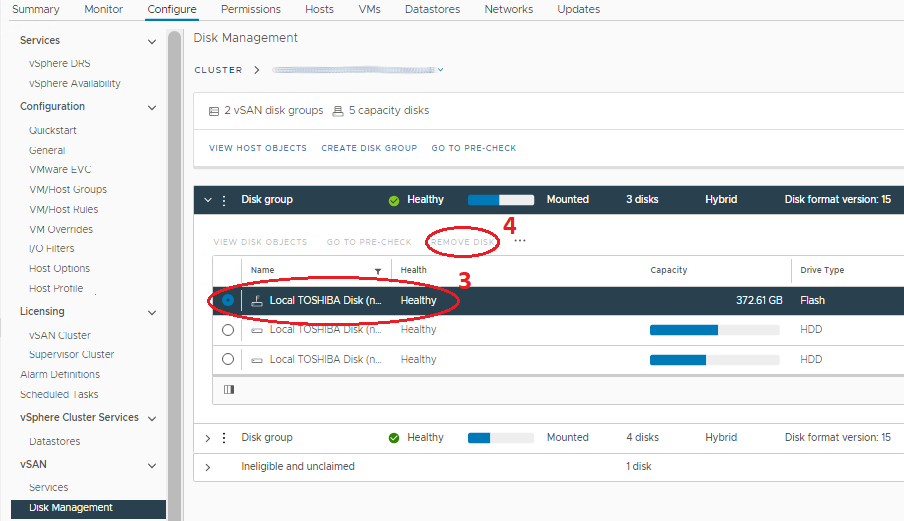
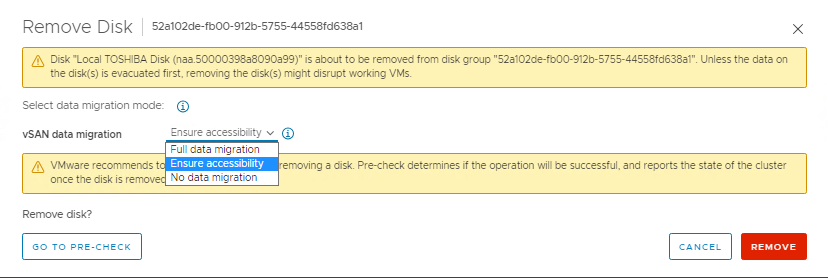
-
Jak odebrat celou skupinu disků:
Pokud je vadný disk vrstvy Cache Tier, je nutné odebrat a znovu vytvořit celou skupinu disků.- Na panelu Disk Groups přejděte na správného hostitele a vyberte skupinu disků, která obsahuje vadný disk.
- Vyberte správnou skupinu disků a klikněte na tři tečky před ní.
- V nabídce klikněte na tlačítko Remove. Zobrazí se okno s možnostmi „Full Data Migration“, „Ensure Accessibility“ a „No Data Migration“ (text závisí na verzi). Hostitel by již měl být v režimu údržby s možností „Ensure Accessibility“ z kroku 1 výše, takže všechna data objektu virtuálního počítače v celém hostiteli by měla mít kopii nebo by měla existovat jinde v clusteru. V této části vyberte možnost „No Data Migration“. Poté klikněte na tlačítko Remove.
- Počkejte na dokončení úlohy „Remove disks from use by Virtual San“. Přejděte do části Monitor > Tasks a sledujte průběh.
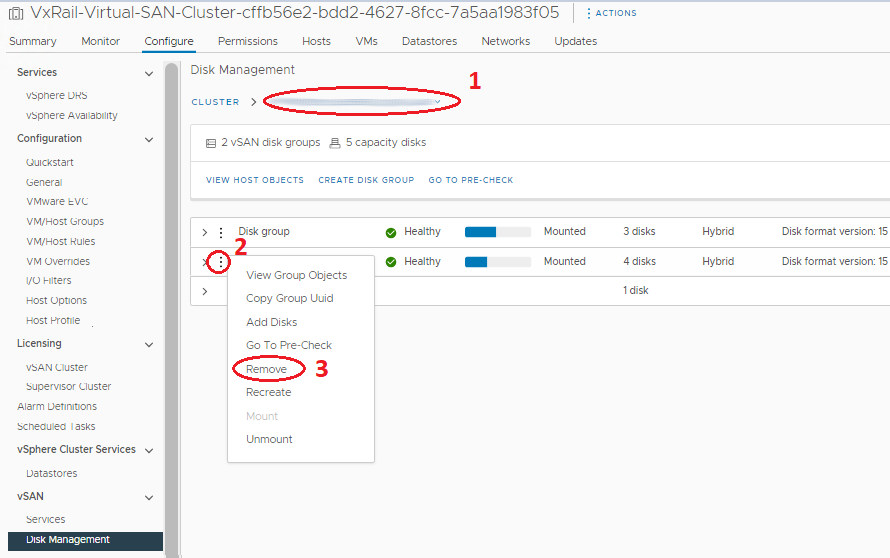

3. krok: Fyzická výměna vadných disků:
Postup Solve obsahuje informace týkající se bezpečnostních opatření a postupu provedení tohoto kroku. Je nutné odpojit nosič od vadného disku a umístit do něj náhradní disk, jelikož náhradní disky se obvykle nedodávají s nosiči. Hostitel by měl být stále v režimu údržby, aby nedocházelo k neúmyslnému odebrání špatného disku a provoz I/O byl stále možný. K dalšímu snížení rizika před fyzickou výměnou disků vypněte hostitele, i když to není nezbytné.
4. krok: Označení nových disků za místní:
- V navigačním nástroji vyberte hostitele a přejděte na položku Manage > Storage > Storage Devices.
- Na prostředním panelu Storage Devices vyberte správný disk. Mělo by se jednat o zařízení s typem disku a nikoli o přiřazené datové úložiště.
- Výběrem správné možnosti označíte zařízení jako místní. Pokud se zobrazí možnost označit disk jako Remote, disk je již místní.
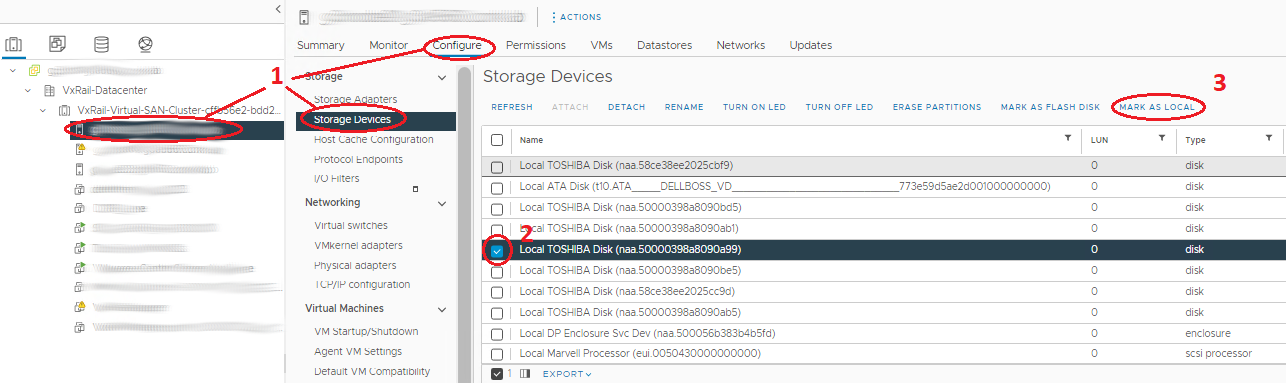
5. krok: Přidání nových disků nebo skupiny disků:
Před přidáním disku nebo opětovným vytvořením skupiny disků se ujistěte, že je disk označen jako místní.
- Vyberte cluster a přejděte do části Configure (nebo „Manage“ ve starších verzích) > Settings > Disk Management. (Zde přidáte nový disk.)
-
Jak přidat disk do skupiny disků:
-
Poznámka: Do skupin deduplikovaných a komprimovaných disků lze přidat další kapacitní disky, aniž by bylo nutné znovu vytvářet celou skupinu disků.
- Na panelu Disk Groups přejděte na správného hostitele a vyberte skupinu disků, do které chcete přidat nový disk.
- Vyberte správnou skupinu disků a klikněte na tři tečky před ní.
- V nabídce, která se zobrazí, vyberte možnost Add Disks. V okně zobrazení označte jednotky (pokud se jednotky v tomto okně nezobrazují, zkontrolujte, zda je jednotka označena jako místní) a klikněte na tlačítko Add.
- Počkejte na dokončení úlohy „Add disks for use by Virtual San“. Přejděte do části Monitor > Tasks a sledujte průběh.
- Obnovte okno v horní části stránky a ujistěte se, že se skupiny disků zobrazují správně (položka „Disks in Use“ zobrazuje přesné číslo a položka „State“ zobrazuje stav Mounted).
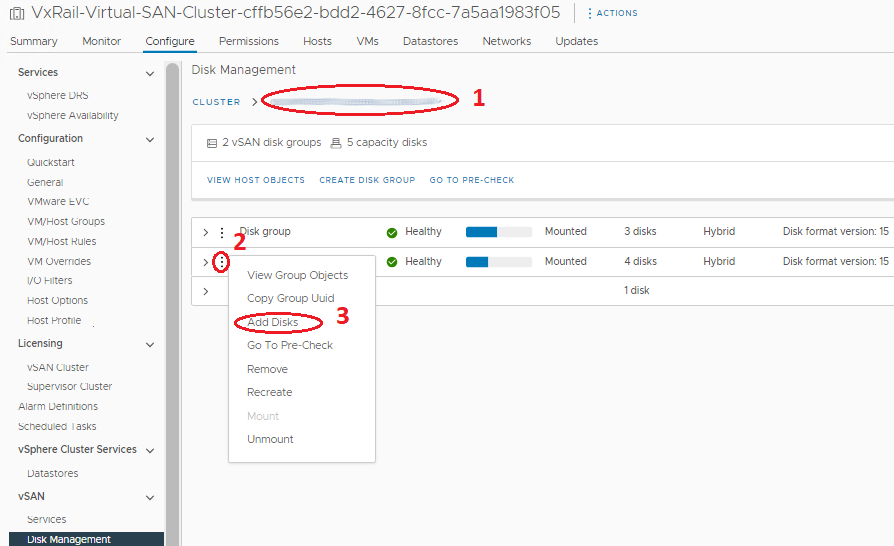
- Jak přidat nebo znovu vytvořit celou skupinu disků:
- Na panelu Disk Groups přejděte na správného hostitele, ve kterém je vytvořena skupina disků.
- Nad panelem Disk Groups klikněte na tlačítko Create Disk Group.
- V zobrazeném okně vyberte v části Cache Tier možnost Cache Disk, vyberte jeden nebo více kapacitních disků a klikněte na možnost OK.
- Počkejte na dokončení úlohy „Add disks for use by Virtual San“. Přejděte do části Monitor > Tasks a sledujte průběh.
- Obnovte okno v horní části stránky a ujistěte se, že se skupiny disků zobrazují správně (položka „Disks in Use“ zobrazuje přesné číslo a položka „State“ zobrazuje stav Mounted).
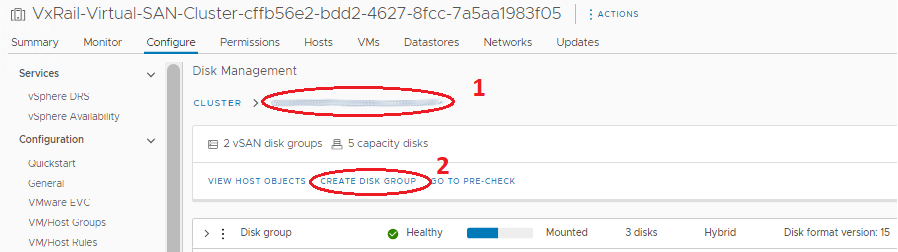
POZNÁMKA: V tomto okamžiku by se v systému vCenter a hostiteli měl disk zobrazit jako „In Use for VSAN“ a v dobrém stavu. Databáze VxRail Manager stále uchovává zastaralé informace o starém disku, který byl nahrazen, a na stránce Physical Health zobrazuje varování na chybějící disk. Nástroj VxRail Manager lze nyní také aktualizovat ručně, aby bylo možné odebrat staré disky a přidat do databáze nové, které se zobrazí v části Physical Health. Tento postup může provést podpora VxRail prostřednictvím servisního požadavku.
Informations supplémentaires
Související zdroje
Zde je několik doporučených zdrojů týkajících se tohoto tématu, které by vás mohly zajímat.
- Dell VxRail: Jak ručně odebrat a znovu vytvořit skupinu disků vSAN pomocí příkazů esxcli
- Dell VxRail: V zobrazení Physical View doplňku VxRail Manager nelze kontaktovat napájecí zdroj nebo disk
- Dell VxRail: Po výměně disku se v zobrazení Physical View v doplňku VxRail slot disku zobrazuje jako nespravovaný a konfigurace jednotky prázdná
- Dell VxRail: objekt vSAN je nepřístupný, došlo k selhání disku, nadměrné latenci I/O nebo je celkový stav disku „red“
- Dell VxRail: Ztracené heslo uživatele root pro nástroj VxRail Manager
Další informace naleznete v tomto videu:
Můžete také zhlédnout video na YouTube.
Produits concernés
VxRail, VxRail Appliance SeriesProduits
VxRail 460 and 470 Nodes, VxRail Appliance Family, VxRail G410, VxRail G Series Nodes, VxRail E Series Nodes, VxRail E460, VxRail E560, VxRail E560F, VxRail G560, VxRail G560F, VxRail P470, VxRail P570, VxRail P570F, VxRail S470, VxRail S570
, VxRail V470, VxRail V570, VxRail V570F
...
Propriétés de l’article
Numéro d’article: 000019481
Type d’article: How To
Dernière modification: 30 janv. 2025
Version: 22
Trouvez des réponses à vos questions auprès d’autres utilisateurs Dell
Services de support
Vérifiez si votre appareil est couvert par les services de support.