Manual för att manuellt byta diskar med vCenter på Dell VxRail-kluster
Résumé: Steg-för-steg-manual med vCenter för att identifiera en disk som är slutande, ta bort en disk eller en diskgrupp, fysiskt byta ut den disk som har slutat fungera, markera den nya disken som lokal och lägga till en ny disk eller diskgrupp. ...
Cet article concerne
Cet article ne concerne pas
Cet article n’est associé à aucun produit spécifique.
Toutes les versions du produit ne sont pas identifiées dans cet article.
Instructions
Överväganden
När det är möjligt bör diskar bytas ut enligt SolVe-proceduren. Behöriga parter kan komma åt dessa procedurer från SolVe-onlineportalen.Steg för att manuellt byta ut enheter med hjälp av vCenter-webbklienten är vanligtvis synliga. Steg för att manuellt uppdatera VXRM-databasen visas endast för Dell Technologies-medarbetare och partner.
För kunder, fältsupport osv. När de behöver hjälp med utbytesdiskar som levereras som en enhet som kan bytas av kund (CRU) när alternativet för byte av hårdvara i VxRail Manager inte fungerar eller inte är tillgängligt öppnar du en tjänstebegäran med VxRail fjärrsupport och läser den här artikeln. En rekommenderad SR är Allvarlighetsgrad 2 eller 3 inställd på typen "Maskinvara". En lämplig SR-sammanfattning kan vara: "Byte av VxRail-enhet, hjälp från VxRail-support krävs".
Det finns tre möjliga scenarier för diskfel och olika tillvägagångssätt när du tar bort och lägger till det i vSAN:
Det finns tre möjliga scenarier för diskfel och olika tillvägagångssätt när du tar bort och lägger till det i vSAN:
- Kapacitetsenheter har misslyckats (Ta bort disk, mer information finns i steg 2)
- Cacheenheter har misslyckats (Ta bort diskgrupp mer information om steg 2, detta tar bort alla enheter från vSAN och de måste läggas till i den nya återskapade diskgruppen senare, mer information om steg 5)
- Cache- eller kapacitetsenheten har slutat fungera och alternativet deduplicering och komprimering är aktiverat (Ta bort diskgrupp. Detta tar bort alla enheter från vSAN och de måste läggas till i den nya återskapade diskgruppen senare, mer information om steg 5)
Steg 1. Identifiera disk som misslyckats:
Så här identifierar du den fysiska kortplatsen för en disk som inte fungerar när den är okänd (t.ex. när vCenter har markerat en disk som felaktig men inte iDRAC/VxRail Manager).
Du kan identifiera den trasiga disken med hjälp av vCenter-klienten.
- Klicka på vyn värdar och kluster.
- Klicka på klusternivån i den vänstra rutan.
- Klicka på Konfigurera (hantera i äldre versioner) > vSAN-diskhantering>.
- Leta reda på diskgruppen med den diskgrupp som inte fungerar i panelen Diskgrupper och klicka på diskgruppen för att visa de enskilda diskarna i avsnittet Diskgruppsdiskar nedan.
- Det finns två olika alternativ för att identifiera och/eller bekräfta den felaktiga disken:
- Identifiering genom LED-blinkning:

- Klicka på den trasiga disken i avsnittet Diskgruppsdiskar.
- Klicka sedan på de tre punkterna (...) och välj Tänd LED.
- Identifiering via naa-nummer:
- Identifiering genom LED-blinkning:
Obs! Felaktiga diskar visar vanligtvis vSAN UUID i stället för NAA.
- Du kan använda SSH till värden för att försöka få naa. # på disken genom att matcha med vSAN UUID:
# vdq -qH
Visar både naa # och vSAN UUID när det kan:

# esxcli vsan storage list
Visar naa #, vSAN UUID och UUID för diskgruppen när det kan:

Om ingen av dem kan visa naa # för associerat vSAN UUID kan du använda metoden nedan för att bestämma naa för disken med hjälp av elimineringsprocessen.
- Titta på naa-numren på de andra diskarna i diskgruppen och spela in de sista 4-6 siffrorna i numret. Om det finns flera diskgrupper på värden gör du detta för alla diskgrupper.
- I den fysiska vyn av värden i VxRail Manager-enheten samrelaterar du NAA-numren från vCenter med GUID-numren i VxRail Manager.
- Sök tills du hittar disken med en naa. # som inte finns med på listan. Det här är disken som har slutat fungera.
Steg 2. Ta bort disk eller diskgrupp:
Förkontroller:
Det är "bästa praxis" att se till att alla virtuella datorer (VM), inklusive de virtuella tjänstdatorerna, har uppdaterade säkerhetskopior (utanför klustret) innan du utför den här typen av underhåll. Klustret bör vara vid god hälsa, förutom aviseringar relaterade till de felaktiga enheterna som byts ut innan det börjar. Den här proceduren får INTE utföras om vSAN inte har tillräckligt med utrymme kvar för full funktionalitet utan en eller flera diskgrupper som behöver korrigeras.
- I vyn "Hosts and Clusters" i vCenter-webbklienten placerar du värden i underhållsläge med hjälp av Se till tillgänglighet. Högerklicka på värden och klicka på Gå till underhållsläge.

- Välj klustret och gå till Konfigurera (eller "Hantera" i äldre versioner) > Inställningar > Diskhantering. (Här tar du bort den gamla disken.)
-
Så här tar du bort en disk från en diskgrupp:
-
Obs! Om kunden använder deduplicering och komprimering kan enskilda kapacitetsenheterinte tas bort/bytas ut individuellt. Diskgruppen måste tas bort och återskapas. Fler kapacitetsenheter kan läggas till i deduplicerade och komprimerade diskgrupper utan att diskgruppen återskapas.
Obs! Om den felaktiga enheten är en cachenivåenhet måste diskgruppen tas bort och återskapas.
- I panelen Diskgrupper bläddrar du till rätt värd och väljer den diskgrupp som har den trasiga disken.
- Ovanför värdlistan finns knappen Visa diskar.
- Öppna listan över enheter under gruppen Disk med den berörda enheten och välj den.
- Klicka på knappen Ta bort disk ovanför enhetslistan. Ett fönster med alternativ för "fullständig datamigrering", "säkerställa tillgänglighet" och "ingen datamigrering" (formuleringen beror på version) visas. Värden bör redan vara i underhållsläge med "Säkerställ tillgänglighet" från steg 1 ovan, så alla VM-objektdata på hela värden bör ha en kopia eller finnas någon annanstans i klustret. Välj "Ingen datamigrering" för den här delen. Klicka sedan på Ta bort.
- Vänta tills aktiviteten "Ta bort diskar från användning av Virtual San" har slutförts. Gå till Övervaka > uppgifter för att se förloppet.
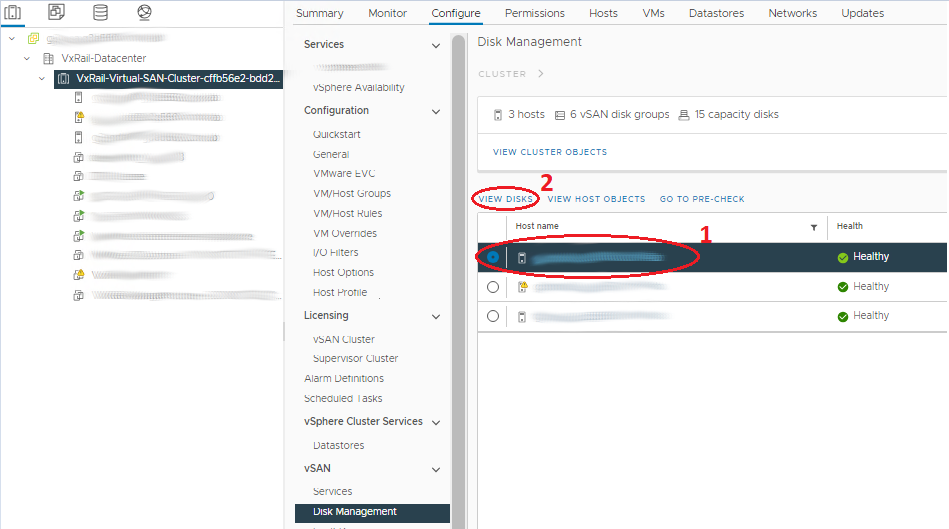
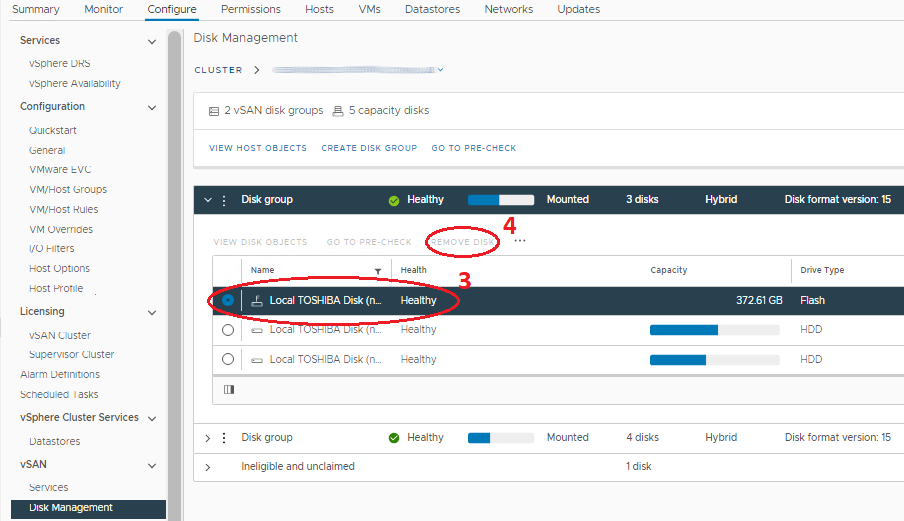
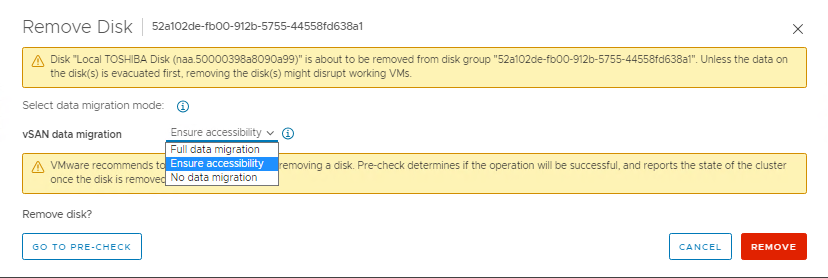
-
Så här tar du bort en hel diskgrupp:
Om den felaktiga enheten är en cachenivåenhet måste diskgruppen tas bort och återskapas.- I panelen Diskgrupper bläddrar du till rätt värd och väljer den diskgrupp där den felaktiga disken finns.
- Välj rätt diskgrupp och klicka på de tre punkterna före den.
- På menyn klickar du på Ta bort. Ett fönster med alternativ för "fullständig datamigrering", "säkerställa tillgänglighet" och "ingen datamigrering" (formuleringen beror på version) visas. Värden bör redan vara i underhållsläge med "Säkerställ tillgänglighet" från steg 1 ovan, så alla VM-objektdata på hela värden bör ha en kopia eller finnas någon annanstans i klustret. Välj "Ingen datamigrering" för den här delen. Klicka sedan på Ta bort.
- Vänta tills aktiviteten "Ta bort diskar från användning av Virtual San" har slutförts. Gå till Övervaka > uppgifter för att se förloppet.
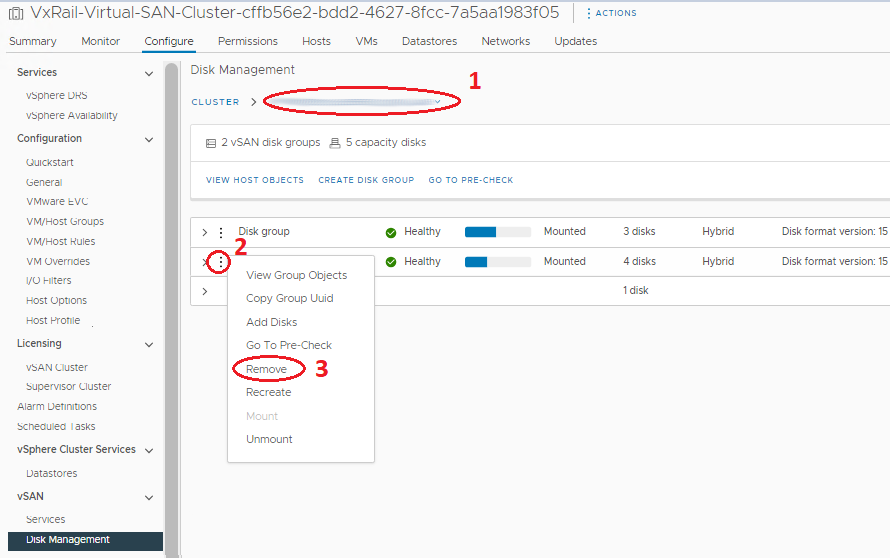

Steg 3. Byt ut de felaktiga diskarna fysiskt:
I SolVe-proceduren finns information om säkerhetsåtgärder och hur du utför det här steget. Du måste koppla bort hållaren från den trasiga disken och placera ersättningsdisken i den, eftersom ersättningsenheter vanligtvis inte levereras med hållare. Värden bör fortfarande vara i MM för det här steget för att undvika att oavsiktligt ta bort fel enhet medan I/O-trafik kan vara möjlig. För att ytterligare minska risken bör du stänga av värden innan du fysiskt sätter tillbaka enheten, även om detta inte anses nödvändigt.
Steg 4. Markera de nya diskarna som lokala:
- Välj värden i navigatorn och gå till Hantera > lagringsenheter>.
- Välj rätt disk i mittpanelen "Lagringsenheter". Det bör vara enheten med typdisk och inte tilldelad datalagring.
- Välj rätt alternativ ovan för att markera enheten som lokal. Om det tillgängliga alternativet är att markera som "Fjärr" är disken redan lokal.
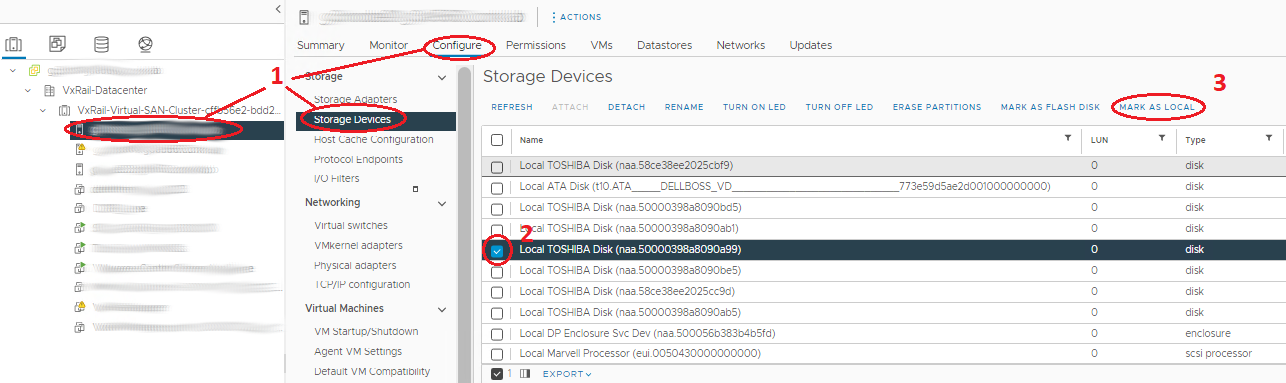
Steg 5. Lägg till nya diskar eller diskgrupp:
Kontrollera att disken är markerad som lokal innan du lägger till en disk eller återskapar en diskgrupp.
- Välj klustret och gå till Konfigurera (eller "Hantera" i äldre versioner) > Inställningar > Diskhantering. (Här lägger du till den nya disken.)
-
Så här lägger du till en disk i en diskgrupp:
-
Obs! Enheter med extra kapacitet kan läggas till i deduplicerade och komprimerade diskgrupper utan att diskgruppen återskapas.
- I panelen Diskgrupper bläddrar du till rätt värd och väljer den diskgrupp som den nya disken ska läggas till i.
- Välj rätt diskgrupp och klicka på de tre punkterna före den.
- I menyn som visas väljer du Lägg till diskar. Markera enheterna i bildskärmsfönstret (om enheterna inte visas i det här fönstret, kontrollera att enheten är markerad som lokal) och klicka på Lägg till.
- Vänta tills uppgiften "Lägg till diskar för användning av Virtual San" har slutförts. Gå till Övervaka > uppgifter för att se förloppet.
- Uppdatera överst på sidan och kontrollera att diskgrupperna ser korrekta ut (diskar som används har rätt nummer, tillståndet visar monterat).
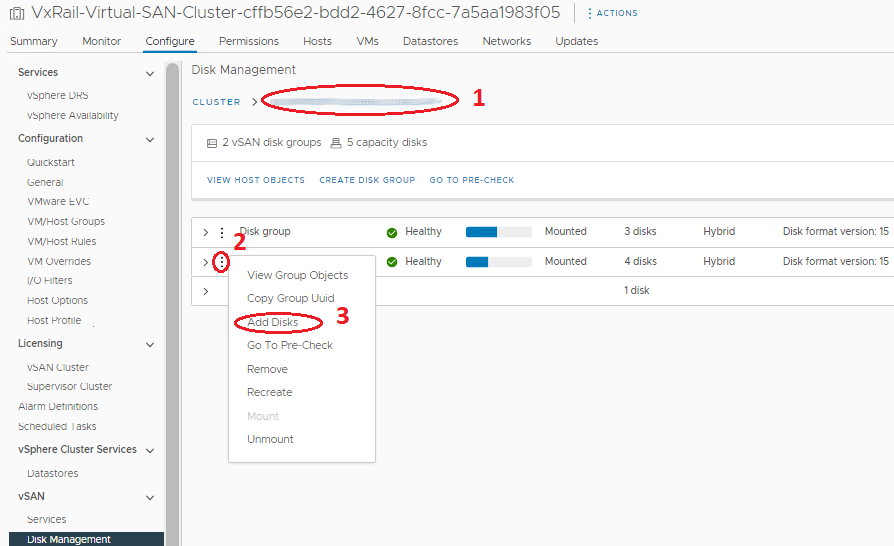
- Så här lägger du till eller återskapar en hel diskgrupp:
- I panelen Diskgrupper bläddrar du till rätt värd som diskgruppen har skapats på.
- Ovanför panelen Diskgrupper klickar du på knappen Skapa diskgrupp.
- I fönstret som visas väljer du cachedisken i avsnittet Cachenivå och väljer en eller flera kapacitetsenheter i avsnittet Kapacitetsnivå och klickar på OK.
- Vänta tills uppgiften "Lägg till diskar för användning av Virtual San" har slutförts. Gå till Övervaka> uppgifter för att se förloppet.
- Uppdatera överst på sidan och kontrollera att diskgrupperna ser korrekta ut (diskar som används har rätt nummer, tillståndet visar monterat).
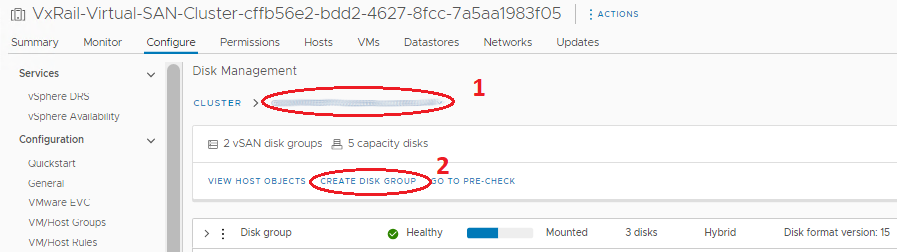
Obs! I det här läget bör vCenter och värden visa disken "Används för VSAN" och vara felfri. VxRail Manager-databasen innehåller fortfarande inaktuell information om den gamla disken som har ersatts, vilket visar att en disk saknas på sidan Fysisk hälsa. VxRail Manager kan nu även uppdateras manuellt för att ta bort gamla enheter och lägga till nya i databasen så att de nya visas i Physical Health. VxRail-supporten kan utföra den här proceduren via en tjänstebegäran.
Informations supplémentaires
Relaterade resurser
Här är några rekommenderade resurser relaterade till det här ämnet som kan vara av intresse för dig.
- Dell VxRail: Så här tar du bort och återskapar en vSAN-diskgrupp manuellt med esxcli-kommandon
- Dell VxRail: Det går inte att nå nätaggregatet eller disken på den fysiska vyn av VxRail Manager-insticksprogrammet
- Dell VxRail: När du har bytt ut en disk visar den fysiska vyn i VxRail-insticksprogrammet diskplatsen som ohanterad och enhetskonfigurationen tom
- Dell VxRail: oåtkomligt vSAN-objekt, diskfel, överdriven I/O-latens, diskens allmänna hälsotillstånd rött
- Dell VxRail: Rotlösenordet för VxRail Manager har försvunnit
Se den här videon:
Du kan också se den här videon på YouTube .
Produits concernés
VxRail, VxRail Appliance SeriesProduits
VxRail 460 and 470 Nodes, VxRail Appliance Family, VxRail G410, VxRail G Series Nodes, VxRail E Series Nodes, VxRail E460, VxRail E560, VxRail E560F, VxRail G560, VxRail G560F, VxRail P470, VxRail P570, VxRail P570F, VxRail S470, VxRail S570
, VxRail V470, VxRail V570, VxRail V570F
...
Propriétés de l’article
Numéro d’article: 000019481
Type d’article: How To
Dernière modification: 25 avr. 2024
Version: 20
Trouvez des réponses à vos questions auprès d’autres utilisateurs Dell
Services de support
Vérifiez si votre appareil est couvert par les services de support.