Se connecter
Bienvenue
Bienvenue dans l’univers Dell
Mon compte
- Passer des commandes rapidement et facilement
- Afficher les commandes et suivre l’état de votre expédition
- Créez et accédez à une liste de vos produits
VxRail: Como substituir discos manualmente usando o vCenter em clusters do Dell VxRail
Résumé: Guia passo a passo usando o vCenter para identificar discos com falha, remover discos ou grupos de discos, substituir fisicamente o disco com falha, marcar o novo disco como local e adicionar um novo disco ou grupo de discos. ...
Cet article concerne
Cet article ne concerne pas
Cet article n’est associé à aucun produit spécifique.
Toutes les versions du produit ne sont pas identifiées dans cet article.
Instructions
Considerações
Sempre que possível, os discos devem ser substituídos seguindo o procedimento do SolVe. As partes autorizadas podem acessar esses procedimentos no portal SolVe Online.As etapas para substituir manualmente as unidades usando o Web Client do vCenter são exibidas para todos. As etapas para atualizar manualmente o banco de dados do VXRM são exibidas apenas para funcionários e parceiros da Dell Technologies.
Para clientes, suporte de campo e outros que precisam de assistência com discos de substituição enviados como uma unidade substituível pelo cliente (CRU), quando a opção de substituição de hardware do VxRail Manager falhar ou não estiver disponível, abra um chamado com o suporte remoto do VxRail e mencione este artigo. Um chamado recomendado seria Gravidade 2 ou 3, definido como o tipo "Hardware". Um resumo adequado do chamado seria: "Substituição de unidade do VxRail, a assistência do suporte do VxRail é necessária".
Há três cenários possíveis para falhas de unidade e abordagens diferentes ao removê-la e readicioná-la ao vSAN:
Há três cenários possíveis para falhas de unidade e abordagens diferentes ao removê-la e readicioná-la ao vSAN:
- As unidades de capacidade falharam (Remover o disco - mais detalhes na Etapa 2)
- As unidades de cache falharam (Remover grupo de discos - mais detalhes na Etapa 2. Isso remove todas as unidades do vSAN e elas devem ser adicionadas ao novo grupo de discos recriado posteriormente. Mais detalhes na Etapa 5)
- A unidade de cache ou de capacidade falhou e a opção de desduplicação e compactação está ativada (Remover grupo de discos. Isso remove todas as unidades do vSAN e elas devem ser adicionadas ao novo grupo de discos recriado posteriormente. Mais detalhes na Etapa 5)
Etapa 1. Identificar o disco com falha:
Como identificar o slot físico de um disco com falha quando ele for desconhecido (por exemplo, quando o vCenter marca um disco como com falha, mas o iDRAC/VxRail Manager não).
Você pode identificar o disco com falha usando o vCenter Client.
- Clique na exibição de hosts e clusters.
- Clique no nível do cluster no painel esquerdo.
- Clique em Configure (Manage em versões mais antigas) > vSAN > Disk Management.
- No painel Disk Groups, localize o grupo de discos que contém o disco com falha e clique no grupo de discos para mostrar os discos individuais na seção Disk Group Disks abaixo.
- Há duas opções diferentes para identificar e/ou confirmar o disco com falha:
- Identificação por meio de piscada do LED:

- Clique no disco com falha na seção Disk Group Disks.
- Em seguida, clique nos três pontos (...) e selecione Turn on LED.
- Identificação por meio do número de NAA:
- Identificação por meio de piscada do LED:
Nota: Os discos com falha geralmente exibem o UUID do vSAN em vez do NAA.
- Você pode acessar o SSH no host para tentar obter o NAA. Nº do disco por meio da correspondência com o UUID do vSAN:
# vdq -qH
Exibe o nº do NAA e o UUID do vSAN quando pode:

# esxcli vsan storage list
Exibe o nº de NAA o UUID do vSAN e o UUID do grupo de discos quando pode:

Se nenhum deles conseguir exibir o nº para o UUID do vSAN associado, você poderá usar o método abaixo para determinar o NAA do disco usando o processo de eliminação.
- Veja os números de NAA dos outros discos no grupo de discos que registram os últimos 4 a 6 números do número. Se houver vários grupos de discos no host, faça isso para todos os grupos de discos.
- Na visualização física do host do VxRail Manager, correlacione os números de NAA do vCenter aos números de GUID no VxRail Manager.
- Pesquise até encontrar o disco com um número de NAA que não está na lista. Este é o disco com falha.
Etapa 2. Remover disco ou grupo de discos:
Pré-verificações:
Recomendamos que você verifique se todas as máquinas virtuais (VMs), inclusive as VMs de serviço, têm backups atualizados (fora do cluster) antes de fazer esse tipo de manutenção. O cluster deve estar íntegro, apenas com os alertas relacionados às unidades com falha que serão substituídas antes de começar. Esse procedimento não deverá ser realizado se o vSAN não tiver espaço suficiente restante para a funcionalidade completa sem um ou mais grupos de discos que precisam de correção.
- Na exibição "Hosts and Clusters" do Web Client do vCenter, coloque o host no modo de manutenção usando Ensure Accessibility. Clique com o botão direito do mouse no host e clique em Enter Maintenance Mode.

- Selecione o cluster e navegue até Configure (ou 'Manage' em versões mais antigas) > Settings > Disk Management. (Aqui você remove o disco antigo.)
-
Como remover um disco de um grupo de discos:
-
Nota: Se o cliente estiver usando desduplicação e compactação, as unidades de capacidade individual não poderão ser removidas/substituídas individualmente e o grupo de discos deverá ser removido e recriado. Unidades com mais capacidade podem ser adicionadas a grupos de discos desduplicados e compactados, sem a recriação do grupo de discos.
Nota: Se a unidade com falha for uma unidade de nível de cache, o grupo de discos precisará ser removido e recriado.
- No painel Disk Groups, role até o host correto e selecione o grupo de discos que tem o disco com falha.
- Acima da lista de hosts, há um botão View Disks.
- Abra a lista das unidades no grupo de discos com a unidade afetada e selecione-a.
- Clique no botão Remove disk acima da lista de unidades. Será exibida uma janela com opções para "migração completa de dados", "garantir acessibilidade" e "sem migração de dados" (o texto depende da versão). O host já deve estar no modo de manutenção com "Ensure Accessibility" da etapa 1 acima. Portanto, todos os dados de objeto da VM em todo o host devem ter uma cópia ou existir em outro lugar do cluster. Selecione "No Data Migration" para esta parte. Em seguida, clique em Remove.
- Aguarde até que a tarefa "Remove disks from use by Virtual San" seja concluída. Navegue até Monitor > Tasks para observar o progresso.
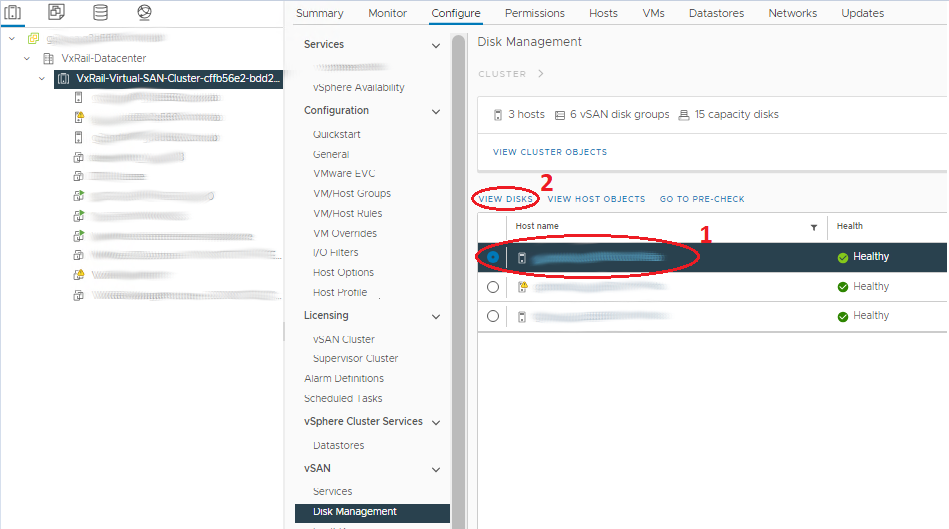
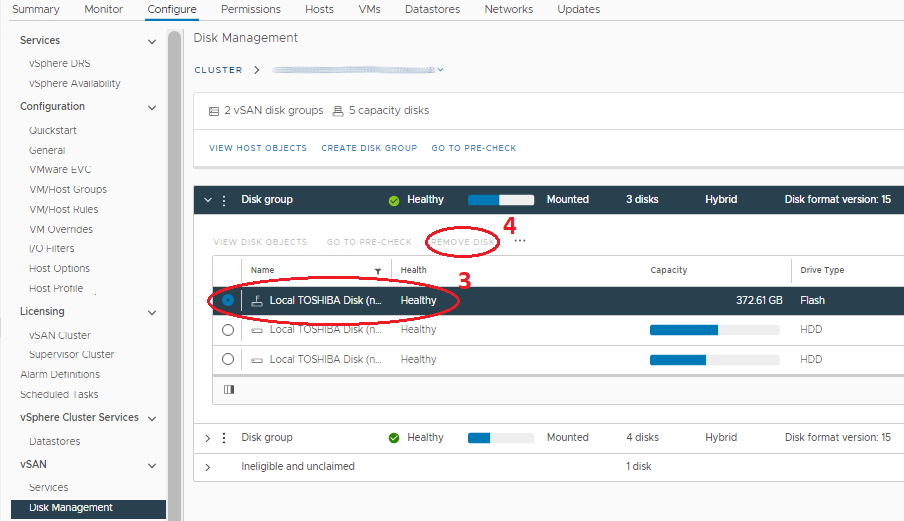
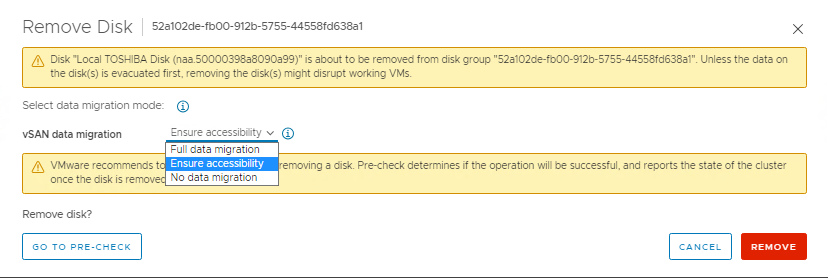
-
Como remover um grupo de discos inteiro:
Se a unidade com falha for uma unidade de nível de cache, o grupo de discos precisará ser removido e recriado.- No painel Disk Groups, role até o host correto e selecione o grupo de discos que tem o disco com falha.
- Selecione o grupo de discos correto e clique nos três pontos na frente dele.
- No Menu, clique em Remove. Será exibida uma janela com opções para "migração completa de dados", "garantir acessibilidade" e "sem migração de dados" (o texto depende da versão). O host já deve estar no modo de manutenção com "Ensure Accessibility" da etapa 1 acima. Portanto, todos os dados de objeto da VM em todo o host devem ter uma cópia ou existir em outro lugar do cluster. Selecione "No Data Migration" para esta parte. Em seguida, clique em Remove.
- Aguarde até que a tarefa "Remove disks from use by Virtual San" seja concluída. Navegue até Monitor > Tasks para observar o progresso.
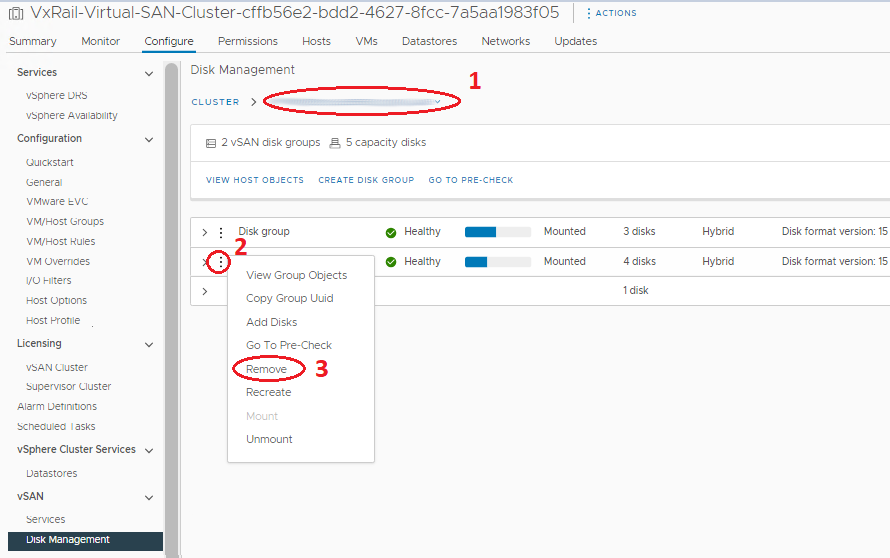

Etapa 3. Substitua fisicamente os discos com falha:
O procedimento do SolVe tem informações sobre precauções de segurança e como realizar essa etapa. Desconecte a portadora do disco com falha e coloque o disco de substituição nela, pois as unidades de substituição normalmente não são fornecidas com portadoras. Nessa etapa, o host ainda deve estar no MM para evitar a remoção da unidade errada, enquanto o tráfego de E/S ainda for possível. Para reduzir ainda mais os riscos, desligue o host antes de substituir fisicamente a unidade, embora isso não seja considerado necessário.
Etapa 4. Marque os novos discos como locais:
- Selecione o host no navegador e navegue até Manage > Storage > Storage Devices.
- Selecione o disco correto no painel intermediário 'Storage Devices'. Ele deve ser o dispositivo com o tipo de disco e não o datastore atribuído.
- Selecione a opção correta acima para marcar o dispositivo como local. Se a opção disponível for marcar como 'Remote', o disco já é local.
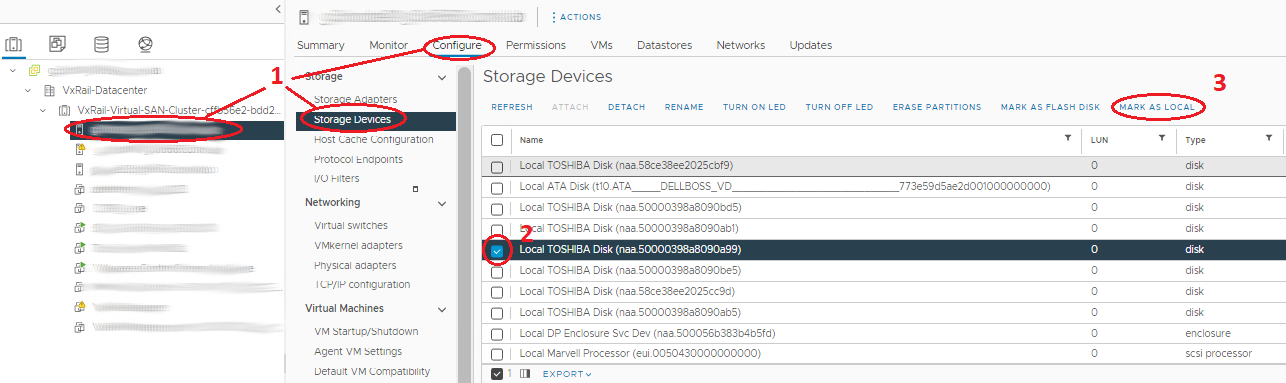
Etapa 5. Adicionar novos discos ou grupo de discos:
Certifique-se de que o disco esteja marcado como local antes de adicioná-lo ou recriar um grupo de discos.
- Selecione o cluster e navegue até Configure (ou 'Manage' em versões mais antigas) > Settings > Disk Management. (Aqui você adiciona o novo disco.)
-
Como adicionar um disco a um grupo de discos:
-
Nota: Unidades de capacidade extra podem ser adicionadas a grupos de discos desduplicados e compactados, sem a recriação do grupo de discos.
- No painel Disk Groups, role até o host correto e selecione o grupo de discos ao qual o novo disco foi adicionado.
- Selecione o grupo de discos correto e clique nos três pontos na frente dele.
- No menu exibido, selecione Add Disks. Na janela de exibição, marque as unidades (se as unidades não forem exibidas nessa janela, verifique se a unidade está marcada como local) e clique em Add.
- Aguarde até que a tarefa "Add disks for use by Virtual San" seja concluída. Navegue até Monitor > Tasks para observar o progresso.
- Atualize na parte superior da página e certifique-se de que os grupos de discos estão corretos (os discos em uso têm número preciso, e o estado consta como Montado).
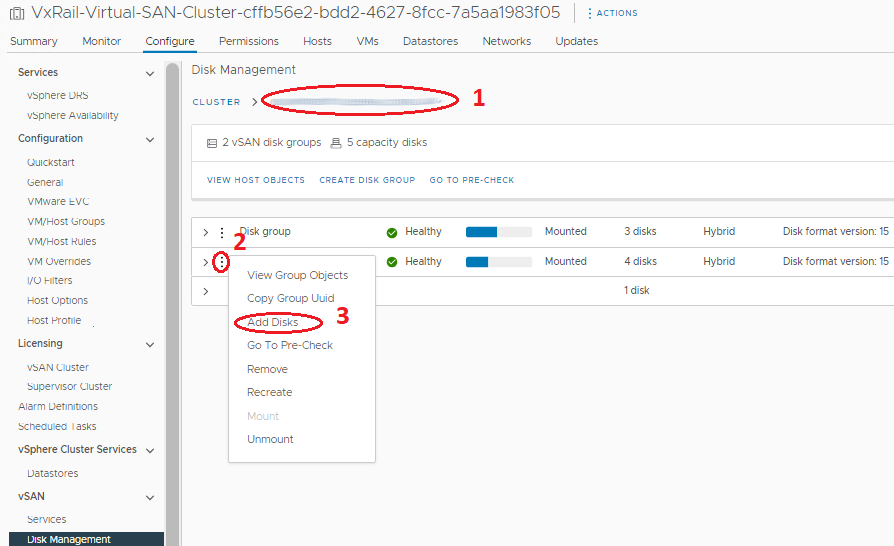
- Como adicionar ou recriar um grupo de discos inteiro:
- No painel Disk Groups, role para o host correto em que o grupo de discos foi criado.
- Acima do painel Disk Groups, clique no botão Create Disk Group.
- Na janela exibida, selecione o disco de cache na seção Cache Tier e selecione uma ou mais unidades de capacidade na seção Capacity Tier e clique em 'OK'.
- Aguarde até que a tarefa "Add disks for use by Virtual San" seja concluída. Navegue até Monitor > Tasks para observar o progresso.
- Atualize na parte superior da página e certifique-se de que os grupos de discos estão corretos (os discos em uso têm número preciso, e o estado consta como Montado).
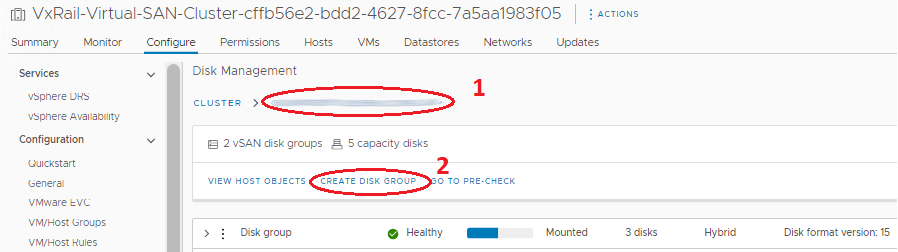
Nota: Nesse ponto, o vCenter e o host devem mostrar o disco íntegro como "In Use for VSAN". O banco de dados do VxRail Manager ainda manteria informações obsoletas sobre o disco antigo que foi substituído, mostrando um disco ausente na página Physical Health. Agora, o VxRail Manager também pode ser atualizado manualmente para remover as unidades antigas e adicionar novas a seu banco de dados, para que as novas sejam exibidas em Physical Health. O suporte do VxRail pode realizar esse procedimento por meio de um chamado.
Informations supplémentaires
Recursos relacionados
Aqui estão alguns artigos recomendados relacionados a este tópico que podem ser de seu interesse:
- Dell VxRail: Como remover e recriar manualmente um grupo de discos vSAN usando comandos esxcli
- Dell VxRail: Não é possível contatar a fonte de alimentação ou o disco na visualização física do plug-in do VxRail Manager
- Dell VxRail: Depois de substituir um disco, a visualização física no plug-in do VxRail mostra o slot de disco como não gerenciado e a configuração da unidade vazia
- Dell VxRail: objeto do vSAN inacessível, falha do disco, latência excessiva de E/S, integridade geral do disco em vermelho
- Dell VxRail: A senha root do VxRail Manager foi perdida
Consulte este vídeo:
Você também pode consultar este vídeo no YouTube.
Produits concernés
VxRail, VxRail Appliance SeriesProduits
VxRail 460 and 470 Nodes, VxRail Appliance Family, VxRail G410, VxRail G Series Nodes, VxRail E Series Nodes, VxRail E460, VxRail E560, VxRail E560F, VxRail G560, VxRail G560F, VxRail P470, VxRail P570, VxRail P570F, VxRail S470, VxRail S570
, VxRail V470, VxRail V570, VxRail V570F
...
Propriétés de l’article
Numéro d’article: 000019481
Type d’article: How To
Dernière modification: 30 janv. 2025
Version: 22
Trouvez des réponses à vos questions auprès d’autres utilisateurs Dell
Services de support
Vérifiez si votre appareil est couvert par les services de support.