Se connecter
Bienvenue
Bienvenue dans l’univers Dell
Mon compte
- Passer des commandes rapidement et facilement
- Afficher les commandes et suivre l’état de votre expédition
- Créez et accédez à une liste de vos produits
VxRail: Anleitung zum manuellen Austauschen von Festplatten auf Dell VxRail-Clustern über vCenter
Résumé: Schritt-für-Schritt-Anleitung zur Verwendung von vCenter zur Identifizierung ausgefallener Festplatten, zum Entfernen von Festplatten oder Festplattengruppen, zum physischen Austausch der ausgefallenen Festplatte, zum Markieren der neuen Festplatte als lokal und zum Hinzufügen einer neuen Festplatte oder Festplattengruppe. ...
Cet article concerne
Cet article ne concerne pas
Cet article n’est associé à aucun produit spécifique.
Toutes les versions du produit ne sont pas identifiées dans cet article.
Instructions
Überlegungen
Wann immer möglich, sollten Festplatten nach dem Solve-Verfahren ausgetauscht werden. Autorisierte Personen können über das SolVe Online-Portal auf diese Verfahren zugreifen.Die Schritte zum manuellen Austausch von Laufwerken über den vCenter Web Client sind allgemein sichtbar. Die Schritte zur manuellen Aktualisierung der VXRM-Datenbank sind nur für MitarbeiterInnen von Dell Technologies und Partner sichtbar.
Für KundInnen, Vor-Ort-Support usw., die Unterstützung bei Ersatzfestplatten benötigen, die als vom Kunden austauschbare Einheit (CRU) ausgeliefert werden, wenn die Hardwareaustauschoption von VxRail Manager fehlgeschlagen oder nicht verfügbar ist, eröffnen Sie einen SR beim VxRail Remote Support und verweisen Sie auf diesen Artikel. Für den SR wird der Schweregrad 2 oder 3 und der Typ „Hardware“ empfohlen. Eine geeignete SR-Zusammenfassung kann wie folgt lauten: „Austausch von VxRail-Laufwerk, Unterstützung durch VxRail-Support erforderlich.“
Es gibt drei mögliche Szenarien für Laufwerksausfälle und verschiedene Ansätze für das Entfernen und erneute Hinzufügen zum vSAN:
Es gibt drei mögliche Szenarien für Laufwerksausfälle und verschiedene Ansätze für das Entfernen und erneute Hinzufügen zum vSAN:
- Kapazitätslaufwerke sind ausgefallen (Entfernen der Festplatte, weitere Details in Schritt 2)
- Cachelaufwerke sind ausgefallen (Entfernen der Festplattengruppe, weitere Details in Schritt 2. Dadurch werden alle Laufwerke aus dem vSAN entfernt und müssen später der neu erstellten Festplattengruppe hinzugefügt werden, weitere Details in Schritt 5)
- Das Cache- oder Kapazitätslaufwerk ist ausgefallen und die Deduplizierungs- und Komprimierungsoption ist aktiviert (Entfernen der Festplattengruppe, dadurch werden alle Laufwerke aus dem vSAN entfernt und müssen später zur neu erstellten Festplattengruppe hinzugefügt werden, weitere Details in Schritt 5)
Schritt 1: Identifizieren der ausgefallenen Festplatte:
So identifizieren Sie den physischen Steckplatz einer ausgefallenen Festplatte, wenn dieser unbekannt ist (z. B. wenn vCenter eine Festplatte als ausgefallen markiert hat, iDRAC/VxRail Manager jedoch nicht).
Sie können die ausgefallene Festplatte mithilfe des vCenter Client identifizieren.
- Klicken Sie auf die Ansicht Hosts und Cluster.
- Klicken Sie im linken Fensterbereich auf die Clusterebene.
- Klicken Sie auf Konfigurieren („Verwalten“ in älteren Versionen) >Einstellungen > Festplattenverwaltung.
- Suchen Sie im Bereich Festplattengruppen die Festplattengruppe mit der ausgefallenen Festplatte und klicken Sie auf die Festplattengruppe, um die einzelnen Festplatten im unteren Abschnitt „Festplatten der Festplattengruppe“ anzuzeigen.
- Es gibt zwei Optionen für die Identifizierung und/oder Bestätigung der ausgefallenen Festplatte:
- Identifizierung anhand des LED-Blinkens:

- Klicken Sie im Abschnitt „Festplatten der Festplattengruppe“ auf die ausgefallene Festplatte.
- Klicken Sie dann auf die drei Punkte (...) und wählen Sie LED einschalten aus.
- Identifizierung über die NAA-Nummer:
- Identifizierung anhand des LED-Blinkens:
HINWEIS: Fehlerhafte Festplatten zeigen in der Regel die vSAN-UUID anstelle der naa.-Nummer an.
- Sie können SSH zum Host verwenden und versuchen, die NAA-Nummer der Festplatte durch Abgleich mit der vSAN-UUID zu ermitteln:
# vdq -qH
Zeigt sowohl die NAA-Nummer als auch die vSAN-UUID an, wenn möglich:

# esxcli vsan storage list
Zeigt die NAA-Nummer, die vSAN-UUID und die UUID der Festplattengruppe an, wenn möglich:

Wenn mit beiden Verfahren keine NAA-Nummer für die zugehörige vSAN-UUID angezeigt wird, können Sie die folgende Methode verwenden, um die NAA-Nummer der Festplatte mithilfe des Ausschlussverfahrens zu ermitteln.
- Sehen Sie sich die NAA-Nummern der anderen Festplatten in der Festplattengruppe an und schreiben Sie sich die letzten 4 bis 6 Ziffern der Nummer auf. Wenn mehrere Festplattengruppen auf dem Host vorhanden sind, führen Sie dies für alle Festplattengruppen durch.
- In der physischen Ansicht des Hosts in VxRail Manager können Sie die NAA-Nummern von vCenter mit den GUID-Nummern in VxRail Manager abgleichen.
- Suchen Sie, bis Sie die Festplatte mit einer NAA-Nummer finden, die nicht in der Liste aufgeführt ist. Dies ist die fehlerhafte Festplatte.
Schritt 2: Entfernen der Festplatte oder Festplattengruppe:
Vorabprüfungen:
Es ist eine „Best Practice“, sicherzustellen, dass alle virtuellen Maschinen (VMs), einschließlich der Service-VMs, über aktuelle Backups (außerhalb des Clusters) verfügen, bevor diese Art von Wartung durchgeführt wird. Das Cluster sollte sich in einem guten Zustand befinden, mit Ausnahme von Warnmeldungen in Bezug auf die ausgefallenen Laufwerke, die vor Beginn ausgetauscht werden. Dieses Verfahren darf NICHT durchgeführt werden, wenn das vSAN nicht über ausreichend Speicherplatz verfügt, um eine volle Funktionalität ohne die Festplattengruppe(n) aufrechtzuerhalten, die korrigiert werden müssen.
- Versetzen Sie den Host in der Ansicht „Hosts und Cluster“ im vCenter Web Client mithilfe von Erreichbarkeit sicherstellen in den Wartungsmodus. Klicken Sie mit der rechten Maustaste auf den Host und wählen Sie „Wartungsmodus aktivieren“ aus.

- Wählen Sie das Cluster aus und navigieren Sie zu Konfigurieren (oder „Managen“ in älteren Versionen) > Einstellungen > Festplattenmanagement. (Hier entfernen Sie die alte Festplatte.)
-
So entfernen Sie eine Fesplatte aus einer Festplattengruppe:
-
HINWEIS: Wenn KundInnen Deduplizierung und Komprimierung verwenden, können Kapazitätslaufwerke nicht einzeln entfernt/ausgetauscht werden. Die gesamte Festplattengruppe muss entfernt und neu erstellt werden. Es können zusätzliche Kapazitätslaufwerke zu deduplizierten und komprimierten Festplattengruppen hinzugefügt werden, ohne die Festplattengruppe neu zu erstellen.
HINWEIS: Wenn es sich bei dem ausgefallenen Laufwerk um ein Cache-Tier-Laufwerk handelt, muss die Festplattengruppe entfernt und neu erstellt werden.
- Scrollen Sie im Bereich „Festplattengruppen“ zum richtigen Host und wählen Sie die Festplattengruppe aus, in der sich die ausgefallene Festplatte befindet.
- Über der Hostliste befindet sich die Schaltfläche Festplatten anzeigen.
- Öffnen Sie die Liste der Laufwerke in der Festplattengruppe mit dem betroffenen Laufwerk und wählen Sie es aus.
- Klicken Sie auf die Schaltfläche Festplatte entfernen oberhalb der Laufwerksliste. Es wird ein Fenster mit den Optionen „Vollständige Datenmigration“, „Erreichbarkeit sicherstellen“ und „Keine Datenmigration“ angezeigt (der Wortlaut hängt von der Version ab). Der Host sollte sich bereits im Wartungsmodus mit „Erreichbarkeit sicherstellen“ aus Schritt 1 oben befinden. Daher sollten alle VM-Objektdaten auf dem gesamten Host über eine Kopie verfügen oder an anderer Stelle im Cluster vorhanden sein. Wählen Sie für diesen Teil „Keine Datenmigration“ aus. Klicken Sie dann auf Entfernen.
- Warten Sie, bis die Aufgabe „Festplatten aus Verwendung von Virtual SAN entfernen“ abgeschlossen ist. Navigieren Sie zu Überwachen > Aufgaben, um den Fortschritt zu verfolgen.
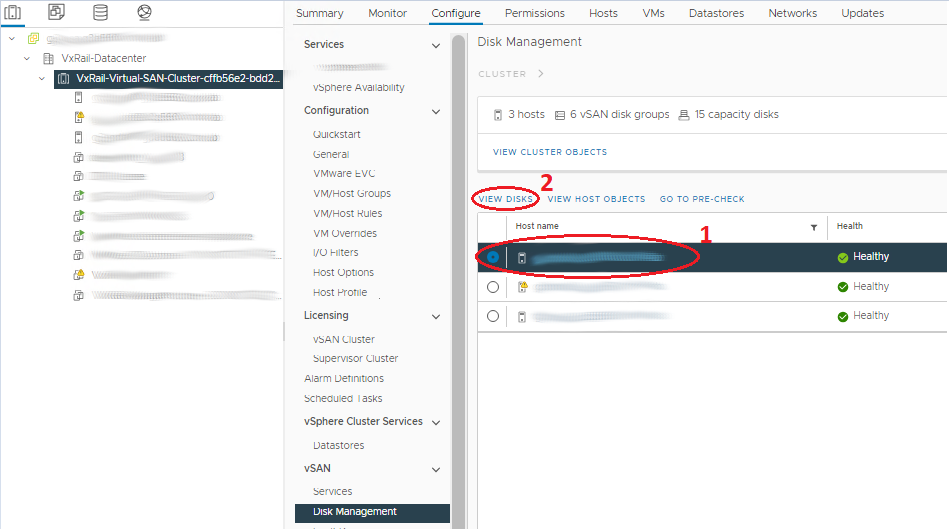
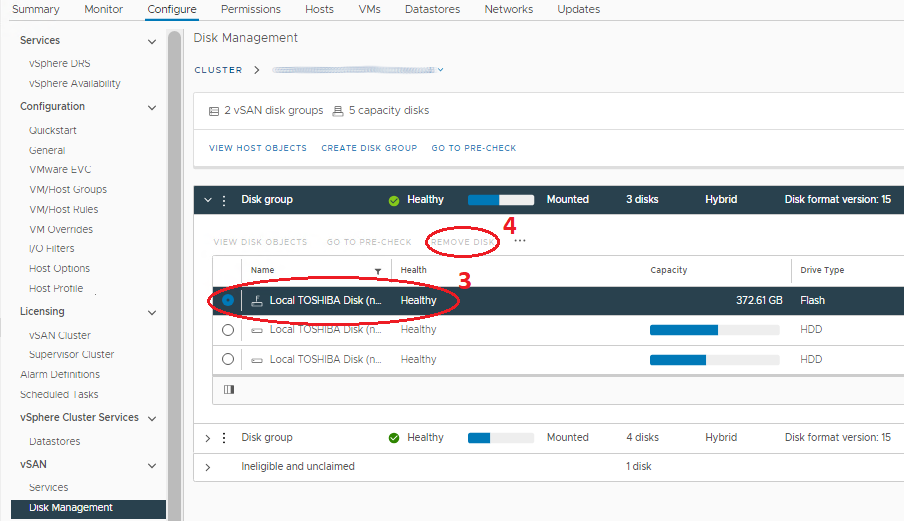
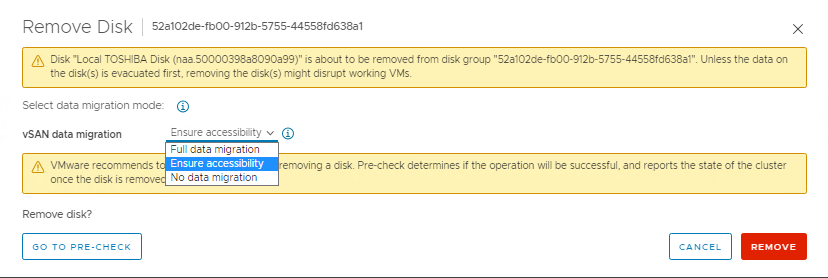
-
So entfernen Sie eine ganze Festplattengruppe:
Wenn es sich bei dem ausgefallenen Laufwerk um ein Cache-Tier-Laufwerk handelt, muss die Festplattengruppe entfernt und neu erstellt werden.- Scrollen Sie im Bereich „Disk Groups“ (Festplattengruppen) zum richtigen Host und wählen Sie die Festplattengruppe aus, in der sich die fehlerhafte Festplatte befindet.
- Wählen Sie die richtige Festplattengruppe aus und klicken Sie auf die drei Punkte davor.
- Klicken Sie im Menü auf Entfernen. Es wird ein Fenster mit den Optionen „Vollständige Datenmigration“, „Erreichbarkeit sicherstellen“ und „Keine Datenmigration“ angezeigt (der Wortlaut hängt von der Version ab). Der Host sollte sich bereits im Wartungsmodus mit „Erreichbarkeit sicherstellen“ aus Schritt 1 oben befinden. Daher sollten alle VM-Objektdaten auf dem gesamten Host über eine Kopie verfügen oder an anderer Stelle im Cluster vorhanden sein. Wählen Sie für diesen Teil „Keine Datenmigration“ aus. Klicken Sie dann auf Entfernen.
- Warten Sie, bis die Aufgabe „Festplatten aus Verwendung von Virtual SAN entfernen“ abgeschlossen ist. Navigieren Sie zu Überwachen > Aufgaben, um den Fortschritt zu verfolgen.
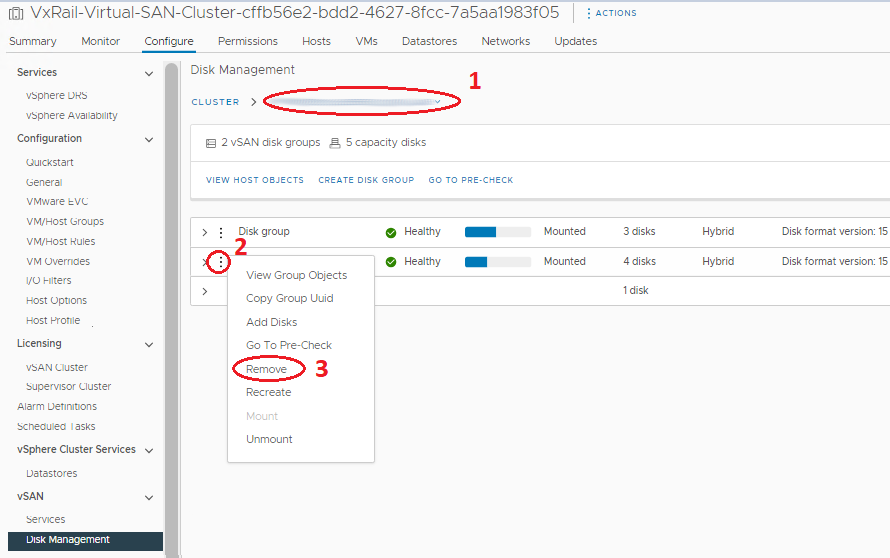

Schritt 3: Physisches Ersetzen der ausgefallenen Festplatten:
Das Solve-Verfahren enthält Informationen zu Sicherheitsvorkehrungen und zum Durchführen dieses Schritts. Sie müssen den Träger von der ausgefallenen Festplatte trennen und die Ersatzfestplatte darin platzieren, da Ersatzlaufwerke normalerweise nicht mit Trägern geliefert werden. Der Host sollte sich für diesen Schritt weiterhin im Wartungsmodus befinden, um zu vermeiden, dass versehentlich das falsche Laufwerk entfernt wird, während E/A-Datenverkehr möglich ist. Um das Risiko weiter zu reduzieren, fahren Sie den Host herunter, bevor Sie das Laufwerk physisch austauschen, obwohl dies nicht als notwendig erachtet wird.
Schritt 4: Markieren der neuen Festplatten als lokal:
- Wählen Sie im Navigator den Host aus und navigieren Sie zu Verwalten >Storage > Storage-Geräte.
- Wählen Sie die richtige Festplatte im mittleren Bereich Storage-Geräte aus. Es sollte sich um das Gerät vom Typ „Festplatte“ ohne zugewiesenen Datenspeicher handeln.
- Wählen Sie oben die richtige Option aus, um das Gerät als lokal zu markieren. Wenn Ihnen nur die Option zum Markieren als Remote angezeigt wird, ist die Festplatte bereits lokal.
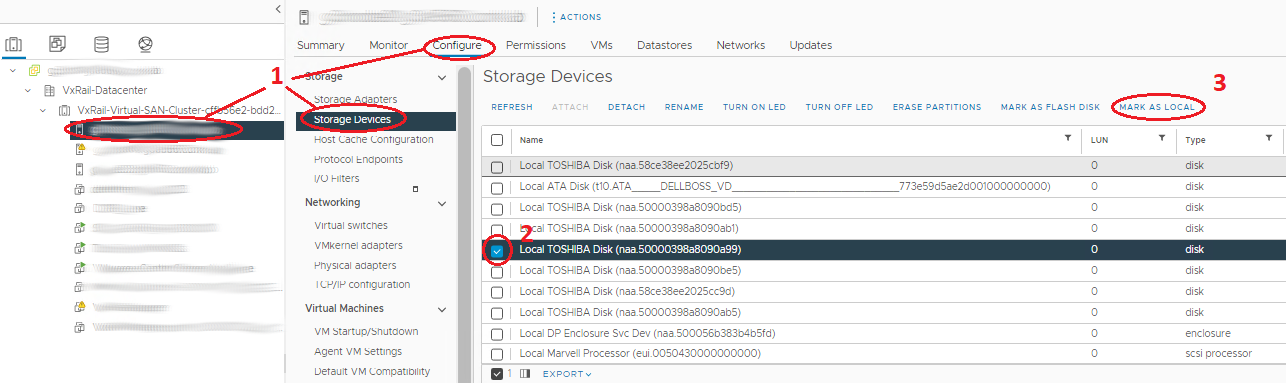
Schritt 5: Neue Festplatten oder Festplattengruppen hinzufügen:
Stellen Sie sicher, dass die Festplatte als lokal markiert ist, bevor Sie sie hinzufügen oder eine Festplattengruppe neu erstellen.
- Wählen Sie das Cluster aus und navigieren Sie zu „Konfigurieren (oder „Verwalten“ in älteren Versionen) > Einstellungen > Festplattenverwaltung“. (Hier fügen Sie die neue Festplatte hinzu.)
-
So fügen Sie eine Festplatte zu einer Festplattengruppe hinzu:
-
Hinweis: Zusätzliche Kapazitätslaufwerke können zu deduplizierten und komprimierten Festplattengruppen hinzugefügt werden, ohne die Festplattengruppe neu zu erstellen.
- Scrollen Sie im Bereich Festplattengruppen zum richtigen Host und wählen Sie die Festplattengruppe aus, zu der die neue Festplatte hinzugefügt werden soll.
- Wählen Sie die richtige Festplattengruppe aus und klicken Sie auf die drei Punkte davor.
- Wählen Sie im angezeigten Menü Festplatten hinzufügen aus. Markieren Sie die Laufwerke im Anzeigefenster (wenn keine Laufwerke in diesem Fenster angezeigt werden, überprüfen Sie, ob das Laufwerk als lokal markiert wurde) und klicken Sie auf Hinzufügen.
- Warten Sie, bis die Aufgabe „Festplatten zur Verwendung von Virtual SAN hinzufügen“ abgeschlossen ist. Navigieren Sie zu Überwachen > Aufgaben, um den Fortschritt zu verfolgen.
- Aktualisieren Sie oben auf der Seite und stellen Sie sicher, dass die Festplattengruppen korrekt angezeigt werden (Festplatten in Verwendung mit genauer Anzahl, Status „gemounted“).
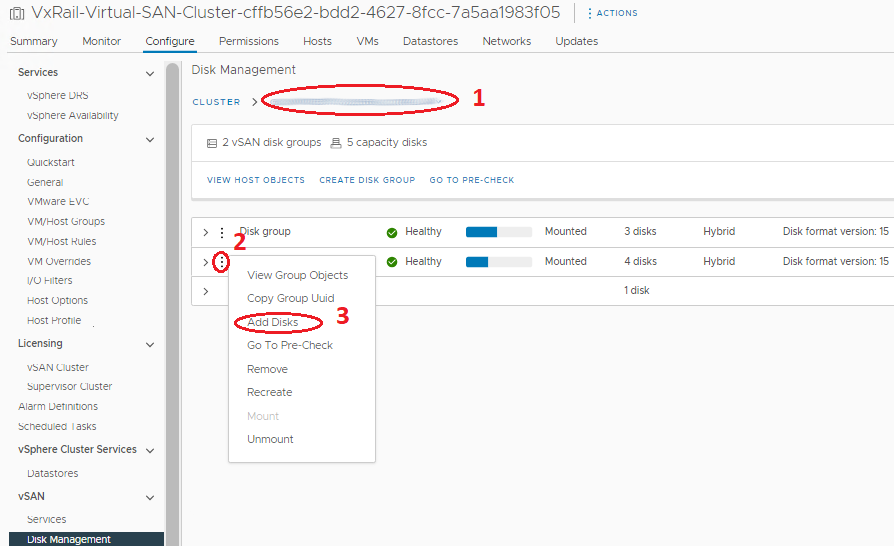
- So fügen Sie eine gesamte Festplattengruppe hinzu oder erstellen sie neu:
- Scrollen Sie im Bereich „Disk Groups“ (Festplattengruppen) zum richtigen Host, auf dem die Festplattengruppe erstellt wird.
- Klicken Sie oberhalb des Bereichs „Festplattengruppen“ auf die Schaltfläche Festplattengruppe erstellen.
- Wählen Sie im angezeigten Fenster die Cachefestplatte im Abschnitt „Cache-Tier“ aus, wählen Sie ein oder mehrere Kapazitätslaufwerk(e) im Abschnitt „Kapazitäts-Tier“ aus und klicken Sie auf OK.
- Warten Sie, bis die Aufgabe „Add disks for use by Virtual San“ (Festplatten zur Nutzung mit Virutal SAN hinzufügen) abgeschlossen ist. Navigieren Sie zu Überwachen > Aufgaben, um den Fortschritt zu verfolgen.
- Aktualisieren Sie oben auf der Seite und stellen Sie sicher, dass die Festplattengruppen korrekt angezeigt werden (Festplatten in Verwendung mit genauer Anzahl, Status „gemounted“).
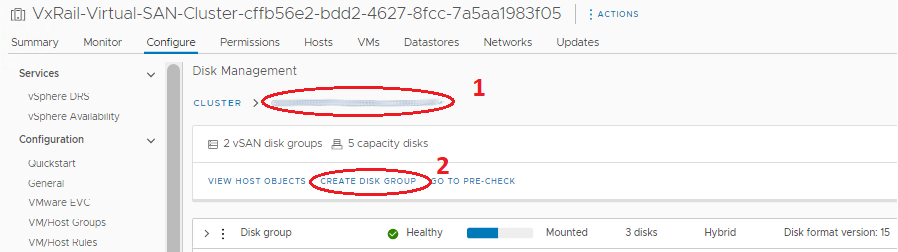
HINWEIS: An diesem Punkt sollten vCenter und der Host die Festplatte als „In Verwendung für VSAN“ und „fehlerfrei“ anzeigen. Die VxRail Manager-Datenbank enthält weiterhin veraltete Informationen zur alten Festplatte, die ausgetauscht wurde, und zeigt auf der Seite „Physische Integrität“ eine fehlende Festplatte an. VxRail Manager kann jetzt auch manuell aktualisiert werden, um die alten Laufwerke zu entfernen und neue zur Datenbank hinzuzufügen, sodass die neuen unter „Physische Integrität“ angezeigt werden. Der VxRail-Support kann dieses Verfahren über einen Service-Request durchführen.
Informations supplémentaires
Zugehörige Ressourcen
Nachfolgend finden Sie einige empfohlene Ressourcen zu diesem Thema, die für Sie von Interesse sein könnten.
- Dell VxRail: Anleitung zum manuellen Entfernen und erneuten Erstellen einer vSAN-Festplattengruppe mithilfe von esxcli-Befehlen
- Dell VxRail: Stromversorgungseinheit oder Festplatte können in der physischen Ansicht des VxRail Manager-Plug-ins nicht kontaktiert werden
- Dell VxRail: Nach dem Austausch einer Festplatte wird in der physischen Ansicht im VxRail-Plug-in der Festplattensteckplatz als nicht verwaltet und die Laufwerkskonfiguration als leer angezeigt
- Dell VxRail: vSAN-Objekt nicht zugänglich, Festplattenausfall, übermäßige I/O-Latenz, Festplatten-Gesamtintegrität rot
- Dell VxRail: VxRail Manager-Root-Kennwort ist verloren gegangen
Weitere Informationen finden Sie in diesem Video:
Sie können sich dieses Video auch auf YouTube ansehen.
Produits concernés
VxRail, VxRail Appliance SeriesProduits
VxRail 460 and 470 Nodes, VxRail Appliance Family, VxRail G410, VxRail G Series Nodes, VxRail E Series Nodes, VxRail E460, VxRail E560, VxRail E560F, VxRail G560, VxRail G560F, VxRail P470, VxRail P570, VxRail P570F, VxRail S470, VxRail S570
, VxRail V470, VxRail V570, VxRail V570F
...
Propriétés de l’article
Numéro d’article: 000019481
Type d’article: How To
Dernière modification: 30 janv. 2025
Version: 22
Trouvez des réponses à vos questions auprès d’autres utilisateurs Dell
Services de support
Vérifiez si votre appareil est couvert par les services de support.