Se connecter
Bienvenue
Bienvenue dans l’univers Dell
Mon compte
- Passer des commandes rapidement et facilement
- Afficher les commandes et suivre l’état de votre expédition
- Créez et accédez à une liste de vos produits
VxRail: come sostituire manualmente i dischi utilizzando vCenter su Dell VxRail Cluster
Résumé: Guida dettagliata all'utilizzo di vCenter per identificare un disco guasto, rimuovere un disco o un gruppo di dischi, sostituire fisicamente un disco guasto, contrassegnare un nuovo disco come locale e aggiungere un nuovo disco o un gruppo di dischi. ...
Cet article concerne
Cet article ne concerne pas
Cet article n’est associé à aucun produit spécifique.
Toutes les versions du produit ne sont pas identifiées dans cet article.
Instructions
Considerazioni
Ove possibile, i dischi devono essere sostituiti seguendo la procedura Solve. Le parti autorizzate possono accedere a queste procedure dal portale SolVe Online.La procedura per sostituire manualmente le unità utilizzando il web client vCenter è disponibile a livello generale. La procedura per aggiornare manualmente il database VXRM è disponibile solo per i dipendenti e i partner Dell Technologies.
per i clienti, il supporto sul campo e così via che necessitano di assistenza con i dischi sostitutivi inviati come unità sostituibili dal cliente (CRU), quando l'opzione Hardware Replacement di VxRail Manager ha esito negativo o non è disponibile, aprire una SR presso il supporto remoto di VxRail e fare riferimento a questo articolo. Per la SR si consiglia il livello di gravità 2 o 3 con tipo impostato su "Hardware". Un riepilogo della SR appropriato potrebbe essere: "Sostituzione dell'unità VxRail, richiesta assistenza del supporto VxRail".
Esistono tre possibili scenari per guasti delle unità e approcci diversi in caso di rimozione e riaggiunta a vSAN:
Esistono tre possibili scenari per guasti delle unità e approcci diversi in caso di rimozione e riaggiunta a vSAN:
- Le unità di capacità sono guaste (rimozione del disco, ulteriori dettagli nel passaggio 2)
- Le unità di cache sono guaste (rimozione del gruppo di dischi, ulteriori dettagli nel passaggio 2. In questo modo, tutte le unità vengono rimosse da vSAN e devono essere aggiunte al nuovo gruppo di dischi ricreato in un secondo momento, ulteriori dettagli nel passaggio 5)
- Le unità di cache o di capacità sono guaste e l'opzione di deduplica e compressione è abilitata (rimozione del gruppo di dischi. In questo modo, tutte le unità vengono rimosse da vSAN e devono essere aggiunte al nuovo gruppo di dischi ricreato in un secondo momento, ulteriori dettagli nel passaggio 5)
Passaggio 1. Identificare il disco guasto:
Come identificare lo slot fisico di un disco guasto nel caso in cui sia sconosciuto (ad esempio, quando un disco è stato contrassegnato come guasto da vCenter ma non da iDRAC/VxRail Manager).
È possibile identificare il disco guasto utilizzando vCenter Client.
- Cliccare sulla vista Hosts and Clusters.
- Cliccare sul livello del cluster nel riquadro a sinistra.
- Cliccare su Configure (Manage nelle versioni meno recenti) > vSAN > Disk Management.
- Nel pannello Disk Groups, individuare il gruppo con il disco guasto e cliccare su di esso per visualizzare i singoli dischi nella sezione Disk Group Disks di seguito.
- Sono disponibili due diverse opzioni per identificare e/o confermare il disco guasto:
- Identificazione tramite lampeggiamento a LED:

- Cliccare sul disco guasto nella sezione Disk Group Disks.
- Cliccare sui tre punti (…) e selezionare Turn-on LED.
- Identificazione tramite numero naa:
- Identificazione tramite lampeggiamento a LED:
NOTA: i dischi guasti in genere visualizzano l'UUID vSAN anziché il numero naa.
- È possibile utilizzare SSH sull'host per cercare di ottenere il numero naa del disco tramite corrispondenza con l'UUID vSAN:
# vdq -qH
Visualizza sia il numero naa che l'UUID vSAN, quando possibile:

# esxcli vsan storage list
Mostra il numero naa, l'UUID vSAN e l'UUID del gruppo di dischi, quando possibile:

Se nessuno dei due comandi è in grado di visualizzare il numero naa per l'UUID vSAN associato, è possibile utilizzare il metodo riportato di seguito per determinare il numero naa del disco per esclusione.
- Esaminare i numeri naa degli altri dischi nel gruppo di dischi registrando le ultime 4-6 cifre del numero. Se sull'host sono presenti più gruppi di dischi, eseguire questa operazione per tutti i gruppi di dischi.
- Nella vista fisica di VxRail Manager sull'host, correlare i numeri naa di vCenter con i numeri GUID di VxRail Manager.
- Cercare fino a trovare il disco con un numero naa. non presente nell'elenco. Questo è il disco guasto.
Passaggio 2. Rimuovere un disco o un gruppo di dischi:
Controlli preliminari:
prima di eseguire questo tipo di intervento di manutenzione, è consigliabile assicurarsi che tutte le macchine virtuali (VM), incluse le VM di servizio, dispongano di backup aggiornati (all'esterno del cluster). Prima di iniziare, il cluster deve essere in stato valido, ad eccezione degli avvisi relativi alle unità guaste da sostituire. Questa procedura NON deve essere eseguita se vSAN non dispone di spazio disponibile sufficiente per la funzionalità completa senza uno o più gruppi di dischi che necessitano di correzione.
- Nel web client vCenter, all'interno della vista "Hosts and Clusters", impostare l'host su Maintenance Mode con Ensure Accessibility. Cliccare con il pulsante destro del mouse sull'host e scegliere Enter Maintenance Mode.

- Selezionare il cluster e passare a Configure (o "Manage" nelle versioni meno recenti) > Settings > Disk Management. A questo punto si rimuove il vecchio disco.
-
Come rimuovere un disco da un gruppo di dischi:
-
NOTA: se il cliente utilizza la deduplica e la compressione e le singole unità di capacità non possono essere rimosse/sostituite singolarmente, è necessario rimuovere e ricreare il gruppo di dischi. È possibile aggiungere ulteriori unità di capacità ai gruppi di dischi deduplicati e compressi senza ricreare il gruppo di dischi.
NOTA: se l'unità guasta è un'unità cache tier, è necessario rimuovere e ricreare il gruppo di dischi.
- Nel pannello Disk Groups, scorrere fino all'host corretto e selezionare il gruppo di dischi contenente il disco guasto.
- Sopra l'elenco degli host è presente un pulsante View Disks.
- Aprire l'elenco delle unità nel gruppo di dischi con l'unità interessata e selezionarla.
- Cliccare sul pulsante Remove disk sopra l'elenco delle unità. Viene visualizzata una finestra con opzioni per "Full Data Migration", "Ensure Accessibility" e "No Data Migration" (la dicitura dipende dalla versione). L'host deve essere già in Maintenance Mode con "Ensure Accessibility" del passaggio 1 precedente, quindi tutti i dati degli oggetti di macchine virtuali nell'intero host devono avere una copia o esistere altrove nel cluster. Selezionare "No Data Migration" per questa parte. Cliccare su Remove.
- Attendere il completamento dell'attività "Remove disks from use by Virtual San". Passare a Monitor > Tasks per monitorare l'avanzamento.
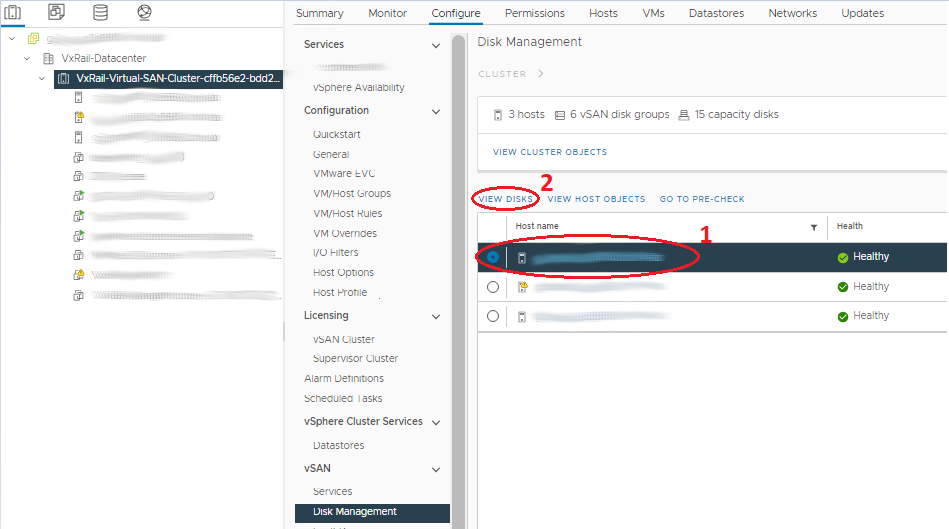
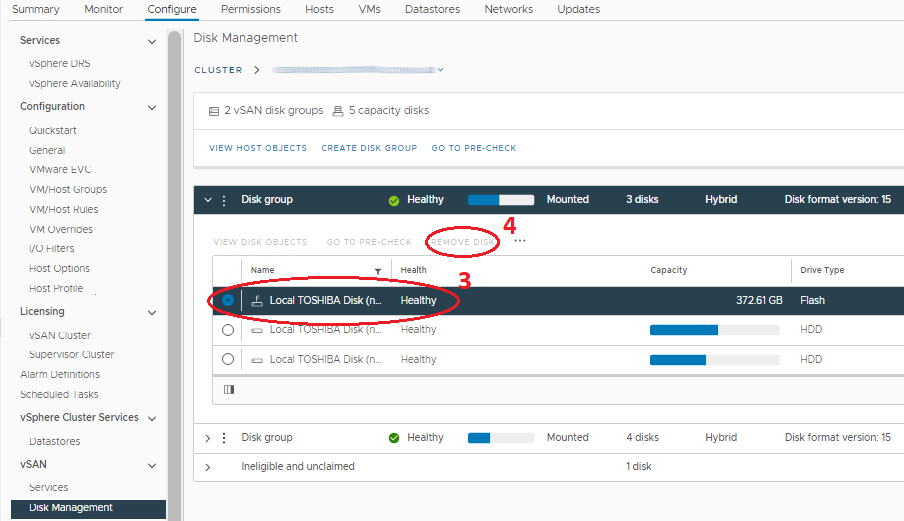
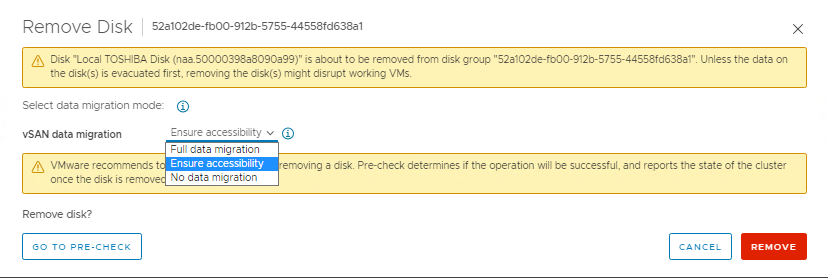
-
Come rimuovere un intero gruppo di dischi:
Se l'unità guasta è un'unità cache tier, è necessario rimuovere e ricreare il gruppo di dischi.- Nel pannello Disk Groups, scorrere fino all'host corretto e selezionare il gruppo di dischi contenente il disco guasto.
- Selezionare il gruppo di dischi corretto e cliccare sui tre punti che lo precedono.
- Nel menu cliccare su Remove. Viene visualizzata una finestra con opzioni per "Full Data Migration", "Ensure Accessibility" e "No Data Migration" (la dicitura dipende dalla versione). L'host deve essere già in Maintenance Mode con "Ensure Accessibility" del passaggio 1 precedente, quindi tutti i dati degli oggetti di macchine virtuali nell'intero host devono avere una copia o esistere altrove nel cluster. Selezionare "No Data Migration" per questa parte. Cliccare su Remove.
- Attendere il completamento dell'attività "Remove disks from use by Virtual San". Passare a Monitor > Tasks per monitorare l'avanzamento.
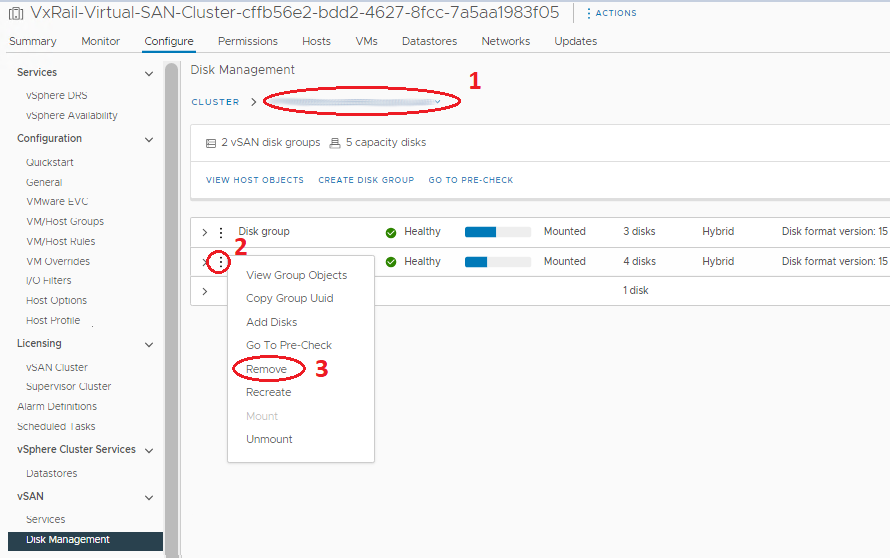

Passaggio 3. Sostituire fisicamente i dischi guasti:
La procedura SolVe contiene informazioni sulle precauzioni di sicurezza e su come eseguire questo passaggio. È necessario scollegare il cassetto dal disco guasto e collocare al suo interno il disco sostitutivo, in quanto le unità sostitutive normalmente non vengono inviate con il cassetto. L'host deve comunque essere in Maintenance Mode in questo passaggio per evitare di rimuovere inavvertitamente l'unità errata con traffico di I/O in corso. Per ridurre ulteriormente i rischi, spegnere l'host prima di sostituire fisicamente le unità, anche se questa operazione non è considerata necessaria.
Passaggio 4. Contrassegnare i nuovi dischi come locali:
- Selezionare l'host nel navigatore e passare a Manage > Storage > Storage Devices.
- Selezionare il disco corretto nel pannello centrale "Storage Devices". Deve essere il dispositivo con disco Type e non l'archivio dati assegnato.
- Selezionare l'opzione corretta tra quelle precedenti per contrassegnare il dispositivo come locale. Se l'opzione disponibile è per contrassegnare il disco come "Remote", il disco è già locale.
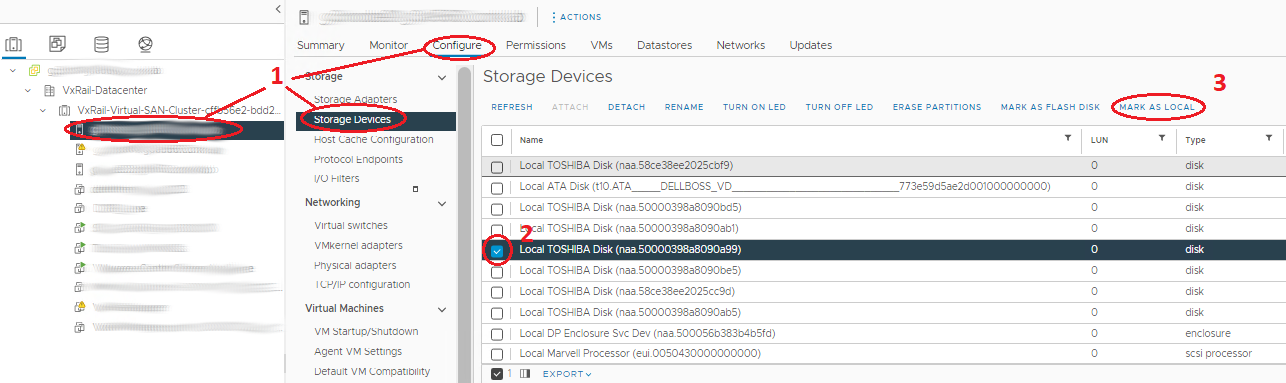
Passaggio 5. Aggiungere nuovi dischi o un gruppo di dischi:
Assicurarsi che il disco sia contrassegnato come locale prima di aggiungerne uno o ricreare un gruppo di dischi.
- Selezionare il cluster e passare a Configure (o "Manage" nelle versioni meno recenti) > Settings > Disk Management. A questo punto si aggiunge il nuovo disco.
-
Come aggiungere un disco a un gruppo di dischi:
-
Nota: è possibile aggiungere ulteriori unità di capacità ai gruppi di dischi deduplicati e compressi senza ricreare il gruppo di dischi.
- Nel pannello Disk Groups, scorrere fino all'host corretto e selezionare il gruppo di dischi a cui aggiungere il nuovo disco.
- Selezionare il gruppo di dischi corretto e cliccare sui tre punti che lo precedono.
- Nel menu visualizzato selezionare Add Disks. Nella finestra visualizzata contrassegnare le unità (se le unità non vengono visualizzate in questa finestra, verificare che l'unità sia contrassegnata come locale) e cliccare su Add.
- Attendere il completamento dell'attività "Add disks for use by Virtual San". Passare a Monitor > Tasks per monitorare l'avanzamento.
- Aggiornare nella parte superiore della pagina e assicurarsi che i gruppi di dischi siano corretti (Disks in Use con numero esatto, State indicante Mounted).
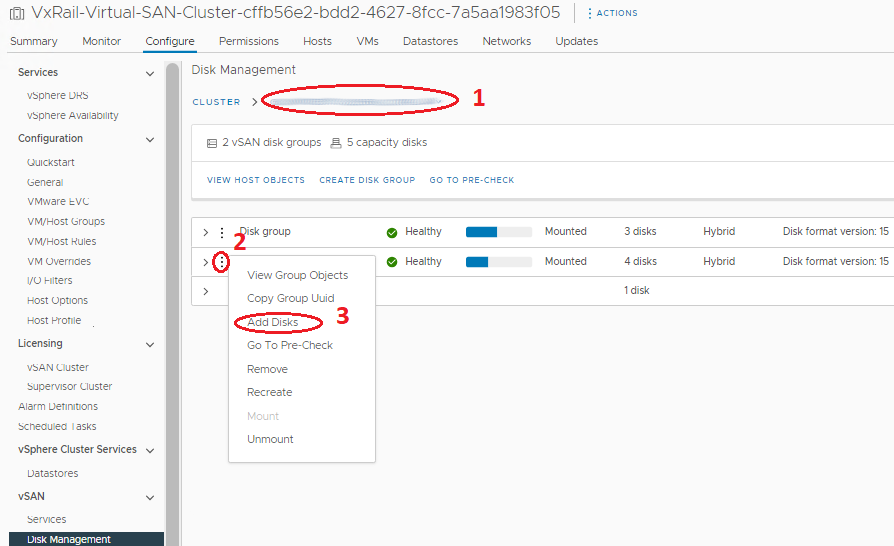
- Come aggiungere o ricreare un intero gruppo di dischi:
- Nel pannello Disk Groups, scorrere fino all'host corretto su cui viene creato il gruppo di dischi.
- Sopra il pannello Disk Groups cliccare sul pulsante Create Disk Group.
- Nella finestra visualizzata, selezionare il disco della cache nella sezione Cache Tier e selezionare una o più unità di capacità nella sezione Capacity Tier, quindi cliccare su "OK".
- Attendere il completamento dell'attività "Add disks for use by Virtual San". Passare a Monitor > Tasks per monitorare l'avanzamento.
- Aggiornare nella parte superiore della pagina e assicurarsi che i gruppi di dischi siano corretti (Disks in Use con numero esatto, State indicante Mounted).
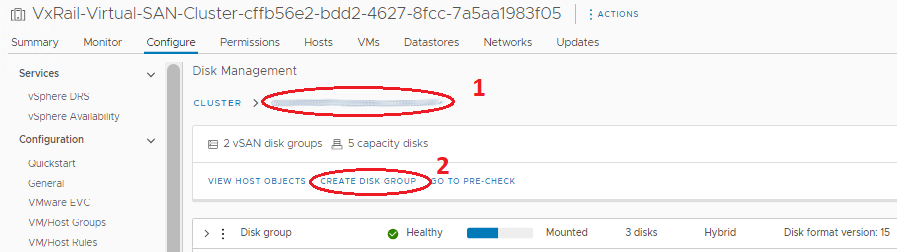
NOTA: a questo punto, vCenter e l'host dovrebbero mostrare il disco 'In Use for VSAN' e integro. Il database VxRail Manager conserva comunque informazioni obsolete sul disco sostituito precedente, mostrando un disco mancante nella pagina Physical Health. VxRail Manager può ora essere aggiornato manualmente per rimuovere le unità precedenti e aggiungere le nuove al database, in modo che le nuove unità vengano visualizzate in Physical Health. Il supporto VxRail può eseguire questa procedura tramite una Service Request.
Informations supplémentaires
Risorse correlate
Di seguito sono riportati alcuni articoli consigliati correlati a questo argomento che potrebbero essere di interesse per l'utente.
- Dell VxRail: come rimuovere e ricreare manualmente un gruppo di dischi vSAN utilizzando i comandi esxcli
- Dell VxRail: impossibile contattare l'unità di alimentazione o il disco sulla vista fisica del plug-in VxRail Manager
- Dell VxRail: dopo la sostituzione di un disco, la vista fisica nel plug-in VxRail mostra lo slot del disco come non gestito e la configurazione dell'unità vuota (in inglese)
- Dell EMC VxRail: oggetto vSAN inaccessibile, guasto del disco, eccessiva latenza di I/O, integrità generale del disco di tipo red (in inglese)
- Dell VxRail: la password root di VxRail Manager è stata persa
Fare riferimento a questo video:
È anche possibile fare riferimento a questo video su YouTube.
Produits concernés
VxRail, VxRail Appliance SeriesProduits
VxRail 460 and 470 Nodes, VxRail Appliance Family, VxRail G410, VxRail G Series Nodes, VxRail E Series Nodes, VxRail E460, VxRail E560, VxRail E560F, VxRail G560, VxRail G560F, VxRail P470, VxRail P570, VxRail P570F, VxRail S470, VxRail S570
, VxRail V470, VxRail V570, VxRail V570F
...
Propriétés de l’article
Numéro d’article: 000019481
Type d’article: How To
Dernière modification: 30 janv. 2025
Version: 22
Trouvez des réponses à vos questions auprès d’autres utilisateurs Dell
Services de support
Vérifiez si votre appareil est couvert par les services de support.