Як зробити запис екрана на ігровій панелі Xbox у Windows 11 і Windows 10
Résumé: Як зробити запис екрана за допомогою ігрової панелі Xbox на комп'ютері. Дізнайтеся, як вести відео за допомогою Windows Xbox, записувати довші кліпи та дізнаватися, де на ігровій панелі Xbox зберігаються відеозаписи. ...
Cet article concerne
Cet article ne concerne pas
Cet article n’est associé à aucun produit spécifique.
Toutes les versions du produit ne sont pas identifiées dans cet article.
Instructions
Використання ігрової панелі Xbox для захоплення відео з програм у Windows 11 або Windows 10
Використовуйте ігрову панель Xbox за допомогою клавіатури та програми зчитування з екрана, щоб записати відеокліп улюбленої гри або програми. Цей відеокліп можна використовувати як інструмент для усунення несправностей, записуючи конкретні кроки, вжиті для відтворення проблеми в грі чи програмі. Файл можна зберегти та надати до нього спільний доступ, щоб допомогти діагностувати проблему. Дотримуйтесь наведених нижче кроків, щоб використовувати ігрову панель для запису та збереження відеозапису:
ПРИМІТКА. Не всі програми в Windows 11 або Windows 10 можуть бути сумісні з ігровою панеллю. Наприклад, ця функція не працюватиме в таких програмах, як Провідник файлів або Блокнот. Ігрова панель також не відкриється на екрані робочого столу. На планшетах або під час використання режиму планшета на комп'ютері має бути приєднана клавіатура, щоб скористатися функцією Game Bar.
- Під час гри натисніть клавішу Windows + G на клавіатурі, щоб відкрити ігрову панель Xbox. З'явиться повідомлення із запитанням, чи хочете ви відкрити ігрову панель. Поставте галочку в полі Так, це гра, щоб відкрити ігрову панель.
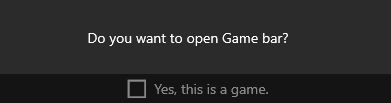
 ПРИМІТКА. Замість використання клавіші з емблемою Windows + G можна також натиснути клавішу з емблемою Windows + Alt + R , щоб негайно почати запис, коли ви граєте в гру в повноекранному (або ексклюзивному повноекранному режимі).
ПРИМІТКА. Замість використання клавіші з емблемою Windows + G можна також натиснути клавішу з емблемою Windows + Alt + R , щоб негайно почати запис, коли ви граєте в гру в повноекранному (або ексклюзивному повноекранному режимі). - Виберіть «Записувати з» (коло), щоб почати записування кліпу, а потім «Зупинити запис» (квадрат), щоб завершити його.
- Виберіть Зробити скріншот (значок камери), щоб сфотографувати те, що відбувається в грі.
- Для повноекранних комп'ютерних ігор використовуйте клавішу з емблемою Windows + Alt + G , щоб почати або зупинити запис. Для ігор в повноекранному (або ексклюзивному повноекранному) режимі ігрова панель не відображається, але ви можете використовувати клавішу з логотипом Windows + Alt + R для початку або зупинки запису.
- Щоб відредагувати кліп, натисніть кнопку Xbox , щоб відкрити програму Xbox, а потім виберіть пункт Знімки.
- Виконайте дії з виправлення неполадок або дії, які потрібно записати в програмі.
ПРИМІТКА. Вибрані вами параметри на екрані виділяються в міру їх вибору, але ви можете не бачити вказівник миші або рух під час відтворення запису.
- Файл відеозйомки за замовчуванням зберігається в папці користувача в розділі «Відеозйомки>». Записаний відеофайл за замовчуванням зберігається як файл MP4 (.mp4).
Щоб отримати найновіші відомості про використання ігрової панелі Xbox для записування або знімка екрана, перейдіть до розділу Записування ігрового кліпу на ПК за допомогою ігрової панелі Xbox.
Produits concernés
Alienware, XPS, G Series, G Series, Alienware, XPSPropriétés de l’article
Numéro d’article: 000103410
Type d’article: How To
Dernière modification: 08 Oct 2024
Version: 6
Trouvez des réponses à vos questions auprès d’autres utilisateurs Dell
Services de support
Vérifiez si votre appareil est couvert par les services de support.
