Hur man skärminspelning på Xbox Game Bar i Windows 11 och Windows 10
Résumé: Så här skärminspelning med Xbox Game Bar på din dator. Ta reda på hur du spelar in en video med Windows Xbox, spelar in längre klipp och tar reda på var Xbox Game Bar sparar videor.
Cet article concerne
Cet article ne concerne pas
Cet article n’est associé à aucun produit spécifique.
Toutes les versions du produit ne sont pas identifiées dans cet article.
Instructions
Använda Xbox Game Bar för att spela in video från program i Windows 11 eller Windows 10
Använd Xbox Game Bar med tangentbordet och en skärmläsare för att spela in ett videoklipp av ditt favoritspel eller favoritprogram. Det här videoklippet kan användas som ett felsökningsverktyg och spela in de specifika steg som tagits för att återskapa ett problem i spelet eller programmet. Filen kan sparas och delas för att diagnostisera problemet. Följ stegen nedan för att använda spelfältet för att spela in och spara en videoinspelning:
Obs! Det är inte säkert att alla program i Windows 11 eller Windows 10 är kompatibla med Spelfältet. Den här funktionen fungerar till exempel inte i program som File Explorer eller Notepad. Spelfältet kan inte öppnas på skrivbordet heller. På surfplattor eller när du använder surfplatteläge på en dator måste ett tangentbord vara anslutet för att dra nytta av Game Bar-funktionen.
- När du spelar ett spel trycker du på Windows-tangenten + G på tangentbordet för att öppna Xbox Game Bar. Ett meddelande visas som frågar om du vill öppna spelfältet. Markera rutan märkt Ja, det här är ett spel för att öppna Spelfältet.
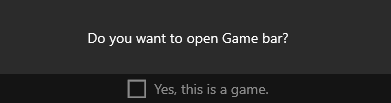
 Obs! Istället för att använda Windows-tangenten + G kan du också trycka på Windows-tangenten + Alt + R för att omedelbart starta inspelningen när du spelar ett spel i helskärmsläge (eller helskärmsexklusivt) läge.
Obs! Istället för att använda Windows-tangenten + G kan du också trycka på Windows-tangenten + Alt + R för att omedelbart starta inspelningen när du spelar ett spel i helskärmsläge (eller helskärmsexklusivt) läge. - Välj Spela in från och med nu (cirkeln) för att börja spela in ett klipp och sedan Stoppa inspelning (fyrkanten) för att avsluta det.
- Välj Ta skärmbild (kameraikonen) för att ta en bild av vad som händer i spelet.
- För datorspel i helskärmsläge använder du Windows-tangenten + Alt + G för att starta eller stoppa inspelningen. För spel i helskärmsläge (eller exklusivt helskärmsläge) visas inte Game Bar, men du kan använda Windows-tangenten + Alt + R för att starta eller stoppa inspelningar.
- Om du vill redigera ett klipp väljer du Xbox-knappen för att öppna Xbox-appen och väljer sedan Klipp.
- Utför de felsökningssteg eller åtgärder som du vill spela in i programmet.
Obs! Dina val på skärmen markeras när de väljs, men du kanske inte kan se muspekaren eller rörelsen under uppspelningen av inspelningen.
- Videoinspelningsfilen sparas som standard i din användarmapp under Videoinspelningar>. Den inspelade videon sparas som standard som en MP4-fil (.mp4)-filtyp.
Om du vill ha den senaste informationen om hur du använder Xbox Game Bar för att spela in eller spela in din skärm går du till Spela in ett spelklipp på datorn med Xbox Game Bar.
Produits concernés
Alienware, XPS, G Series, G Series, Alienware, XPSPropriétés de l’article
Numéro d’article: 000103410
Type d’article: How To
Dernière modification: 08 Oct 2024
Version: 6
Trouvez des réponses à vos questions auprès d’autres utilisateurs Dell
Services de support
Vérifiez si votre appareil est couvert par les services de support.
