Bienvenue
Bienvenue dans l’univers Dell
- Passer des commandes rapidement et facilement
- Afficher les commandes et suivre l’état de votre expédition
- Créez et accédez à une liste de vos produits
- Gérer vos sites, vos produits et vos contacts au niveau des produits Dell EMC à l’aide de la rubrique Gestion des informations de l’entreprise.
Numéro d’article: 000146878
Помилка інсталяції UEFI Windows
Résumé: Інформація про усунення помилки установки UEFI Window.
Contenu de l’article
Symptômes
Cause
Немає інформації про причину.
Résolution
Помилка інсталяції UEFI Windows
Під час інсталяції уніфікованого розширюваного інтерфейсу мікропрограми (UEFI) на базі операційної системи (ОС) Windows. Може з'явитися таке повідомлення про помилку: "Не вдається встановити Windows на цей диск. На обраному диску є таблиця MBR-розділів».
Під час інсталяції Windows на комп'ютері на базі UEFI за допомогою програми інсталяції Windows стиль розділів жорсткого диска має бути налаштований на підтримку режиму UEFI або застарілого режиму сумісності з BIOS.
Наприклад, якщо з'явилося повідомлення про помилку: "Не вдається встановити Windows на цей диск. Вибраний диск не має стилю розділу GPT", це тому, що ваш комп'ютер завантажений у режимі UEFI, але ваш жорсткий диск не налаштований на режим UEFI. (Малюнок 1)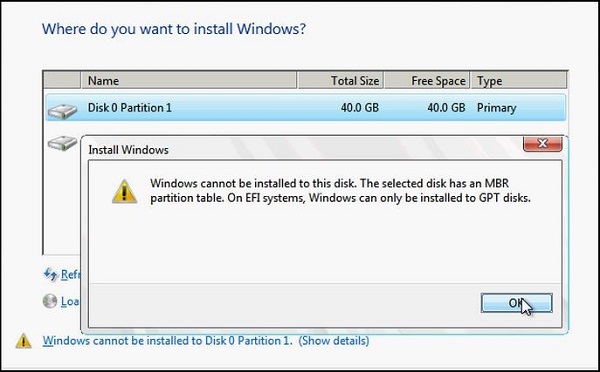
Малюнок 1
Розділ Windows
- Перезавантажте комп'ютер в застарілому режимі BIOS-сумісності. Цей параметр дозволяє зберегти існуючий стиль розділу. Для отримання додаткової інформації див Boot to UEFI Mode or Legacy BIOS
mode .
- Налаштуйте свій диск для UEFI, використовуючи стиль розділів GPT. Цей параметр дає змогу використовувати функції мікропрограми UEFI ПК.
Ви можете зберегти свої дані та конвертувати диск за допомогою інструментуMBR2GPT . Ви також можете переформатувати диск, дотримуючись наведених нижче інструкцій. Під час повторного форматування буде видалено всі дані на диску.
Переформатування диска з використанням іншого стилю розділу
Щоб стерти та перетворити дані з диска за допомогою програми інсталяції Windows:
- Вимкніть комп'ютер і вставте в Windows інсталяційний DVD-диск або USB-носій.
- Завантажте комп'ютер на DVD або USB-накопичувач в режимі UEFI. Для отримання додаткової інформації див Boot to UEFI Mode or Legacy BIOS
mode .
- Вибираючи тип інсталяції, виберіть Настроюваний.
- На екрані "Куди інсталювати Windows?" виберіть кожен розділ на диску та натисніть кнопку Видалити. Диск показує єдину область незайнятого простору.
- Виділіть нерозподілений простір і натисніть кнопку Далі. Windows виявляє, що комп'ютер був завантажений в режим UEFI, і переформатовує диск за допомогою формату накопичувача GPT і починає установку.
Щоб вручну стерти диск і перетворити його на GPT:
- Вимкніть комп'ютер і вставте в Windows інсталяційний DVD-диск або USB-носій.
- Завантажте комп'ютер на DVD або USB-накопичувач в режимі UEFI. Для отримання додаткової інформації див Boot to UEFI Mode or Legacy BIOS
mode .
- У програмі інсталяції Windows натисніть клавіші Shift+F10 , щоб відкрити вікно командного рядка.
- Відкрийте інструмент "Частина диска":
diskpart - Визначте диск, який потрібно переформатувати:
list disk - Виберіть диск і переформатуйте його:
select disk
clean
convert gpt
exit - Закрийте вікно командного рядка.
- Продовжте інсталяцію Windows.
Вибираючи тип інсталяції, виберіть Настроюваний. Диск з'являється як єдина область нерозподіленого простору.
Виділіть нерозподілений простір і натисніть кнопку Далі. Windows починає інсталяцію.
Propriétés de l’article
Dernière date de publication
09 Aug 2023
Version
4
Type d’article
Solution