Errore di installazione Windows UEFI
Résumé: Informazioni sulla risoluzione di un errore di installazione della finestra UEFI.
Symptômes
Cause
Nessuna informazione sulle cause.
Résolution
Errore di installazione Windows UEFI
Quando si installa un sistema operativo Windows basato su Unified Extensible Firmware Interface (UEFI). È possibile che venga visualizzato il seguente messaggio di errore: "Impossibile installare Windows su questo disco. Il disco selezionato ha una tabella di partizione MBR".
Quando si installa Windows su un computer basato su UEFI utilizzando l'installazione di Windows, è necessario impostare lo stile di partizione del disco rigido per supportare la modalità UEFI o la modalità di compatibilità del BIOS legacy.
Ad esempio, se viene visualizzato il messaggio di errore: "Impossibile installare Windows su questo disco. Il disco selezionato non è dello stile di partizione GPT", è perché il PC viene avviato in modalità UEFI, ma il disco rigido non è configurato per la modalità UEFI. (Figura 1)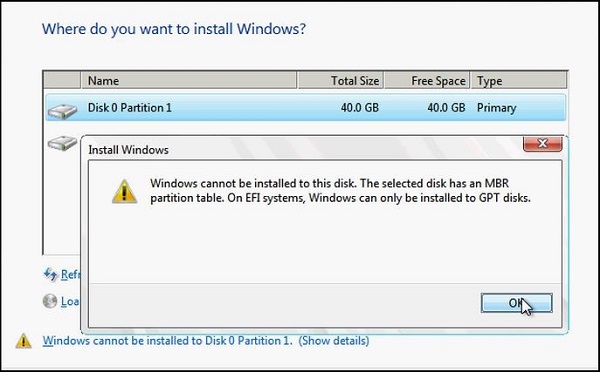
Figura 1
Partizione Windows
- Riavviare il computer in modalità bios-compatibility legacy. Questa opzione consente di mantenere lo stile di partizione esistente. Per ulteriori informazioni, vedere Avvio in modalità UEFI o modalità
BIOS legacy.
- Configurare l'unità per UEFI utilizzando lo stile di partizione GPT. Questa opzione consente di utilizzare le funzioni del firmware UEFI del PC.
È possibile conservare i dati e convertire l'unità utilizzando lo strumentoMBR2GPT. È anche possibile scegliere di riformattare l'unità utilizzando le istruzioni riportate di seguito. La riformattazione cancellerà tutti i dati presenti sull'unità.
Riformattazione dell'unità utilizzando uno stile di partizione diverso
Per cancellare e convertire l'unità mediante Installazione di Windows:
- Spegnere il computer e inserire il DVD o l'unità USB di installazione di Windows.
- Avviare il computer dal DVD o dall'unità USB in modalità UEFI. Per ulteriori informazioni, vedere Avvio in modalità UEFI o modalità
BIOS legacy.
- Quando si sceglie un tipo di installazione, selezionare Personalizzata.
- Nella schermata "Dove si desidera installare Windows?" , selezionare ciascuna delle partizioni sull'unità, quindi selezionare Elimina. L'unità mostra una singola area di spazio non allocato.
- Selezionare lo spazio non allocato e fare clic su Avanti. Windows rileva che il computer è stato avviato in modalità UEFI e riformatta l'unità utilizzando il formato dell'unità GPT e avvia l'installazione.
Per cancellare manualmente un'unità e convertirla in GPT:
- Spegnere il computer e inserire il DVD o l'unità USB di installazione di Windows.
- Avviare il computer dal DVD o dall'unità USB in modalità UEFI. Per ulteriori informazioni, vedere Avvio in modalità UEFI o modalità
BIOS legacy.
- In Installazione di Windows premere MAIUSC+F10 per aprire una finestra del prompt dei comandi.
- Aprire lo strumento diskpart:
diskpart - Identificare l'unità da riformattare:
list disk - Selezionare l'unità e riformattarla:
select disk
clean
convert gpt
exit - Chiudere la finestra del prompt dei comandi.
- Continuare l'installazione di Windows.
Quando si sceglie un tipo di installazione, selezionare Personalizzata. L'unità viene visualizzata come una singola area di spazio non allocato.
Selezionare lo spazio non allocato e fare clic su Avanti. Windows avvia l'installazione.