TPM kan niet worden gewijzigd tussen 1.2 of 2.0 omdat TPM eigendom is
Résumé: In dit artikel wordt een probleem beschreven waarbij de TPM niet kan worden geconfigureerd omdat deze een eigendomsstatus heeft.
Symptômes
Cause
Telkens wanneer een Windows 10-systeem met TPM opnieuw wordt opgestart, wordt Windows 10 automatisch eigenaar van de TPM, tenzij Windows 10 specifiek wordt geïnstrueerd om het eigenaarschap niet te nemen.
Tijdens het upgraden naar TPM 2.0 of downgraden naar TPM 1.2 moet het eigendom voorafgaand aan de wijziging worden vrijgegeven.
Résolution
- Voer PowerShell uit als administrator: (Typ PowerShell in het zoekvak, klik met de rechtermuisknop op PowerShell in het menu en klik op Als administrator uitvoeren. (Zie Afbeelding 1.)
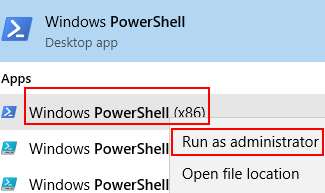
Afbeelding 1. PowerShell openen - Voer in PowerShell de volgende opdracht uit: Disable-TpmAutoProvisioning en druk op Enter. (Zie afbeelding 2.)
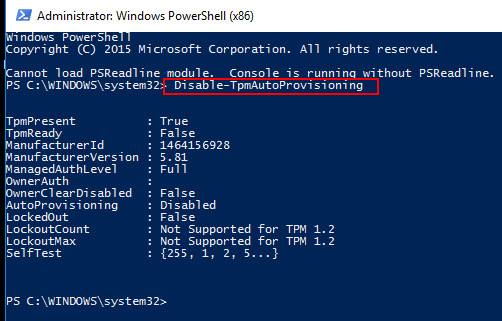
Afbeelding 2. TPM Auto-Provisioning in PowerShell uitschakelen - Als Dell Data Protection (DDP) is geïnstalleerd, moet u deze extra stappen uitvoeren:
- Open de Services Desktop App (Typ services.msc in het zoekvak en druk vervolgens op Enter)
- Schakel de DellMgmtAgent Windows-service uit
- Stop de DellMgmtAgent Windows-service
- Schakel de DellMgmtLoader Windows-service uit
- De DellMgmtLoader Windows-service stoppen
- Ga verder met het wissen van de TPM
- Typ in het zoekvak de opdracht: tpm.msc en druk op Enter om de TPM-beheerconsole te openen. (Zie afbeelding 3)
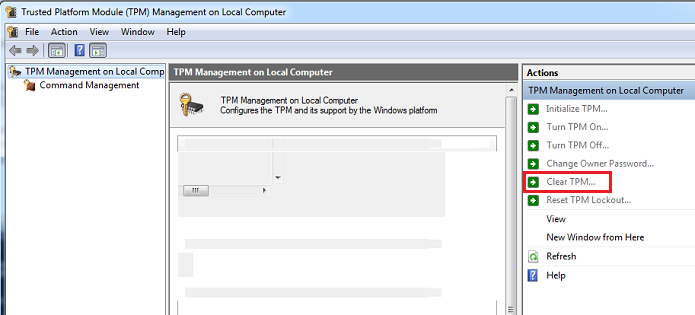
Afbeelding 3. TPM-beheerconsole - Kies de optie Clear TPM (TPM wissen).
- Het systeem wordt opnieuw opgestart en vervolgens uitgeschakeld en weer ingeschakeld.
- Open het BIOS niet, keer bij het opstarten terug naar Windows.
- Voer de Dell TPM 1.2 firmware utility of Dell TPM 2.0 firmware utility uit met de voedingsadapter aangesloten op het systeem.
- Als Dell Data Protection (DDP) is geïnstalleerd, moet u deze extra stappen uitvoeren:
- Stel de DellMgmtLoader Windows-service in op Automatisch
- De DellMgmtLoader Windows-service starten
- Stel de DellMgmtAgent Windows-service in op automatisch
- Start de DellMgmtAgent Windows-service
Optionele
U kunt de volgende opdracht uitvoeren met behulp van de opdrachtregel om te bepalen of de TPM eigenaar is. (Druk op CTRL+R, typ cmd, klik vervolgens met de rechtermuisknop op cmd.exe en voer uit als administrator)
Typ: Wmic /namespace:\\root\CIMV2\Security\MicrosoftTpm path Win32_Tpm get /value en druk vervolgens op Enter. (Zie afbeelding 4.)

Afbeelding 4: Status TPM-eigendom
Informations supplémentaires
Aanbevolen artikelen
Hier zijn enkele aanbevolen artikelen met betrekking tot dit onderwerp die voor u interessant kunnen zijn.
- De TPM-firmware op uw Dell computer met succes bijwerken
- Dell computers die kunnen upgraden van TPM versie 1.2 naar 2.0
- De TPM-firmware bijwerken wanneer u de foutmelding "The update image is not for this system" (De update-image is niet voor dit systeem) wordt weergegeven
- TPM firmware-update mislukt indien uitgevoerd vanaf PowerShell of opdrachtprompt
- TPM moet worden gewist voordat u een implementatietaakreeks gebruikt